תוקן: BSOD SPECIIAL POOL DETECTED MEMORY CRRUPTION
Fixed Special Pool Detected Memory Corruption Bsod
אתה יכול להיתקל בשגיאות שונות במסך כחול בעת הפעלת מחשבי Windows. בריכה מיוחדת זוהתה שחיתות זיכרון הוא אחד מהם, שנגרם בעיקר על ידי קבצי מערכת. אם גם אתה מקבל את הבעיה, יישם את השיטות שניתנו בפוסט זה של MiniTool לתקן את זה.
שגיאת המסך הכחול השחתת זיכרון זוהה מיוחדת מיוחדת מופיעה לעתים קרובות עם ההודעה למטה:
'זוהתה בעיה ו-Windows נכבה כדי למנוע נזק למחשב שלך.
נראה שהבעיה נגרמת מהקובץ הבא: ntoskrnl.exe
SPECIAL_POOL_DETECTED_MEMORY_CORRUPTION'
מההודעה לעיל, אתה יכול לדעת ששגיאת BSOD זו מופעלת בעיקר על ידי ntoskrnl.exe קובץ מערכת. בהחלט, קבצי מערכת אחרים כמו rtwlanu.sys ו nvlddmkm.sys עלול גם להוביל לבעיה. בנוסף, גורמים אחרים כמו בעיות תאימות לתוכניות, תקלות באפליקציה, קבצי מערכת פגומים/חסרים, שגיאות בכונן קשיח, מנהלי התקנים מיושנים, בעיות חומרה, כמו גם תוכנות זדוניות ווירוסים יכולים לגרום לשגיאה.
בהתבסס על הסיבות הפוטנציאליות הללו, הפוסט הזה אוסף מספר שיטות לפתרון בעיות עבור ה-SPECIAL POOL DETECTED MEMORY CORRUPTION BSOD. נסה אותם עכשיו!
מאמרים קשורים:
שיתוף אינטרנט בין USB גורם למסך כחול
מסך כחול של Windows 11 במצב לא פעיל
כונני SSD מסוימים גורמים למסך כחול
נא להזכיר:
מכיוון שאתה תקוע ב-SPECIAL POOL DETECTED MEMORY CORRUPTION BSOD, עליך לאתחל את המחשב כדי להיכנס למצב בטוח ולאחר מכן לבצע את פעולות פתרון הבעיות הבאות. כיצד לגשת למצב בטוח? כבה והפעל את המחשב מספר פעמים כדי אתחול לתוך סביבת השחזור של Windows .
לאחר מכן, לחץ פתרון בעיות > אפשרויות מתקדמות > הגדרות אתחול > F4 > הפעל מחדש . אז המחשב שלך יכנס למצב בטוח.
תיקון 1: הפעל את תאימות התוכנית
תוכניות לא תואמות במחשב עלולות להפעיל שגיאות שונות, כולל ה-SPECIAL POOL DETECTED MEMORY CORRUPTION BSOD. כדי לפתור בעיות תאימות נפוצות בין תוכניות ומערכות הפעלה, אתה יכול להפעיל את פותר הבעיות של תאימות תוכניות. להלן השלבים להפעלתו.
שלב 1: הקש על חלונות ו ס מפתחות, הקלד פתרון בעיות בהגדרות בתיבת החיפוש ולאחר מכן לחץ על תוצאת החיפוש מתחת ההתאמה הטובה ביותר .
שלב 2: במרומם הגדרות חלון, מצא ולחץ פותרי תקלות נוספים .
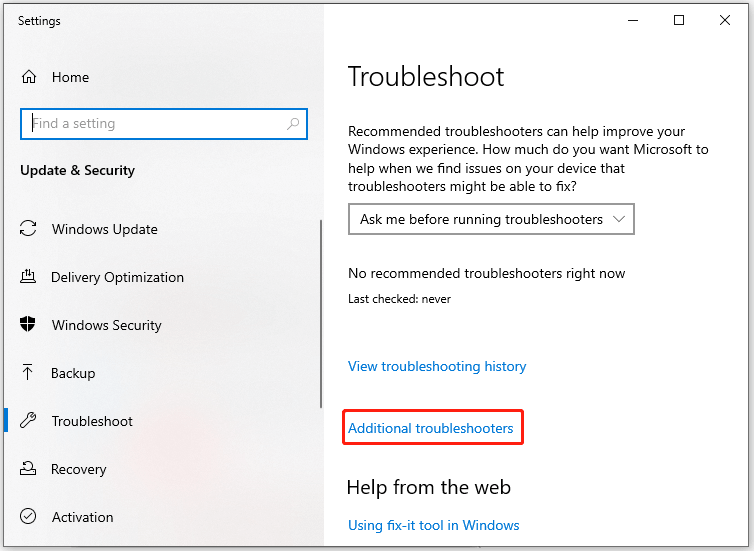
שלב 3: גלול מטה את התוכן בחלון הבא כדי למצוא פותר בעיות תאימות תוכניות . לאחר מכן לחץ עליו והקש הפעל את פותר הבעיות .
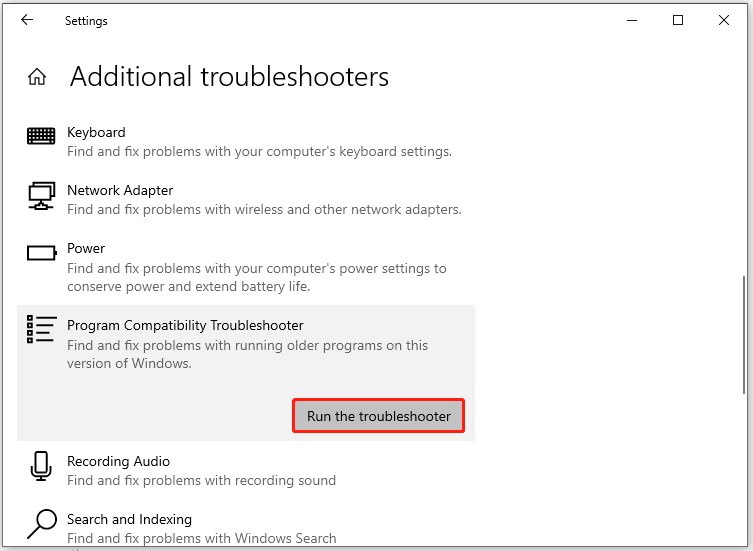
שלב 4: לאחר זמן מה, פותר הבעיות של תאימות תוכניות יפרט את כל התוכניות המותקנות במחשב האישי. בחר את התוכנית שבה אתה נתקל בבעיות ולאחר מכן לחץ הַבָּא .
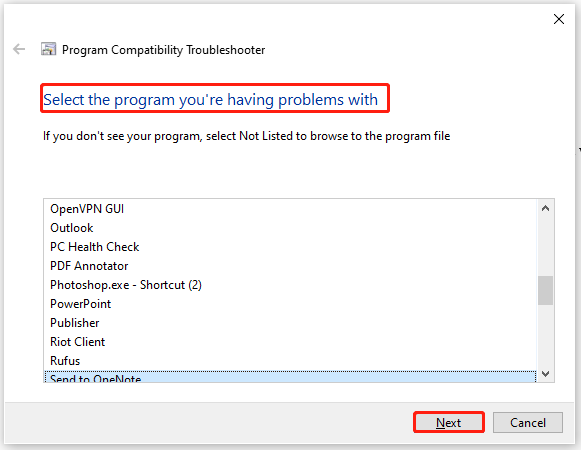
שלב 5: עקוב אחר ההוראות הקופצות כדי להשלים את הפעולה.
תיקון 2: בצע אתחול נקי
בנוסף לבעיות תאימות, תקלות בתוכנית יכולות לגרום גם ל-SPECIAL_POOL_DETECTED_MEMORY_CORRUPTION. אתה יכול לאתחל את Windows במצב אתחול נקי כדי למצוא איזו תוכנית גורמת למחשב שלך לקרוס עם ה-SPECIAL POOL DETECTED MEMORY CORRUPTION BSOD.
טיפים: מצב אתחול נקי אומר שמחשב מופעל עם קבוצה מינימלית של מנהלי התקנים ותוכניות אתחול. תוכניות צד שלישי ותוכניות מיותרות אחרות יושבתו במצב זה.השלבים שלהלן מראים לך כיצד לבצע אתחול נקי.
שלב 1: הקש על חלונות ו ר מקשי בו זמנית כדי לפתוח את לָרוּץ חלון דו-שיח.
שלב 2: סוּג msconfig בתוך ה לָרוּץ חלון ולחץ בסדר כדי לפתוח את הגדרות מערכת חַלוֹן.
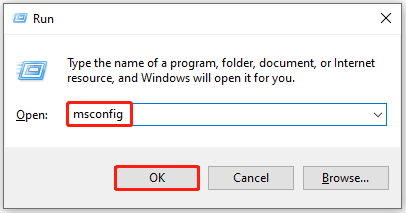
שלב 3: הקש על שירותים לשונית, סמן את הסתר את כל שירותי Microsoft אפשרות ולאחר מכן לחץ על השבת הכל .

שלב 4: לחץ על להגיש מועמדות לחצן לביצוע הפעולה.
שלב 5: עבור אל סטארט - אפ לשונית ולחץ על פתח את מנהל המשימות קישור.
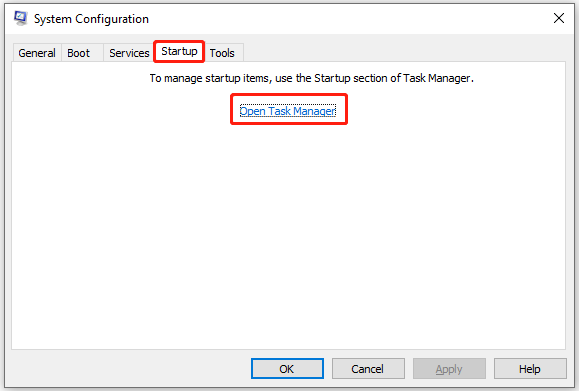
שלב 6: תחת סטארט - אפ לשונית, לחץ לחיצה ימנית על תהליך האתחול ולחץ השבת . לאחר מכן חזור על פעולה זו עד שכל תהליכי האתחול המיותרים מושבתים.
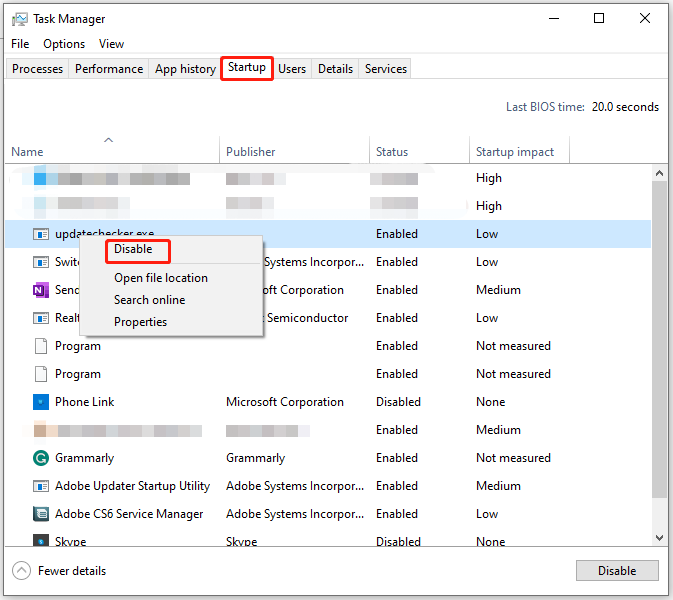
שלב 7: הפעל מחדש את המחשב ובדוק אם שגיאת המסך הכחול השחתת זיכרון זוהה מיוחד.
תיקון 3: בצע סריקת SFC
כפי שאתה יודע, שגיאת SPECIAL_POOL_DETECTED_MEMORY_CORRUPTION נגרמת לעתים קרובות על ידי קבצי מערכת כמו ntoskrnl.exe, rtwlanu.sys ו-nvlddmkm.sys. לקבצי מערכת במחשב יש תפקיד חשוב בהפעלה תקינה של המחשב האישי. כאשר הם נפגמים או הולכים לאיבוד, ייתכן שהמחשב לא יוכל לפעול כרגיל.
מה שגרוע יותר, זה מעורר שגיאות כמו BSOD SPECIIAL POOL DETECTED MEMORY CRRUPTION. לכן, יש צורך להפעיל סריקת SFC כאשר הבעיה מתרחשת.
טיפים: SFC (בודק קבצי מערכת) הוא כלי שנבנה במחשב Windows המאתר ומתקן קבצי מערכת פגומים.שלב 1: סוּג cmd בתיבת החיפוש ולאחר מכן הקש הפעל כמנהל מתחת לחיפוש שורת פקודה אפליקציה.
שלב 2: בתוך ה שורת פקודה חלון, קלט sfc /scannow ולחץ על להיכנס מקש במקלדת.
שלב 3: המתן עד לסיום התהליך.
תיקון 4: בדוק אם יש שגיאות בכונן הקשיח
כונן קשיח פגום אחראי גם לשגיאת ה-SPECIAL POOL DETECTED MEMORY CORRUPTION במסך הכחול. עליך לבדוק אם כונן המערכת שלך מכיל שגיאות במערכת הקבצים או סקטורים פגומים באמצעות כלי מקצועי.
MiniTool Partition Wizard הוא מה שאתה צריך. זה עוזר לך לזהות ולתקן שגיאות במערכת הקבצים ולבדוק אם יש סקטורים פגומים בדיסק. מכיוון שהמחשב שלך אינו ניתן לאתחול, עליך ליצור תחילה כונן USB הניתן לאתחול ולאחר מכן לאתחל איתו את המחשב הפגום.
טיפים: MiniTool Partition Wizard יכול גם לחלק כוננים קשיחים, פורמט כונני SSD , לשכפל כוננים קשיחים , העבר את Windows 10 , המרת MBR ל-GPT , לשחזר נתונים מכוננים קשיחים עם סקטורים גרועים , ולבצע משימות אחרות הקשורות להתקני אחסון.הנה המדריך המפורט בשבילך.
שלב 1: הורד, התקן ולאחר מכן הפעל את MiniTool Partition Wizard במחשב הפועל כהלכה.
הערה: ה מדיה ניתנת לאתחול התכונה אינה זמינה במהדורה החינמית, לכן עליך להשיג את המהדורות המקצועניות ומעלה כדי להשתמש בה. זֶה דף השוואה ממחיש את ההבדלים בין המהדורות, ועוזר לך לבחור מהדורה מתאימה.הדגמת אשף מחיצות MiniTool לחץ להורדה 100% נקי ובטוח
שלב 2: נְקִישָׁה מדיה ניתנת לאתחול בפינה הימנית העליונה של הממשק ולאחר מכן לחץ מדיה מבוססת WinPE עם תוסף MiniTool בחלון המוקפץ.
שלב 3: בחר יעד מדיה מהאפשרויות המוצגות. הנה, אנחנו בוחרים דיסק הבזק מסוג USB . הנתונים שנשמרו בכונן ה-USB יוסרו, אז ודא שה-USB שלך אינו מכיל נתונים חשובים.
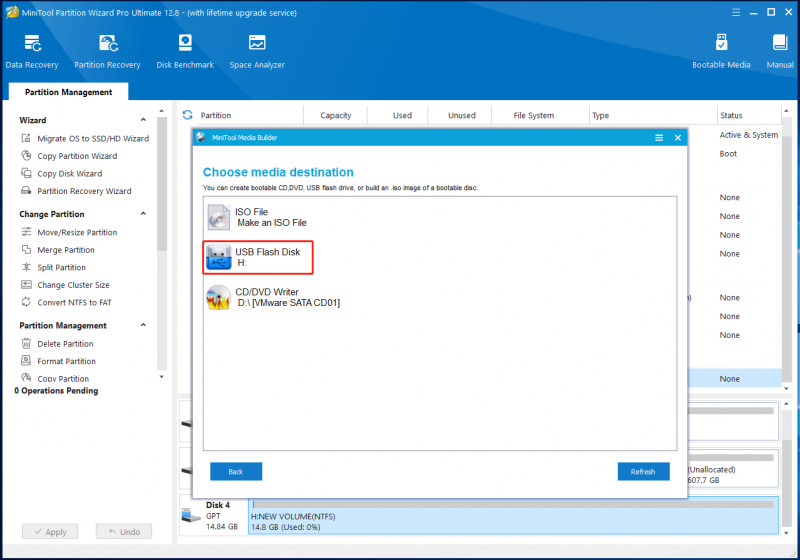
שלב 3: לאחר יצירת כונן ה-USB הניתן לאתחול, הכנס אותו למחשב היעד ולאחר מכן אתחל את המחשב מהכונן הצרוב.
שלב 4: עקוב אחר ההוראות שעל המסך כדי להפעיל את אשף מחיצת MiniTool.
שלב 5: לחץ לחיצה ימנית על מחיצת היעד ובחר בדוק את מערכת הקבצים .
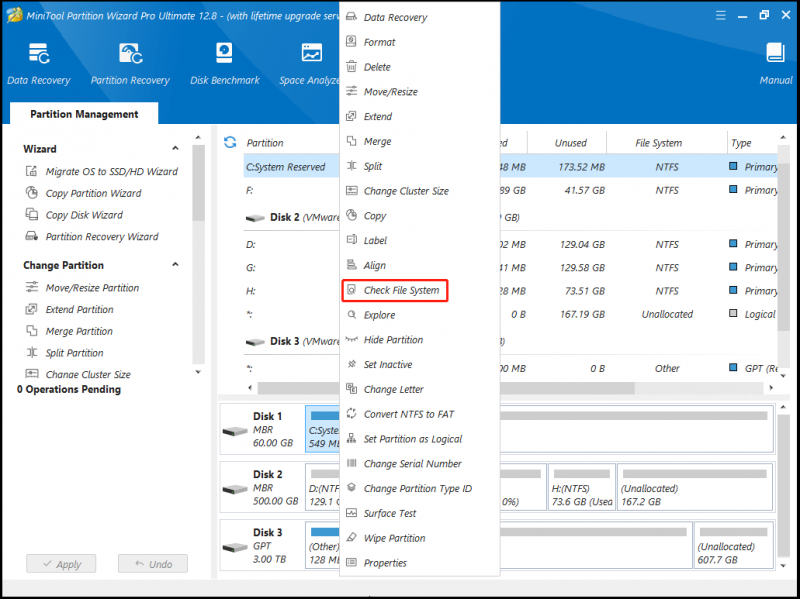
שלב 6: בחלון המתבקש, בחר באפשרות סריקה ולחץ על הַתחָלָה לַחְצָן. בתרחיש זה, אנו בוחרים בדוק ותקן שגיאות שזוהו מכיוון שכל השגיאות שנמצאו יתוקנו לאחר סיום התהליך.
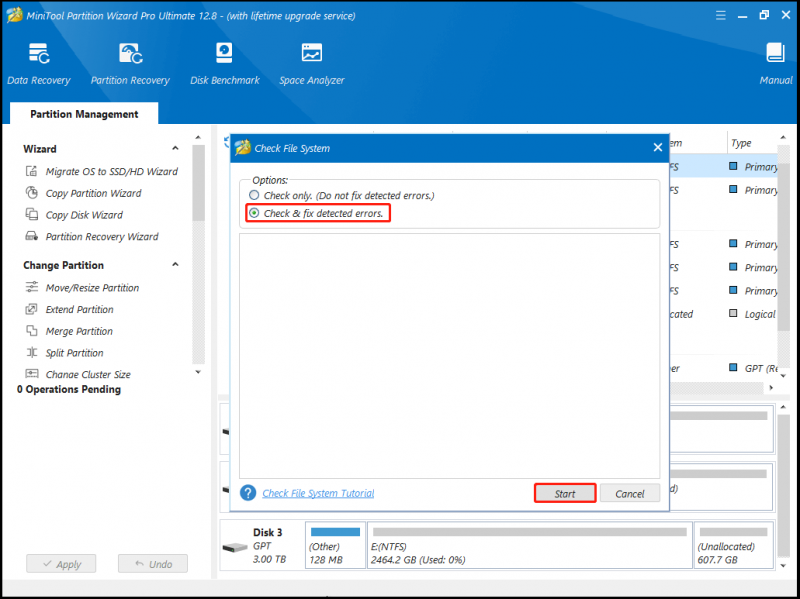
שלב 7: המתן לסיום התהליך.
תיקון 5: סרוק את המחשב לאיתור וירוסים
ייתכן שתקבל את שגיאת המסך הכחול של SPECIAL POOL DETECTED MEMORY CORRUPTION עקב הדבקה של תוכנות זדוניות או וירוסים. בהתחשב בעובדה זו, אתה יכול לפתור את הבעיה על ידי סריקת המחשב שלך לאיתור וירוסים ותוכניות זדוניות עם השלבים הבאים.
שלב 1: לִפְתוֹחַ הגדרות על ידי החזקת חלונות ו אני מפתחות.
שלב 2: בֶּרֶז עדכון ואבטחה > אבטחת Windows > הגנה מפני וירוסים ואיומים .
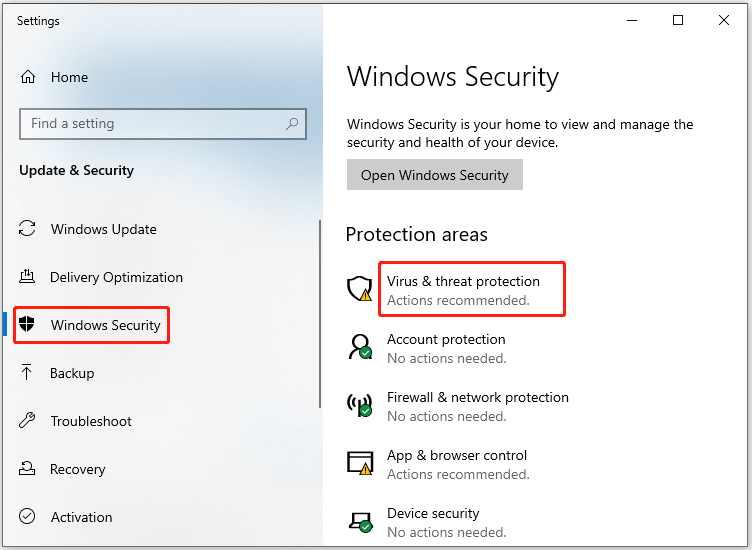
שלב 3: בחלון המוקפץ, לחץ אפשרויות סריקה להמשיך.
שלב 4: בחר סריקה לא מקוונת של Microsoft Defender מהאפשרויות המפורטות ולאחר מכן לחץ על לסרוק עכשיו כפתור כדי להתחיל את התהליך.
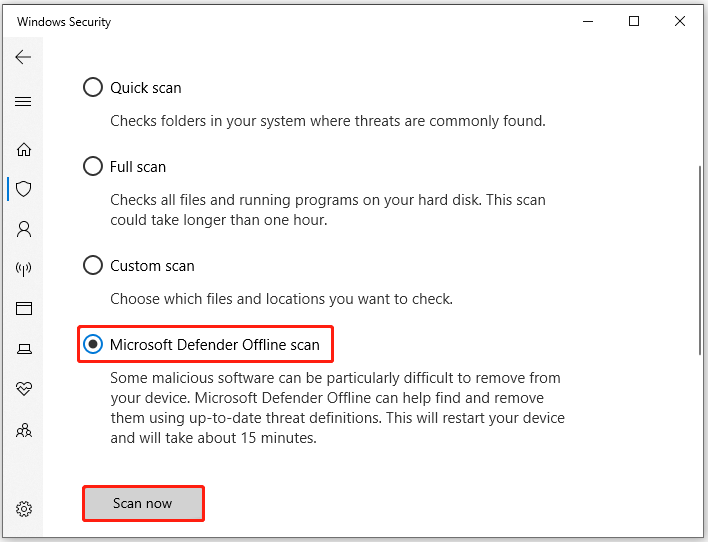
תיקון 6: בדוק בעיות זיכרון RAM
אם יש שגיאות כלשהן בחומרה שלך כמו זיכרון RAM, יתרחשו שגיאות מסך כחול כמו SPECIAL_POOL_DETECTED_MEMORY_CORRUPTION. אז ברגע שהשגיאה מופיעה, מוטב שתבדוק את זיכרון ה-RAM שלך עם כלי השירות המוטמע: Windows Memory Diagnostic.
שלב 1: פתח את ה לָרוּץ חלון, הקלד mdsched.exe , ולאחר מכן לחץ בסדר . על ידי כך, אתה יכול לגשת אבחון זיכרון של Windows .
שלב 2: לחץ על הפעל מחדש עכשיו ובדוק אם יש בעיות (מומלץ) אפשרות להפעיל את כלי השירות.
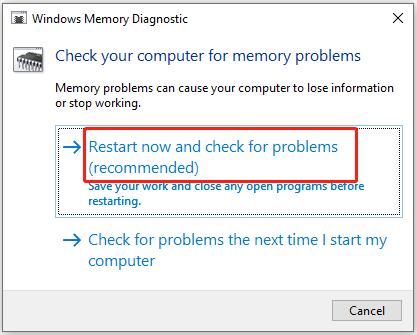
שלב 3: כלי אבחון הזיכרון של Windows יפעל אוטומטית לאחר הפעלת המחשב מחדש.
שלב 4: לאחר סיום תהליך האבחון, המחשב יאתחל שוב.
שלב 5: כדי לצפות בדוח האבחון, פתח את ה צופה באירועים מ ה הַתחָלָה תפריט ולאחר מכן בחר יומני Windows . אם אתה רואה שגיאות כלשהן בתיאור, זה מציין שיש בעיות ב-RAM. אם כך, להחליף את ה-RAM עם אחד חדש.
תיקון 7: עדכן מנהלי התקנים
מנהלי התקנים לא תקינים כמו מנהל ההתקן של מתאם Realtek Wireless USB 2.0 יכולים לפעמים להוביל לשגיאת מסך כחול שזיהו זיכרון מיוחד. עליך לבדוק אם יש סימן קריאה צהוב ליד מנהל ההתקן לאחר קבלת השגיאה.
אם יש, עדכן את מנהל ההתקן על ידי ביצוע השלבים הבאים.
שלב 1: לחץ לחיצה ימנית על חלונות סמל כדי לפתוח את הַתחָלָה תַפרִיט.
שלב 2: הקש על מנהל התקן אוֹפְּצִיָה.
שלב 3: לְהַרְחִיב מתאמי רשת על ידי לחיצה כפולה על האפשרות. לחץ לחיצה ימנית על מנהל ההתקן של הרשת של Realtek ולחץ עדכן דרייבר .
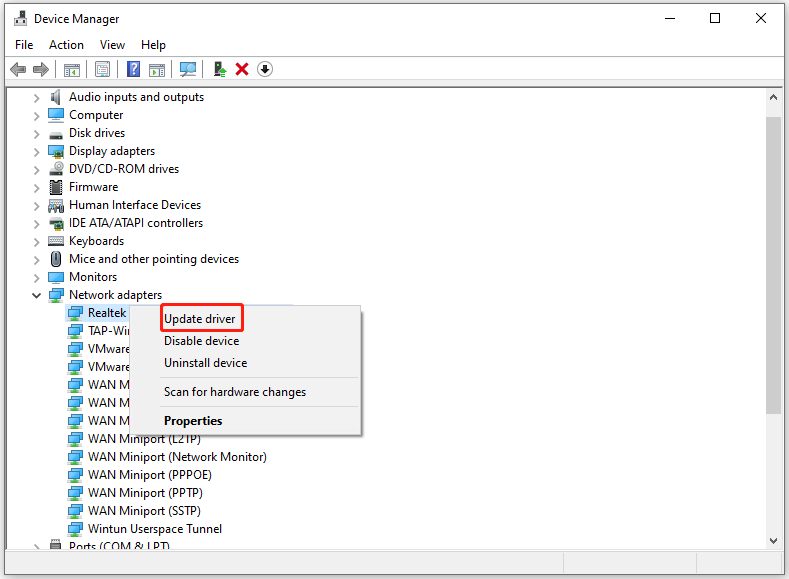
שלב 4: בחלון המבוקש, לחץ על חפש אוטומטית מנהלי התקנים . אם ברצונך לעדכן את מנהל ההתקן שנבחר, הקש עיין במחשב שלי אחר מנהלי התקנים במקום זאת.
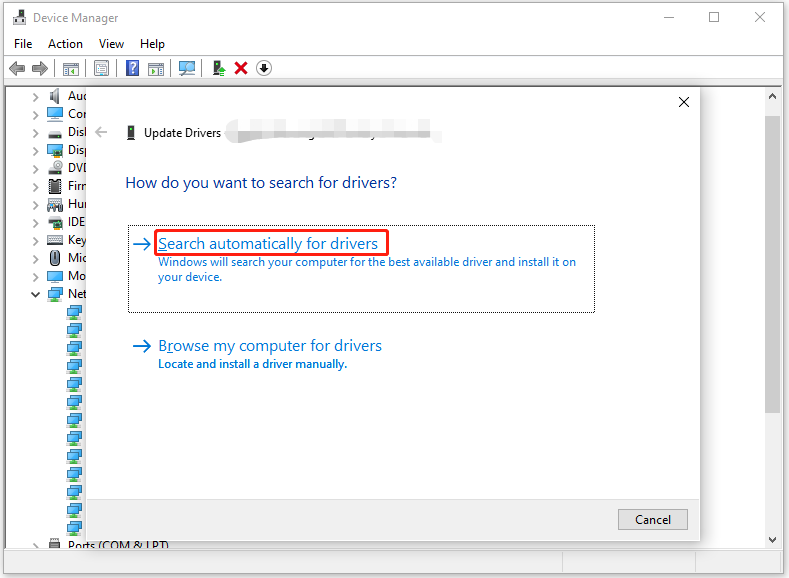
תיקון 8: ניתוח Minidump
שלב 1: מקש ימני המחשב הזה ולחץ נכסים .
שלב 2: בחלון המוקפץ, מצא ולחץ הגדרות מערכת מתקדמות .
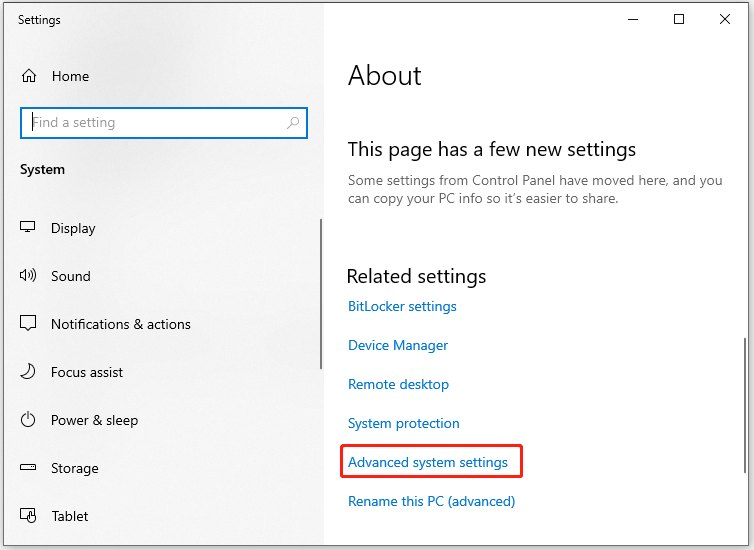
שלב 3: תחת מִתקַדֵם לשונית, לחץ על הגדרות בתוך ה הפעלה ושחזור סָעִיף.
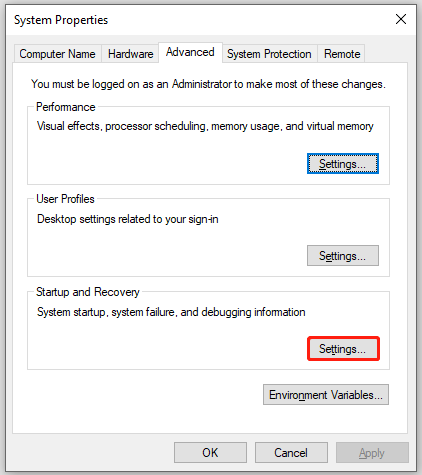
שלב 4: סמן את שתי תיבות הסימון של כתוב אירוע ליומן המערכת ו הפעל מחדש באופן אוטומטי תחת כשל מערכתי סָעִיף.
שלב 5: לחץ על סמל החץ מתחת כתוב מידע על ניפוי באגים כדי לפתוח את התפריט הנפתח. לאחר מכן בחר את dump זיכרון קטן (256KB) אפשרות מהרשימה.
שלב 6: סוּג D:\Minidump בתחום ה מזבלה קטנה מַדרִיך . לבסוף, לחץ בסדר כדי לשמור שינויים.
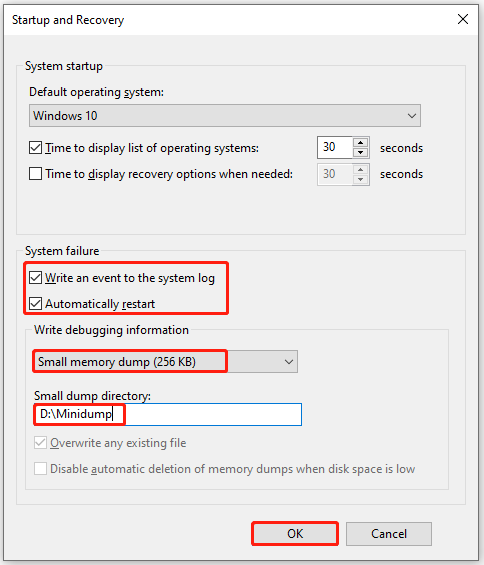
שלב 7: לאחר מכן הורד ערכת מנהלי התקנים של Windows מהעמוד הרשמי שלו ולאחר מכן התקן את הכלי על ידי ביצוע ההוראות המתבקשות.
שלב 8: לָרוּץ שורת פקודה כמנהל, הקלד את הפקודה למטה ולחץ להיכנס לבצע אותו.
cd c:\program files\debugging tools for windows
שלב 9: אם ברצונך לטעון את קובץ ה-dump לתוך מאתר באגים, המשך להפעיל אחת מהפקודות הבאות.
- windbg -y SymbolPath -i ImagePath -z DumpFilePath
- kd -y SymbolPath -i ImagePath -z DumpFilePath
שלב 10: כדי לשמור את הקובץ ב C:\windows\minidump\minidump.dmp , לבצע את זה שיתוף ממ'ד: windbg -y srv*c:\symbols*http://msdl.microsoft.com/download/symbols -i c:\windows\i386 -z c:\windows\minidump\minidump.dmp
שלב 11: כעת, בדוק את הקובץ כדי לקבל את מידע השגיאה וחקור את הבאגים בגוגל כדי לתקן את שגיאת BSOD זו.
השאר את המילים שלך
פוסט זה מסכם סיבות אפשריות ותיקונים זמינים לשגיאת SPECIAL_POOL_DETECTED_MEMORY_CORRUPTION BSOD. אתה יכול לעיין במדריך זה אם אתה מוטרד מהבעיה הזו. אם אתה נתקל בבעיות כלשהן במהלך השימוש באשף מחיצת MiniTool, אנא צור איתנו קשר על ידי שליחת דואר אלקטרוני אל [מוגן באימייל] . צוות התמיכה הטכנית שלנו יעזור לך לפתור אותן בהקדם האפשרי.



![כיצד לשחזר קבצי Excel שנמחקו ב- Windows ו- Mac בקלות [טיפים MiniTool]](https://gov-civil-setubal.pt/img/data-recovery-tips/58/how-recover-deleted-excel-files-windows.jpg)
![Windows 10 מתחיל להזהיר משתמשים כשתם סיום התמיכה [חדשות MiniTool]](https://gov-civil-setubal.pt/img/minitool-news-center/26/windows-10-begins-warning-users-when-end-support-nears.jpg)
![מה זה OneDrive? האם אני צריך את Microsoft OneDrive? [טיפים של MiniTool]](https://gov-civil-setubal.pt/img/backup-tips/00/what-is-onedrive-do-i-need-microsoft-onedrive.png)

![מהו Record Master Boot (MBR)? הגדרה וכיצד להשתמש [Wiki MiniTool]](https://gov-civil-setubal.pt/img/minitool-wiki-library/79/what-is-master-boot-record.jpg)
![כיצד לתקן בעיה של Windows 10 עם מסך שחור? (פתרונות מרובים) [טיפים MiniTool]](https://gov-civil-setubal.pt/img/data-recovery-tips/79/how-fix-windows-10-black-screen-issue.png)


![אם ה- PS4 שלך ממשיך להוציא דיסקים, נסה את הפתרונות האלה [MiniTool News]](https://gov-civil-setubal.pt/img/minitool-news-center/23/if-your-ps4-keeps-ejecting-discs.jpg)



![מדריך כיצד לתקן פריטי רישום שבורים באמצעות חמש שיטות [טיפים MiniTool]](https://gov-civil-setubal.pt/img/backup-tips/55/guide-how-fix-broken-registry-items-via-five-methods.png)
![4 פתרונות למחשב לא יתעוררו מ- Windows 10 שינה [חדשות MiniTool]](https://gov-civil-setubal.pt/img/minitool-news-center/52/4-solutions-computer-won-t-wake-up-from-sleep-windows-10.jpg)

![כיצד לתקן את קוד השגיאה של Elden Ring 30005 Windows 10/11? [טיפים ל-MiniTool]](https://gov-civil-setubal.pt/img/news/DA/how-to-fix-elden-ring-error-code-30005-windows-10/11-minitool-tips-1.png)
