כיצד לשכפל Dell XPS SSD ל-SSD אחר ב-Windows 11 10?
How To Clone Dell Xps Ssd To Another Ssd On Windows 11 10
האם ברצונך לשכפל Dell XPS SSD ל-SSD אחר לקבלת שטח נוסף או שדרוג חומרה? המדריך הזה מ MiniTool מספק הוראות שלב אחר שלב לשני כלים - Dell SupportAssist OS Recovery ו-MiniTool ShadowMaker.היי חבר'ה, יש לי XPS 8900 עם כונן קשיח של 1 T שנגמר, אני מקבל 'Samsung - 860 QVO 2TB Internal SATA Solid State Drive' כדי להחליף אותו, אני רוצה פשוט לשכפל את המקור שלי ל-SSD החדש, מישהו יכול לכוון אותי בכיוון הנכון לגבי איך זה נעשה והדרך הטובה ביותר לעשות את זה? Dell
נכון לעכשיו, סדרת Dell XPS כוללת את Dell XPS 12, Dell XPS 13 (9360, 9370, 9380, 7390 וכו'), Dell XPS 15 (7590, 9570, 9560 וכו') וכן הלאה. חלק ממחשבי Dell XPS מגיעים עם SSD מובנה של 128 GB או 256 GB. משתמשים רוצים לשכפל Dell XPS SSD ל-SSD אחר מהסיבות הבאות:
1. לביצועים טובים יותר : עם הזמן, שלך מחשב Dell XPS עשוי להיות איטי מאוד . החלפת Dell XPS SSD ב-SSD אחר יכולה להשיג ביצועים טובים יותר ומהירות מהירה יותר.
2. החלף SSD של Dell XPS שכשל : ייתכן שתקבל הודעה מ-Windows - 'Windows זיהה בעיה בכונן הקשיח. גבה את הקבצים שלך עכשיו כדי למנוע אובדן מידע.' כדאי להחליף אותו.
מה לעשות לפני שיבוט
יש כמה דברים שאתה צריך לשים לב לפני שיבוט Dell XPS SSD ל-SSD אחר.
1. בחר את ה-SSD המתאים התואם למחשב/למחשב Dell XPS שלך.
2. גבה את הנתונים החשובים ב-SSD הישן כדי למנוע אובדן נתונים במהלך שיבוט.
3. פרמט את ה-SSD החדש .
כיצד לשכפל Dell XPS SSD ל-SSD אחר
כיצד לשכפל Dell XPS SSD ל-SSD אחר? יש 2 כלים בשבילך - Dell SupportAssist OS Recovery ו-MiniTool ShadowMaker.
כלי 1: שחזור מערכת ההפעלה Dell SupportAssist
כדי לשכפל Dell XPS SSD ל-SSD אחר של Windows, Dell SupportAssist שחזור מערכת הפעלה הוא כלי נהדר. זוהי תוכנה מובנית של Dell המספקת סביבת שחזור המורכבת מכלים לאבחון ותיקון בעיות המתרחשות במחשב שלך בעת אתחול למערכת ההפעלה. להלן הדרישות הבסיסיות לשימוש בתכונת שיבוט הדיסק שלה:
- הכונן הראשי חייב להיות ניתן לאתחול ל-Windows.
- BitLocker חייב להיות מושבת.
- ל-SSD המשני חייב להיות יותר שטח דיסק מאשר ל-SSD המקורי.
- מתאם החשמל מחובר לכל אורכו.
1. אתחל את המחשב/המחשב הנייד של Dell, ולחץ על F12 מקש ברציפות במהלך האתחול כדי לפתוח הגדרות אתחול חד פעמי . לאחר מכן, לחץ SupportAssist שחזור מערכת הפעלה .
2. תחת ה לְהַחלִים חלק, בחר גיבוי קבצים / שיבוט דיסק . נְקִישָׁה הַתחָלָה להמשיך.

3. בחר שיבוט דיסק ולחץ הַבָּא .
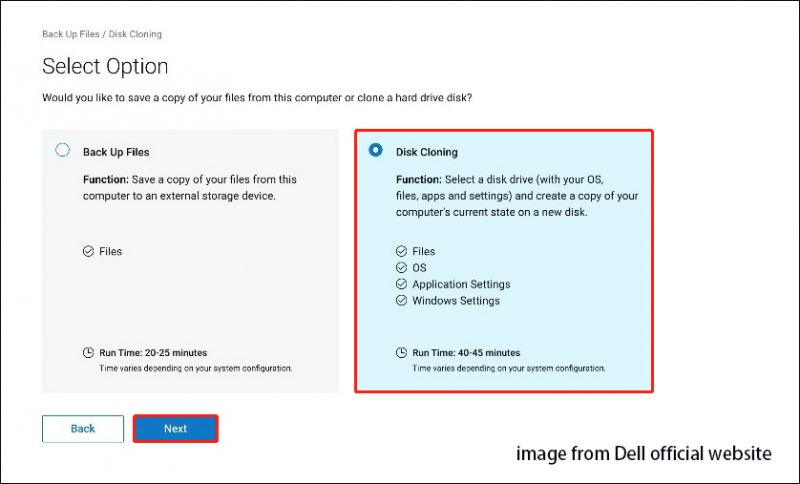
4. בחר אחת מהאפשרויות הבאות בהתאם לצרכים שלך ולחץ הַבָּא .
- כונן קשיח שכבר מותקן : יש לבחור באפשרות זו בעת שיבוט כונן קשיח פנימי או SDD לכונן קשיח פנימי משני של מחשב או SDD.
- כונן קשיח במארז USB : יש לבחור באפשרות זו בעת שיבוט כונן קשיח פנימי למארז USB חיצוני המכיל כונן קשיח או SDD.
- התקן אחסון USB : יש לבחור באפשרות זו בעת שיבוט מכונן קשיח פנימי או SDD לכונן USB חיצוני.
5. בחר את ה-SSD החדש ככונן היעד ולאחר מכן לחץ הַבָּא .
6. לחץ הַבָּא כדי לאשר את מידע שיבוט הדיסק. לאחר השלמת תהליך השיבוט, לחץ לְהַמשִׁיך כדי לכבות את המחשב.
7. לאחר מכן, החלף את ה-SSD המקורי ב-SSD החדש באופן ידני.
כלי 2: MiniTool ShadowMaker
הכלי השני שניתן להשתמש בו כדי לשכפל Dell XPS SSD ל-SSD גדול יותר הוא MiniTool ShadowMaker. זה מקצועי תוכנת גיבוי למחשב התומך בהעברת נתונים עם מותגי SSD מרובים כולל Dell, Crucial, Samsung, Western Digital וכו'. זה לא רק מאפשר לך לשכפל SSD ל-SSD גדול יותר , אבל גם תומך גיבוי מערכת . כעת, בואו נראה כיצד להשתמש בתכונת שיבוט הדיסק שלו.
הערה: אם ברצונך לבצע את שיבוט דיסק המערכת, MiniTool ShadowMaker דורש ממך לקנות מפתח רישיון כדי לרשום תוכנה זו.
ניסיון של MiniTool ShadowMaker לחץ להורדה 100% נקי ובטוח
1. הפעל את MiniTool ShadowMaker ולחץ המשך משפט .
2. עבור אל כְּלֵי עֲבוֹדָה עמוד ולחץ על שיבוט דיסק לשונית כדי להמשיך.
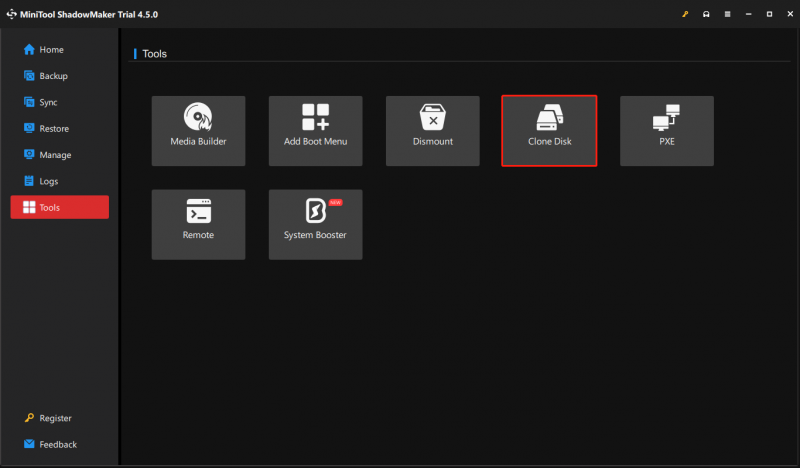
3. לאחר מכן, אתה נדרש לבחור את דיסק המקור ואת דיסק היעד לשיבוט. אנא הגדר את Dell XPS SSD כדיסק המקור ו-SSD אחר כדיסק היעד.
4. לחץ הַתחָלָה להמשיך. אתה רק צריך לחכות בסבלנות.
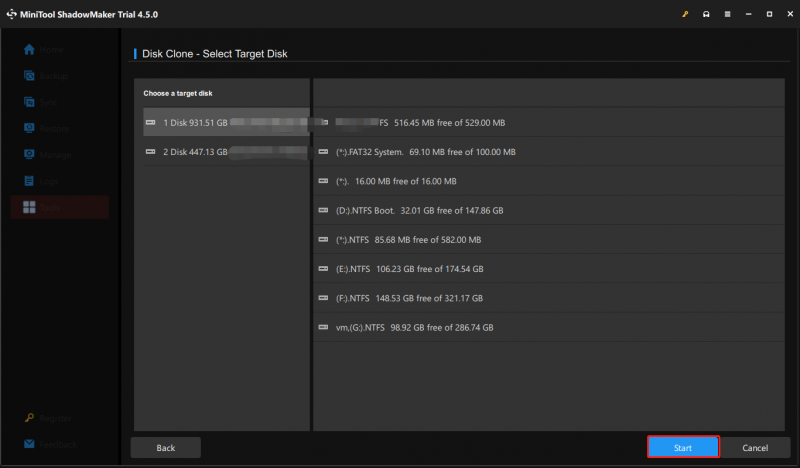
5. לאחר השיבוט, עליך להחליף את ה-SSD המקורי ב-SSD החדש באופן ידני.
פוסטים קשורים:
- כיצד להתקין SSD במחשב? מדריך מפורט כאן בשבילך!
- מה לעשות לאחר התקנת SSD חדש ב-Windows 10/11? [7 צעדים]
שורה תחתונה
ככל שעובר הזמן, מהירות המחשב/המחשב הנייד של Dell XPS עשויה להאט או שהאחסון שלו יתמלא. לפיכך, כדי להגביר את מהירותו ולהשיג יותר שטח אחסון, החלפת HDD או SSD המקוריים שלו היא בחירה מצוינת. מדריך זה הציג כיצד לשכפל Dell XPS SSD ל-SSD אחר מבלי לאבד נתונים.




![נסה להסיר את חלון הקופץ 'התראת אבטחה של Windows'? קרא את ההודעה הזו [טיפים של MiniTool]](https://gov-civil-setubal.pt/img/backup-tips/38/try-remove-windows-security-alert-pop-up.png)

![האם אוכל למחוק קבצי ייעול מסירה? כן, אתה יכול לעשות את זה [חדשות MiniTool]](https://gov-civil-setubal.pt/img/minitool-news-center/03/can-i-delete-delivery-optimization-files.png)
![כיצד לשחזר נתונים מתיקיית Windows.old במהירות ובבטחה [טיפים MiniTool]](https://gov-civil-setubal.pt/img/data-recovery-tips/65/how-recover-data-from-windows.jpg)

![[תוקן!] תיקון שגיאות דיסק זה עשוי לקחת שעה Win 10 11](https://gov-civil-setubal.pt/img/backup-tips/06/fixed-repairing-disk-errors-this-might-take-an-hour-win-10-11-1.png)

![מהי שינה היברידית בחלונות ומתי עליכם להשתמש בה? [MiniTool Wiki]](https://gov-civil-setubal.pt/img/minitool-wiki-library/74/what-is-hybrid-sleep-windows.jpg)


![תוקן - הסוללה שלך נתקלה בכשל קבוע [חדשות MiniTool]](https://gov-civil-setubal.pt/img/minitool-news-center/96/fixed-your-battery-has-experienced-permanent-failure.png)

![7 דרכים - כיצד לתקן את Windows 10 ללא תקליטור [טיפים MiniTool]](https://gov-civil-setubal.pt/img/backup-tips/97/7-ways-how-repair-windows-10-without-cd.png)


![כיצד לתקן את הבעיה 'ניהול זיכרון וידאו פנימי' [חדשות MiniTool]](https://gov-civil-setubal.pt/img/minitool-news-center/03/how-fix-video-memory-management-internal-issue.jpg)