כיצד לפרמט SSD ללא מערכת הפעלה (2 דרכים)
How To Format Ssd Without Os 2 Ways
ייתכן שיהיה עליך לפרמט SSD כדי להתקין את Windows או כאשר המערכת לא מצליחה לאתחל כהלכה. אבל איך פורמט SSD ללא מערכת הפעלה ? הדרכה זו על MiniTool מראה לך כיצד לפרמט SSD מ-BIOS באמצעות CMD ו אשף מחיצות MiniTool .
ייתכן שיהיה עליך לפרמט SSD למגוון מטרות, כגון ניקוי נתונים ב-SSD, תיקון שגיאות מערכת קבצים ב-SSD, שינוי מערכת קבצי הדיסק לשיפור תאימות וביצועי הדיסק, או כהכנה להתקנת מערכת הפעלה Windows .
אם מערכת Windows לא הותקנה או שהמחשב לא יכול להפעיל כרגיל, לא תוכל לפרמט את ה-SSD כרגיל. לכן, היום אנחנו הולכים להראות לך איך לפרמט SSD ללא Windows. כעת, המשך לקרוא כדי לקבל שלבים מפורטים.
כיצד לפרמט SSD ללא Windows
דרך 1. פרמט SSD מ-BIOS CMD
שימוש ב-CMD הוא הדרך הקלה ביותר לפרמט SSD ללא מערכת הפעלה. תוכל לבצע את השלבים הבאים כדי להשלים משימה זו.
שלב 1. הכן כונן USB שאינו מכיל קבצים חשובים. לאחר מכן הכנס את הכונן למחשב מתפקד ו צור מדיית התקנה של Windows .
שלב 2. חבר את דיסק ההתקנה למחשב שאינו ניתן לאתחול. כעת, אתחל את המחשב והמשך ללחוץ על F2 / לִמְחוֹק כפתור בזמן האתחול ל להיכנס ל-BIOS .
טיפים: שיטת הכניסה ל-BIOS שונה בין מותגים שונים של מחשבים.שלב 3. ב-BIOS, השתמש במקש החץ כדי לבחור באתחול מכונן ה-USB של התקנת Windows.
שלב 4. כאשר אתה רואה את ממשק ההתקנה של Windows, לחץ הַבָּא > תתקן את המחשב שלך . לאחר מכן לחץ פתרון בעיות > שורת פקודה .
שלב 5. לאחר מכן, הקלד את שורות הפקודה הבאות, וזכור ללחוץ להיכנס לאחר כל פקודה:
- דיסקpart
- נפח רשימה
- בחר עוצמת קול * (* מייצג את מספר נפח היעד של ה-SSD)
- פורמט fs=ntfs מהיר (אפשר להחליף ntfs עם מערכת קבצים רצויה אחרת)
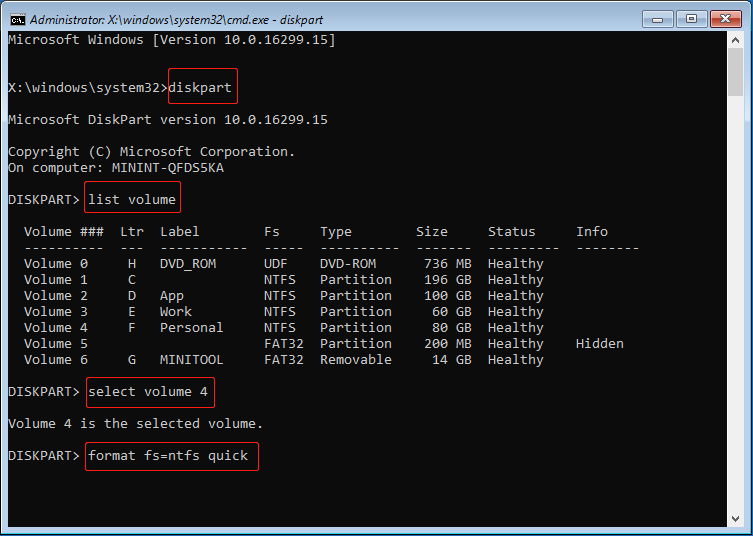
דרך 2. פרמט SSD ללא מערכת הפעלה באמצעות אשף המחיצות של MiniTool
לחלופין, אתה יכול לפרמט SSD ללא מערכת הפעלה על ידי שימוש במנהל מחיצות מקצועי, MiniTool Partition Wizard. קסם מחיצה זה יכול לעזור ליצור כונן USB הניתן לאתחול ולאחר מכן לבצע עיצוב SSD מבלי לאתחל ל-Windows.
לפני שתעשה זאת, עליך להכניס כונן USB ריק למחשב עובד.
שלב 1. במחשב עובד, הורד, התקן והפעל את MiniTool Partition Wizard Free.
אשף מחיצות MiniTool חינם לחץ להורדה 100% נקי ובטוח
בממשק הראשי שלו, לחץ על מדיה ניתנת לאתחול סמל הממוקם בפינה הימנית העליונה כדי ליצור כונן USB הניתן לאתחול .
טיפים: מאז בונה מדיה ניתן לאתחול התכונה זמינה רק במהדורות מתקדמות, עליך לעקוב אחר ההוראות שעל המסך כדי לשדרג תחילה את מנהל המחיצות של MiniTool ולאחר מכן ליצור את הכונן הניתן לאתחול.שלב 2. אתחל את המחשב מהכונן הניתן לאתחול .
שלב 3. בדף הבית של MiniTool Partition Wizard, בחר את מחיצת ה-SSD ולאחר מכן בחר עיצוב מחיצה מסרגל התפריט השמאלי.
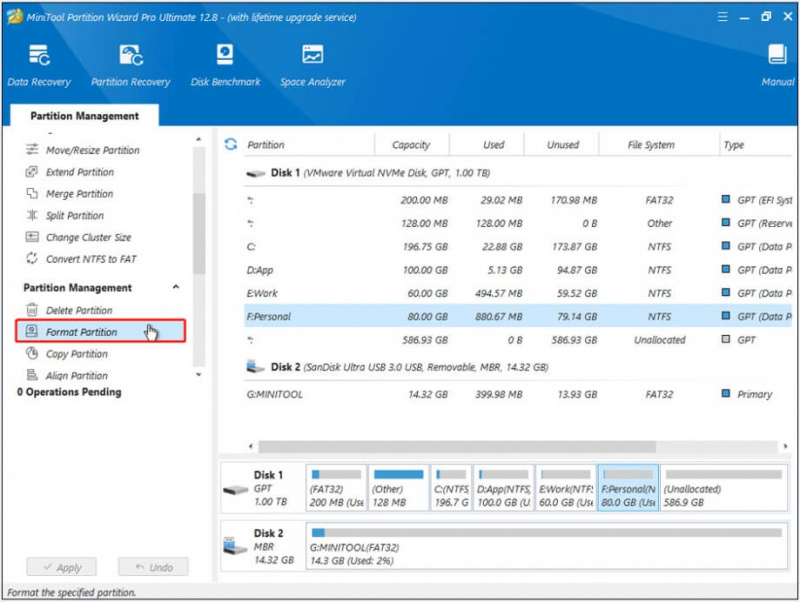
שלב 4. בחלון החדש, ציין את תווית המחיצה ומערכת הקבצים, ולאחר מכן לחץ על בסדר לַחְצָן.
שלב 5. הצג תצוגה מקדימה של אפקט הפורמט ולאחר מכן לחץ להגיש מועמדות כדי שהמבצע הזה ייכנס לתוקף.
קריאה נוספת: כיצד לשחזר SSD מעוצב
אם אתה צריך לשחזר נתונים חיוניים מ-SSD מעוצב, אתה יכול לנסות MiniTool Power שחזור נתונים . זהו כלי מקצועי לשחזור נתונים שעובד נהדר על שחזור נתונים SSD, שחזור נתונים HDD, שחזור כונן USB, שחזור כרטיס SD , וכולי.
ראשית, אתה יכול להוריד ולהשתמש ב-MiniTool Power Data Recovery Free כדי לסרוק את ה-SSD המעוצב ולאחר מכן לבדוק אם ניתן למצוא את הקבצים הנדרשים ולשחזר 1 GB של קבצים בחינם. שנית, אם ברצונך לשחזר קבצים של יותר מ-1 GB, תוכל לשדרג את המהדורה החינמית למהדורה מתקדמת.
MiniTool Power שחזור נתונים חינם לחץ להורדה 100% נקי ובטוח
שלב 1. הפעל את MiniTool Power Data Recovery ללא תשלום. בדף הבית שלו, עבור אל מכשירים הכרטיסייה, ולאחר מכן בחר את ה-SSD המעוצב ולחץ לִסְרוֹק .
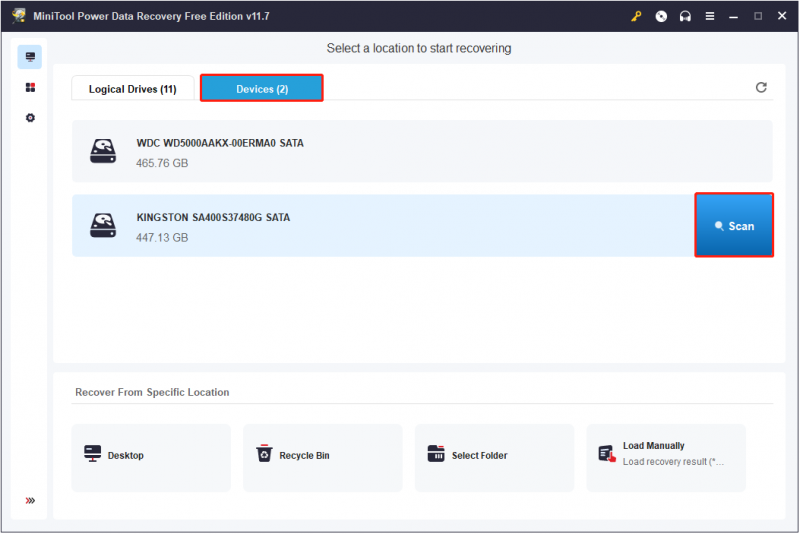
שלב 2. לאחר הסריקה, מצא את הפריטים הדרושים. במהלך תהליך זה, אתה יכול לעשות שימוש ב- לְסַנֵן ו לחפש מאפיינים.
שלב 3. תצוגה מקדימה של קבצים שנמצאו על ידי לחיצה כפולה על כל קובץ. לחלופין, אתה יכול לבחור קובץ וללחוץ על תצוגה מקדימה לַחְצָן.
שלב 4. בחר את כל הפריטים הדרושים ולחץ להציל כדי לבחור מיקום בטוח לאחסון הקבצים המשוחזרים. אין לאחסן אותם ב-SSD המקורי במקרה של החלפת נתונים .
עוטף את העניינים
אם אתה מחפש דרך לפרמט SSD ללא מערכת הפעלה, אתה יכול לנסות את השיטות שלמעלה. מקווה שהמדריך המפורט הזה מועיל לך.
אם יש לך שאלות כלשהן לגבי תוכנת MiniTool, אל תהסס לפנות אלינו באמצעות [מוגן באימייל] .



![כיצד לשחזר קבצי Excel שנמחקו ב- Windows ו- Mac בקלות [טיפים MiniTool]](https://gov-civil-setubal.pt/img/data-recovery-tips/58/how-recover-deleted-excel-files-windows.jpg)
![Windows 10 מתחיל להזהיר משתמשים כשתם סיום התמיכה [חדשות MiniTool]](https://gov-civil-setubal.pt/img/minitool-news-center/26/windows-10-begins-warning-users-when-end-support-nears.jpg)
![מה זה OneDrive? האם אני צריך את Microsoft OneDrive? [טיפים של MiniTool]](https://gov-civil-setubal.pt/img/backup-tips/00/what-is-onedrive-do-i-need-microsoft-onedrive.png)

![מהו Record Master Boot (MBR)? הגדרה וכיצד להשתמש [Wiki MiniTool]](https://gov-civil-setubal.pt/img/minitool-wiki-library/79/what-is-master-boot-record.jpg)
![כיצד לתקן בעיה של Windows 10 עם מסך שחור? (פתרונות מרובים) [טיפים MiniTool]](https://gov-civil-setubal.pt/img/data-recovery-tips/79/how-fix-windows-10-black-screen-issue.png)

![כיצד לרוקן אשפה ב- Mac ולפתור בעיות באשפת מק לא ירוקנו [טיפים של MiniTool]](https://gov-civil-setubal.pt/img/data-recovery-tips/71/how-empty-trash-mac-troubleshoot-mac-trash-wont-empty.png)

![כיצד לכבות (מרחוק) את Windows 10 באמצעות שורת הפקודה CMD [חדשות MiniTool]](https://gov-civil-setubal.pt/img/minitool-news-center/56/how-shut-down-windows-10-with-cmd-command-line.jpg)

![[הסבר] כובע לבן לעומת כובע שחור - מה ההבדל](https://gov-civil-setubal.pt/img/backup-tips/8C/explained-white-hat-vs-black-hat-what-s-the-difference-1.png)


![[FIX] שגיאת 'הידית אינה חוקית' בעת גיבוי המערכת [טיפים של MiniTool]](https://gov-civil-setubal.pt/img/backup-tips/69/handle-is-invalid-error-when-backing-up-system.jpg)
![7 פתרונות לתיקון הכנת Windows מוכנה ל- Windows 10 [טיפים MiniTool]](https://gov-civil-setubal.pt/img/backup-tips/54/7-solutions-fix-getting-windows-ready-stuck-windows-10.jpg)
