כיצד לגבות קבצים מ-Mac ל-NAS באמצעות Time Machine
How To Back Up Files From Mac To Nas Using Time Machine
האם אתה יודע איך ליצור גיבוי של Time Machine ל-NAS? המדריך הזה מ אתר MiniTool יראה לך כיצד לגבות קבצים מ-Mac ל-NAS באמצעות כלי הגיבוי - Time Machine. בנוסף, יש לנו גם מקצוען גיבוי בשבילך, MiniTool ShadowMaker.
על מכונת הזמן
Time Machine הוא כלי עזר נוח למשתמשי Mac שכן הוא יכול לגבות אוטומטית את מערכת ה-MacOS ונתונים בודדים כגון מוסיקה, תמונות, מסמכים ויישומים. הוא יבצע את הגיבוי על בסיס קבוע, כולל כל שעה, כל יום וכל שבוע.
חוץ מזה, Time Machine יכולה גם לשמור תמונות מקומיות כדי לשחזר קבצים קודמים כשאתה משתמש בכלי זה. התמונות הללו נלקחות כל שעה ונשמרות באותו דיסק כמו הקבצים המקוריים. המערכת תשמור אותם עד 24 שעות או עד ששטח האחסון יגמר. צילומי מצב מקומיים מאוחסנים רק על דיסקים המשתמשים במערכת הקבצים של Apple (APFS).
לאחר מכן תוכל ללמוד לגבות קבצים מ-Mac ל-NAS באמצעות Time Machine על ידי ביצוע ההקדמה שלב אחר שלב.
קרא גם: [מדריך מלא] כיצד למחוק את כל הנתונים מ-Synology NAS בקלות
כיצד ליצור גיבוי של Time Machine ל-NAS
מערכת NAS (אחסון מחובר ברשת) היא התקן אחסון רשת שהוא כמו אחסון ענן משולב. זה מאפשר לך לגבות, לשחזר ולשתף קבצים ומאפשר לך להוסיף עוד שטח אחסון כאשר אתה צריך את זה. שניהם QNAP NAS ו-Synology NAS ידועים.
כיצד ניתן לגבות מק ל-NAS? לאחר מכן, נדריך אותך בסדרה של שלבים לגיבוי קבצים מ-Mac ל-NAS באמצעות Time Machine.
טיפים: ודא שה-Mac וה-Synology NAS שלך מחוברים לאותה רשת מקומית ויש להם גישה לאינטרנט. כאן אנו מניחים שה-Synology NAS שלך הוגדר.שלב 1. הגדר DSM עבור Time Machine
1. היכנס ל-DSM (DiskStation Manager) עם מְנַהֵל חֶשְׁבּוֹן.
2. השקה לוּחַ בַּקָרָה , לחץ על תיקייה משותפת אפשרות ולאחר מכן לחץ על לִיצוֹר .
3. הגדר שם לתיקייה המשותפת ובחר מיקום. לאחר מכן לחץ הַבָּא להמשיך.
4. במידת הצורך, הגדר הגדרות מתקדמות עבור התיקיה ולחץ הַבָּא . לאחר מכן עקוב אחר ההקדמות הנתונות כדי להשלים את התהליך.
5. לאחר מכן, עבור אל שירותי קבצים > SMB (DSM 7.0 ומעלה) או SMB/AFP/NFS (DSM 6.2 ומטה) > אפשר שירות SMB .
6. עבור אל מִתקַדֵם > אפשר שידור Bonjour Time Machine באמצעות SMB > הגדר תיקיות Time Machine . לאחר מכן בחר את התיקיה המשותפת שאתה יוצר ב- מכונת זמן תפריט ושמור את ההגדרות שלך.
שלב 2. גבה קבצים מ-Mac ל-NAS באמצעות Time Machine
1. כדי לפתוח את מכונת הזמן, עבור אל תַפּוּחַ תפריט > הגדרות מערכת > כְּלָלִי > מכונת זמן . כאן ניקח את macOS Ventura 13 כדוגמה.
2. מתחת מכונת זמן , לחץ על הכפתור עבור הוסף דיסק גיבוי... ובחר את התיקיה המשותפת שזה עתה הוספת, ולאחר מכן לחץ הגדר דיסק .
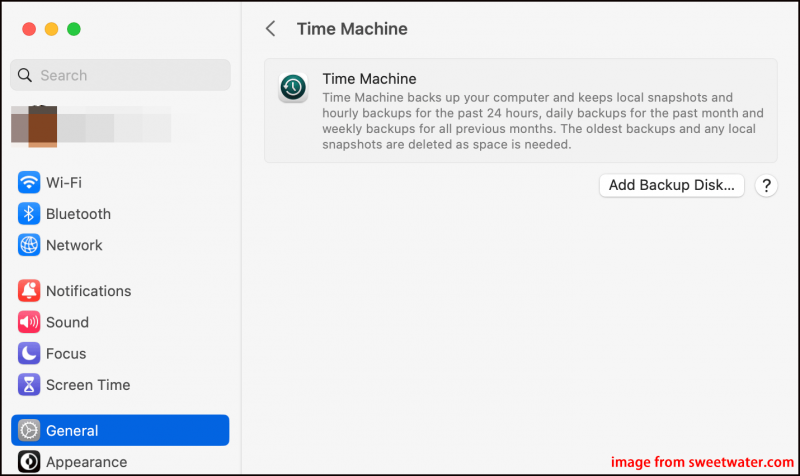
3. הזן את שם המשתמש והסיסמה שהגדרת בעבר ולחץ על לְחַבֵּר לחצן לביצוע גיבוי נתונים. אתה יכול גם להצפין את נתוני הגיבוי שלך אם תרצה.
הצעה שימושית
לא רק שאתה יכול לגבות Mac ל-NAS באמצעות Time Machine, אלא שאתה יכול לגבות את הקבצים שלך למיקום כמו כונן קשיח חיצוני או Time Capsule. בדרך זו, אם תקלות כלשהן מתרחשות ב-Mac או בדיסק הפנימי שלך, הוא מאובטח מפני אובדן נתונים.
מומלץ לנסות MiniTool ShadowMaker כדי ליצור גיבוי נתונים ב-Windows. MiniTool ShadowMaker היא תוכנת גיבוי מקצועית וחזקה ומתורגלת ביותר ב גיבוי קבצים , גיבוי מערכת , שיבוט HDD ל-SSD , ועוד.
ניסיון של MiniTool ShadowMaker לחץ להורדה 100% נקי ובטוח
שורה תחתונה
במדריך זה, חלקנו שתי אפשרויות זמינות ומדריכי לימוד שלב אחר שלב לגיבוי קבצים מ-Mac ל-NAS באמצעות Time Machine. מעבר לכך, כדאי לשקול גם שימוש ב-MiniTool ShadowMaker לגיבוי נתונים לדיסק קשיח חיצוני אם אתה משתמש במחשב Windows ולא ב-Mac.
![מחלוקת לא נפתחת? תקן דיסקורד לא ייפתח עם 8 טריקים [MiniTool News]](https://gov-civil-setubal.pt/img/minitool-news-center/12/discord-not-opening-fix-discord-won-t-open-with-8-tricks.jpg)








![כיצד לתקן שגיאה 0x80070570 בשלושה מצבים שונים? [טיפים MiniTool]](https://gov-civil-setubal.pt/img/backup-tips/92/how-fix-error-0x80070570-three-different-situations.jpg)


![[נפתר] כרטיס SD מחיקת קבצים בפני עצמה? להלן פתרונות תשחץ! [טיפים MiniTool]](https://gov-civil-setubal.pt/img/data-recovery-tips/60/sd-card-deleting-files-itself.jpg)
![מדריכים מפורטים על תיקון DISM לא מקוון של Windows 10 [MiniTool News]](https://gov-civil-setubal.pt/img/minitool-news-center/32/detailed-tutorials-dism-offline-repair-windows-10.png)





