H.264 לעומת MP4: מהם ההבדלים וכיצד להמיר?
H 264 Vs Mp4 What Are Differences How Convert
מה זה H.264? מה זה MP4? מה ההבדלים בין H.264 לעומת MP4? אם אתם מחפשים מידע על H.264 לעומת MP4, הפוסט הזה הוא מה שאתם צריכים. חוץ מזה, הפוסט הזה מ-MiniTool הולך לדבר על איך להמיר MP4 ל-H.264 במחשבים בחינם.
בעמוד זה :H.264 ו-MP4
מה זה H.264
מה זה H.264? H.264, הנקרא גם AVC (Advanced Video Coding), הוא תקן דחיסת וידאו המבוסס על קידוד שלם-DCT מונחה בלוק, המאפשר הקלטה, דחיסה והפצה של תוכן וידאו דיגיטלי.
H.264 הוא היורש של MPEG-2 Part ואלגוריתם H.264 יכול להפחית טוב יותר את קצב הסיביות. H.264 ידוע בעיקר בתור פורמט קידוד הווידאו הנפוץ ביותר בתקליטורי Blu-ray והוא נמצא בשימוש נרחב על ידי הזרמת מקורות אינטרנט.
מה זה MP4
מה זה MP4? MP4 , המכונה גם MPEG-4 Part 14, הוא פורמט מיכל מולטימדיה דיגיטלי המשמש בדרך כלל לאחסון וידאו ואודיו. חוץ מזה, זה יכול גם לאחסן סוגים אחרים של נתונים כמו כתוביות ותמונות סטילס. כמו פורמטים מודרניים אחרים של מיכל, MP4 תומך בסטרימינג דרך האינטרנט.
לקובץ MPEG-4 Part 14 יש רק סיומת שם קובץ אחת והיא .mp4. זהו תקן שצוין כחלק מ-MPEG-4. למרות שקיימים יותר מ-20 תקני MPEG שונים, MP4 הוא עדיין מיכל הווידאו המשומש ביותר בשל הרבגוניות שלו ביישום.
H.264 לעומת MP4
כעת, בואו נראה את ההבדלים בין H.264 ל-MP4. להלן תרשים על H.264 לעומת MP4.
| סיומת קובץ | MP4 | H.264 |
| סוג קובץ | קובץ וידאו MPEG-4 | H.264 קובץ וידאו מקודד |
| תיאור | MP4 הוא כיום פורמט הווידאו הפופולרי ביותר, המשמש בדרך כלל לשיתוף קבצי וידאו באינטרנט וניתן להפעיל אותו ברוב המכשירים. הווידאו MPEG-4 נדחס עם קידוד וידאו MPEG-4. השמע נדחס באמצעות דחיסת AAC. | קובץ וידאו מקודד בדחיסת H.264, שהוא פורמט פופולרי לווידאו בחדות גבוהה; משמש לעתים קרובות כפורמט וידאו עבור מצלמות וידיאו AVCHD, HDTV, Blu-ray ו-HD DVD. |
| פותח על ידי | קבוצת מומחי תמונות נעות | לא |
| הֶבדֵל | MP4 הוא פורמט של מיכל קבצים, בעוד H.264 הוא למעשה codec דחיסת וידאו שדורש מיכל וידאו כדי לארח את הסרטון המקודד. לרוב, H.264 מתייחס לקובץ MP4 המקודד ב-Codec H.264, וקובץ עם סיומת .h264 הוא בדרך כלל קובץ .MP4 בעל שם שגוי (או פורמט אחר של קובץ מכיל תומך כגון .AVI או .MKV). |
מההגדרות לעיל, אנו יכולים לראות בקלות ש-MP4 הוא פורמט של מיכל קבצים, בעוד H.264 הוא למעשה codec דחיסת וידאו שדורש מיכל וידאו כדי לשאת את הווידאו המקודד. הם דברים שונים, אפילו עם אותם מאפיינים. ברוב המקרים, קבצי H.264 מקודדים הם קבצי MP4, אך הם יכולים להיות גם קבצי AVI או MKV.
כדי להבין טוב יותר את ההבדלים בין H.264 ל-MP4, בואו נצלול לפרטים נוספים.
H.264 לעומת MP4: גודל קובץ וידאו
ל-H.264 יחס דחיסה גבוה יותר מ-MP4 בסיסי תוך שמירה על אותה איכות. מבחינת גודל הקובץ, H.264 בדרך כלל יעיל פי 1-2 יותר מקידוד MP4, מה שיעזור לחסוך יותר מקום.
H.264 לעומת MP4: איכות וידאו
נראה שסרטון H.264 מספק מציאות באיכות טובה יותר מהסטנדרטים הקודמים ביחס דחיסה מתאים יותר. בינתיים, H.264 מתאים יותר להשמעה בזמן אמת ואיכות ללא שינוי. H.264 ו-MP4 הן אפשרויות טובות יותר אם אתה מצפה לווידאו באיכות גבוהה.
H.264 לעומת MP4: גמישות
MP4 הוא תקן עבור וידאו רחב יותר, וידאו נייד, תוכן שידור ושידור DVD ושידורי טלוויזיה. תקן H.264 הופיע גם עם הצורך הגובר להזרים וידאו בצורה יעילה יותר. התוכניות שלה עובדות עם כמעט כל המכשירים, האפליקציות והפלטפורמות המודרניות, ומופיעות.
כיצד להמיר MP4 ל-H.264
כפי שמראה H.264 לעומת MP4 זה, בין אם אתה צריך להעלות סרטונים ל-YouTube, לאחסן סרטונים במכשירים ניידים, לדחוס גדלי קבצי וידאו או שימושים אחרים, H.264 הוא תמיד הבחירה הטובה ביותר לייצוא סרטונים, אבל יש כמה יוצאי דופן שבהם MPEG-4 עשוי להיות הבחירה המועדפת עבור יישומים או פלטפורמות מסוימות.
לאחר מכן, ייתכן שתרצה להמיר את קבצי ה-MP4 שלך ל-H.264. לאחר מכן, נציג עבורכם מספר ממירי MP4 ל-H.264.
1. MiniTool Video Converter
MiniTool Video Converter הוא ממיר וידאו. הוא תומך ביותר מ-30 פורמטי פלט ומאפשר לך ליצור פורמט פלט מותאם אישית. בעת התאמה אישית של פורמט הפלט, אתה יכול לשנות את רזולוציית הווידאו, קצב פריימים של וידאו, קצב סיביות וידאו, מקודד וידאו ל-H.264, MPEG-4 או HEVC, ואת המקודד, הערוץ, קצב הדגימה, קצב הסיביות של רצועת האודיו.
חוץ מזה, לממיר הזה יש שתי פונקציות שימושיות: הורדת וידאו והקלטת מסך. לפיכך, אינך צריך להתקין שום תוכנת הורדת YouTube ותוכנת מקליט מסך לאחר התקנת MiniTool Video Converter במחשב Windows שלך.
להלן השלבים כיצד להמיר MP4 ל-H.264.
שלב 1: הורד והתקן את MiniTool Video Converter. לאחר מכן פתח אותו כדי להיכנס לממשק הראשי שלו.
MiniTool Video Converterלחץ להורדה100%נקי ובטוח
שלב 2: לחץ על הוסף קבצים כדי להוסיף את קובץ ה-MP4 ל-MiniTool Video Converter.
שלב 3: לחץ על אֲלַכסוֹנִי סמל לפתיחת חלון פורמט הפלט. מחלון זה, עבור אל וִידֵאוֹ והקש על צור מותאם אישית .
שלב 4: ודא ש-H.264 נבחר והגדר את ההגדרות. לחץ על לִיצוֹר ובחר את הפורמט המותאם אישית.

אתה יכול לבטל את הסימון של שֶׁמַע תיבה כדי להשתיק את רצועת האודיו בסרטון.
שלב 5: לחץ על להמיר לחצן כדי להתחיל את ההמרה MP4 ל-H.264. לאחר סיום ההמרה, אתה יכול למצוא את הסרטון שהומר ב- הומר סָעִיף. לחץ על הצג בתיקייה כדי לאתר את הקובץ.
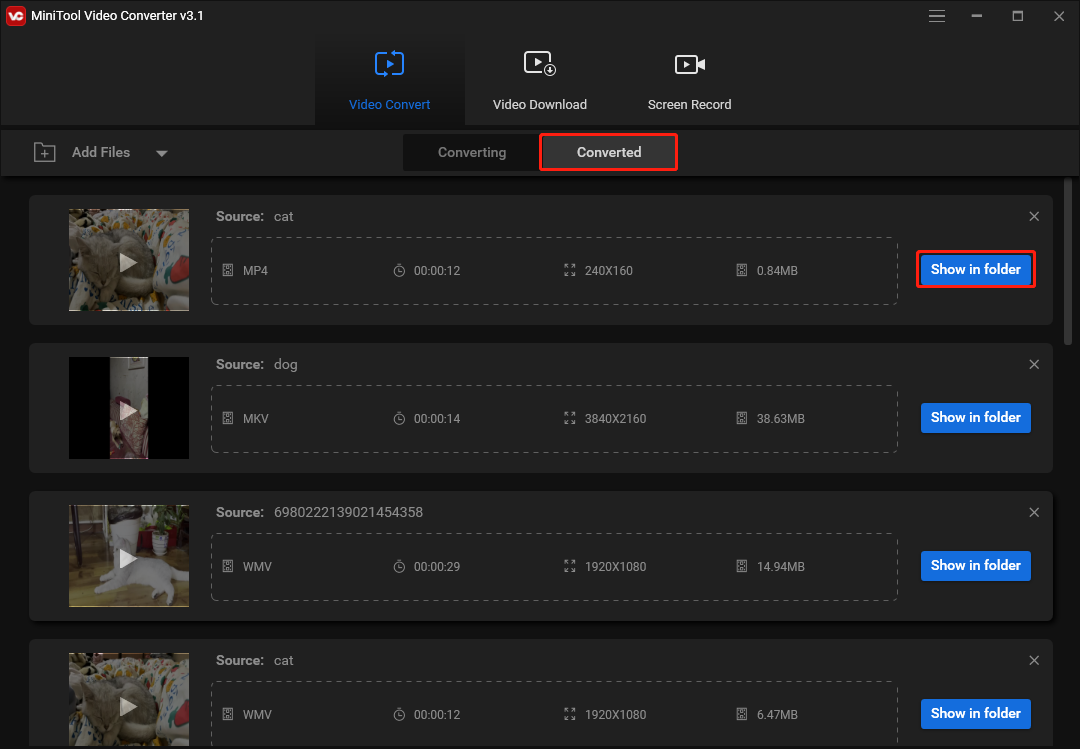
2. ממיר קבצים דובי
Bear File Converter הוא ממיר All-in-One המאפשר להמיר סרטונים, קבצי אודיו, קבצי תלת מימד, תמונות ומיזוג קבצים באינטרנט.
הנה איך להמיר MP4 ל-H.264 עם Bear File Converter.
שלב 1: לאחר גישה לאתר Bear File Converter, מצא ובחר המר לווידאו H.264 תחת ממיר וידאו .
שלב 2: התאם את הגדרות הפלט ולחץ על העלה כדי להעלות את סרטון ה-MP4 מהמכשיר שלך.
שלב 3: לחץ על להמיר לחצן והורד את הקובץ שהומר לאחר סיום תהליך ההמרה.
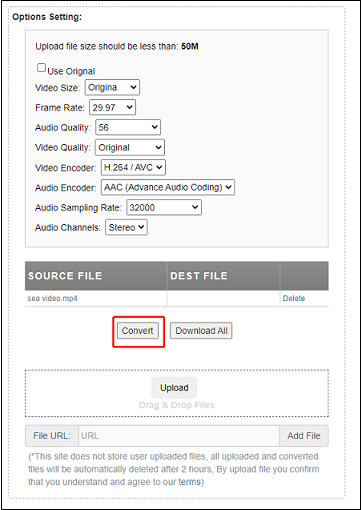
3. WonderFox HD Video Converter Factory
ממיר MP4 ל-H.264 נוסף הוא WonderFox HD Video Converter Factory. יש לו גרסאות חינמיות ופרו. הגרסה החינמית יכולה להתמודד עם מאות המרות וידאו ואודיו ומאפשרת לך הורדה מיוטיוב , Vimeo, Facebook וכו' מוגבל ל-100 קבצים.
עקוב אחר השלבים כדי ללמוד כיצד להמיר MP4 ל-H.264 עם WonderFox HD Video Converter Factory.
שלב 1: פתח את WonderFox HD Video Converter Factory לאחר ההתקנה, ולחץ על מֵמִיר .
שלב 2: הקש על + כפתור או הוסף קבצים כדי להעלות את קובץ השמע MP4 שלך.
שלב 3: לחץ על הפורמט בצד ימין כדי לשנות את פורמט הפלט, ובחר וִידֵאוֹ > H.264 .
שלב 4: לאחר מכן בחר תיקיית פלט. הקש לָרוּץ להמיר MP4 ל-H.264.
4. WinX HD Video Converter Delux
WinX HD Video Converter Delux הוא אחד מממירי הווידאו הטובים ביותר עבור Windows ו-Mac. תוכנית זו מאפשרת לך לייבא מגוון רחב של פורמטי וידאו כמו גם JPG, PNG ו-BMP. זה גם תומך בתבניות פלט כלליים רבים והתקנים. WinX HD Video Converter Delux אינו חינמי. אתה יכול להיכנס לאתר הרשמי שלו כדי לבדוק את המחיר שלו.
שלב 1: הפעל את WinX HD Video Converter Deluxe ולחץ +וידאו או גרור ושחרר כדי לטעון את קובץ הווידאו MP4 היעד שלך.
שלב 2: בחר וידאו MP4 (h264+aac) כפורמט הפלט מהחלון שצץ אוטומטית.
שלב 3: נְקִישָׁה לְדַפדֵף כדי לבחור תיקיית פלט במידת הצורך. לאחר מכן הקש על לָרוּץ לחצן כדי להתחיל להמיר MPEG-4 MP4 ל-H.264.
5. AnyConv
כממיר קבצים מקוון בחינם ב-100%, AnyConv מאפשר לך להמיר H264 ל-MP4 באופן מקוון. חשוב מכך, אתה יכול להשתמש בו בכל מערכת הפעלה שיש לה דפדפן אינטרנט. אנא זכור שגודל הקובץ המרבי H264 הוא 50 מגה-בייט.
שלב 1: עבור אל האתר הרשמי של AnyConv. לחץ על בחר קובץ לחצן כדי לבחור קובץ MP4 במחשב שלך.
שלב 2: לחץ על להמיר לחצן כדי להתחיל את ההמרה MP4 ל-H.264.
שלב 3: לאחר השלמת תהליך ההמרה, תוכל להוריד את קובץ H.264.
6. FreeZigZag
FileZigZag הוא ממיר מקוון פופולרי בחינם התומך במגוון רחב של פורמטים כולל אודיו, וידאו, תמונה, מסמך, ספר אלקטרוני וארכיון. זה מאפשר לך להמיר MP4 ל-H.264 באינטרנט בחינם ועם ההמרה האיכותית ביותר שקיימת. גודל קובץ MP4 שאתה יכול להעלות יכול להיות עד 50 MB.
שלב 1: בקר באתר FreeZigZag. לחץ על חפש קבצים לחצן כדי לייבא את קובץ ה-MP4 שלך, או שאתה יכול ישירות לגרור ולשחרר את הקובץ לאזור ההעלאה.
שלב 2: הגדר H.264 כפורמט היעד.
שלב 3: לחץ על התחל להמיר לַחְצָן.
מאמר קשור: 10 ממירי הווידאו הטובים ביותר בשנת 2022 [בחינם ובתשלום]
7. ConvertFiles
אתה יכול גם להשתמש ב- ConvertFiles כדי להמיר MTS ל-MP4. הוא מספק מגוון רחב של אפשרויות להמרת קבצים ל-WMV, WAV, MOV, MP4, MP3, AVI, ASX, AMV ופורמטים אחרים. זה מאוד ידידותי למשתמש, מכיוון שהוא מאוד גמיש. אבל גודל הקובץ לא יכול להיות גדול מ-250 MB. כעת, אתה יכול להמיר MP4 ל-H.264 עם ConvertFiles.
שלב 1. בקר באתר ConvertFiles.
שלב 2. לחץ על לְדַפדֵף כדי להעלות את קובץ MP4.
שלב 3. לאחר מכן בחר את קובץ וידאו גולמי H.264 אפשרות מהתפריט הנפתח פורמט פלט.
שלב 4. לחץ על להמיר לחצן להמרת MP4 ל-H.264.
מילים אחרונות
האם הבנת את ההבדלים בין H.264 ל-MP4 לאחר קריאת הפוסט הזה? אם יש לך שאלות או הצעות לגבי זה, אנא הודע לנו באמצעות לָנוּ או שתף אותם בקטע ההערות למטה.
![M4V ל- MP3: הממירים הטובים ביותר בחינם ומקוונים [ממיר וידאו]](https://gov-civil-setubal.pt/img/video-converter/09/m4v-mp3-best-free-online-converters.png)
![תוקן: שגיאת 'Uplay אינה מסוגלת להתחיל בהורדה' [טיפים MiniTool]](https://gov-civil-setubal.pt/img/backup-tips/98/fixed-uplay-is-unable-start-your-download-error.png)

![כיצד לתקן את מסיבת Netflix של Teleparty שלא עובדת? [5 דרכים מוכחות]](https://gov-civil-setubal.pt/img/news/B3/how-to-fix-teleparty-netflix-party-not-working-5-proven-ways-1.png)
![כיצד להוסיף או להסיר מחשב לדומיין Windows 10? התמקדו בשני מקרים [MiniTool News]](https://gov-civil-setubal.pt/img/minitool-news-center/66/how-add-remove-computer-domain-windows-10.png)
![כיצד לרוקן את סל המיחזור ב- Windows 10? (6 דרכים פשוטות) [MiniTool News]](https://gov-civil-setubal.pt/img/minitool-news-center/95/how-empty-recycle-bin-windows-10.jpg)



![כיצד לתקן את Windows 10 תקוע בבעיית מסך כניסה? [חדשות MiniTool]](https://gov-civil-setubal.pt/img/minitool-news-center/99/how-fix-windows-10-stuck-signing-out-screen-problem.png)
![מה לעשות כאשר אפליקציית ההגדרות של Windows 10 לא נפתחת? [טיפים MiniTool]](https://gov-civil-setubal.pt/img/backup-tips/80/what-do-when-windows-10-settings-app-is-not-opening.png)
![כיצד למחוק קבצי יומן Win ב- Windows 10? הנה 4 דרכים! [חדשות MiniTool]](https://gov-civil-setubal.pt/img/minitool-news-center/57/how-delete-win-log-files-windows-10.png)






![5 פעולות שתוכל לבצע כאשר ה- PS4 שלך פועל לאט [טיפים MiniTool]](https://gov-civil-setubal.pt/img/disk-partition-tips/32/5-actions-you-can-take-when-your-ps4-is-running-slow.png)
![תקן את מנהל החלונות של שולחן העבודה עם מעבד גבוה או זיכרון [חדשות MiniTool]](https://gov-civil-setubal.pt/img/minitool-news-center/16/fix-desktop-window-manager-high-cpu.png)