תוקן: DNS_PROBE_FINISHED_BAD_CONFIG ב- Windows 10 [חדשות MiniTool]
Fixed Dns_probe_finished_bad_config Windows 10
סיכום :
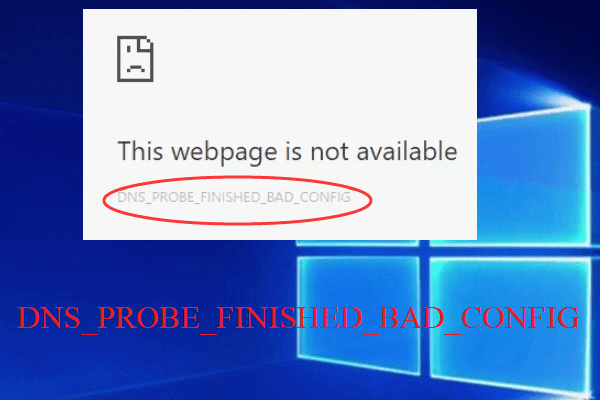
פגוש את שגיאת DNS_PROBE_FINISHED_BAD_CONFIG ב- Windows 10? אתה יודע להיפטר מזה? אם אינך יודע, אז פוסט זה מאת MiniTool יגיד לך את התשובה. אתה יכול לקבל מספר שיטות בפוסט זה.
מקובל לעמוד בשגיאת DNS_PROBE_FINISHED_BAD_CONFIG (DNS PROBE FINISHED BAD CONFIG), ושגיאה זו יכולה להופיע בגירסאות שונות של Windows. כאשר השגיאה מתרחשת, אינך יכול לגשת לאתר כלשהו בדפדפן אינטרנט.
אז כיצד לתקן את שגיאת DNS_PROBE_FINISHED_BAD_CONFIG ב- Windows 10? המשך לקרוא כדי למצוא את הפתרונות.
שיטה 1: הפעל מחדש את הנתב
השיטה הראשונה והקלה ביותר שעליך לנקוט כדי לתקן את שגיאת DNS_PROBE_FINISHED_BAD_CONFIG היא להפעיל מחדש את הנתב. בצע את השלבים הבאים כדי לעשות זאת:
שלב 1: פשוט לחץ על לחצן ההפעלה בנתב שלך כדי לכבות אותו והמתין לרגע. ואז להפעיל את הנתב.
שלב 2: הפעל מחדש את המחשב. לאחר מכן תן למחשב שלך להתחבר לרשת שלך באמצעות Wi-Fi או כבל LAN.
ואז יש לתקן שגיאה זו. אך אם השגיאה ממשיכה להופיע, נסה את השיטות הבאות.
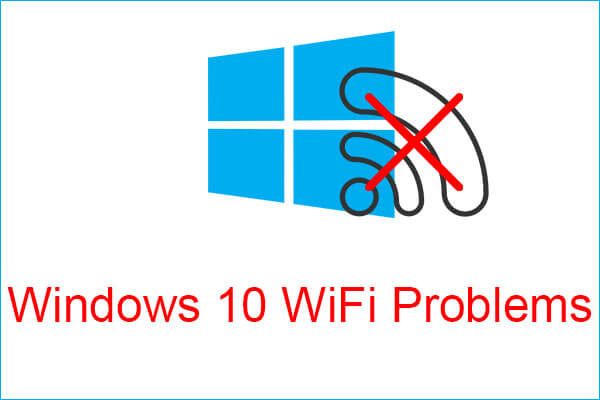 לפגוש בעיות ב- Windows 10 WiFi? להלן דרכים לפתור אותם
לפגוש בעיות ב- Windows 10 WiFi? להלן דרכים לפתור אותם אם אתה נתקל בבעיות WiFi ב- Windows 10 כאשר אתה משתמש במחשב שלך, עליך לקרוא מאמר זה כדי למצוא פתרונות יעילים לפתור אותן.
קרא עודשיטה 2: שטוף DNS וחדש את כתובת ה- IP
אם השגיאה עדיין מופיעה, עליך לשטוף DNS ולחדש את כתובת ה- IP. להלן ההדרכה:
שלב 1: לחץ על Win + R. במקשים כדי לפתוח את לָרוּץ תיבת דו-שיח.
שלב 2: הקלד cmd בתיבה ואז לחץ על Ctrl + Shift + Enter במקשים לפתיחה שורת פקודה כמנהל.
שלב 3: לאחר מכן הקלד את הפקודות הבאות בנפרד בחלון ולחץ להיכנס אחרי כל פקודה.
ipconfig / flushdns
ipconfig / חידוש
ipconfig / שחרור
ipconfig / הכל
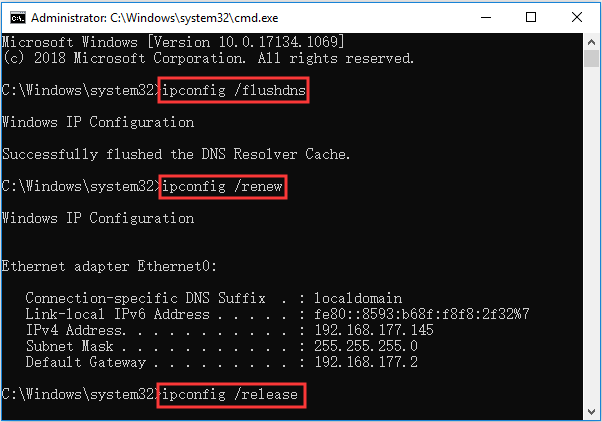
שלב 4: הפעל מחדש את המחשב שלך ואז נסה לגשת לאתרים מסוימים כדי לבדוק אם שגיאת DNS_PROBE_FINISHED_BAD_CONFIG תוקנה.
שיטה 3: נקה את מטמון הדפדפן
האשם בשגיאת DNS_PROBE_FINISHED_BAD_CONFIG עשוי להיות קובצי ה- Cookie והמטמון הפגומים של הדפדפן שלך. לכן, עליך לנקות את מטמון הדפדפן שלך. קל מאוד לעשות זאת בין אם אתה משתמש ב- Chrome או בדפדפנים אחרים.
בצע את ההגדרות הכלליות הבאות בכל הדפדפנים הנפוצים:
שלב 1: פתח את הדפדפן שלך ואז עבור אל הגדרות .
שלב 2: חפש את האפשרות בשם כגון נתוני גלישה , הִיסטוֹרִיָה או משהו דומה.
שלב 3: בדוק את כל הנתונים שברצונך לנקות ואז לחץ ברור אוֹ נקה נתונים .
לאחר שניקית את מטמון הדפדפן, יש לתקן את השגיאה.
שיטה 4: שנה כתובת DNS
אם אף אחת מהשיטות לעיל לא יכולה לעזור לך לתקן את שגיאת DNS_PROBE_FINISHED_BAD_CONFIG, תוכל לנסות לשנות את כתובת ה- DNS של מתאם הרשת שלך.
בצע את השלבים הבאים כדי לעשות זאת:
שלב 1: הקלד לוח בקרה בתוך ה לחפש לחץ ואז לחץ לוח בקרה .
שלב 2: הגדר את תצוגה לפי סמלים גדולים ואז לחץ מרכז רשת ושיתוף .
שלב 3: לחץ שינוי הגדרות מתאם בחלונית השמאלית. ואז לחץ באמצעות לחצן העכבר הימני על חיבור הרשת שלך כדי לבחור נכסים .
שלב 4: לחץ פרוטוקול אינטרנט גרסה 4 (TCP / IPv4) ולחץ נכסים .
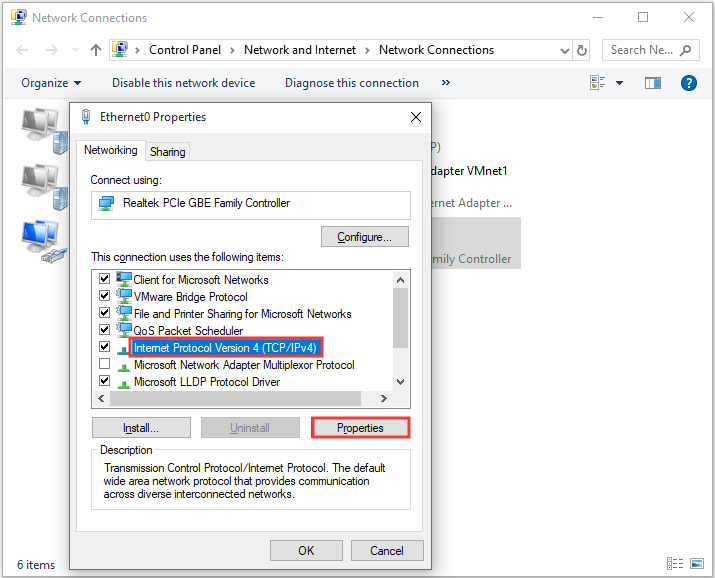
שלב 5: שנה את שרת DNS מועדף ל 8.8.8.8 ואז לשנות את שרת DNS חלופי ל 8.8.4.4 . נְקִישָׁה בסדר כדי לשמור שינויים.
עכשיו אתה יכול לנסות לגשת לאתרים מסוימים כדי לבדוק אם השגיאה נעלמה.
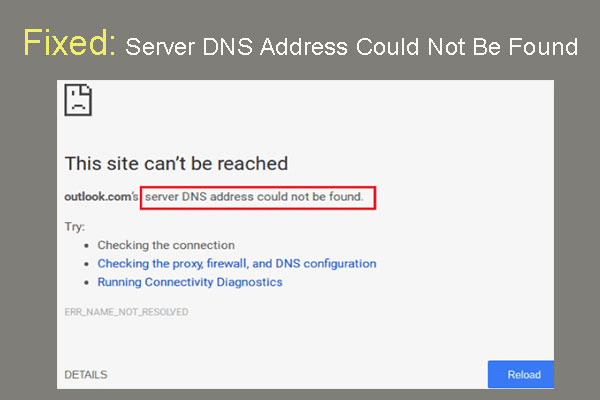 תוקן: לא ניתן למצוא את כתובת ה- DNS של השרת Google Chrome
תוקן: לא ניתן למצוא את כתובת ה- DNS של השרת Google Chrome לא ניתן למצוא את כתובת ה- DNS של שרת ה- Meet ב- Google Chrome? 4 פתרונות לתיקון כתובת DNS לא נמצאו שגיאה ב- Google Chrome.
קרא עודשורה תחתונה
לסיכום, תוכלו למצוא ארבע שיטות שימושיות לתיקון שגיאת DNS_PROBE_FINISHED_BAD_CONFIG Windows 10. אז אם אתה נתקל בשגיאה, נסה את השיטות שהוזכרו לעיל.



![כיצד לשחזר קבצי Excel שנמחקו ב- Windows ו- Mac בקלות [טיפים MiniTool]](https://gov-civil-setubal.pt/img/data-recovery-tips/58/how-recover-deleted-excel-files-windows.jpg)
![Windows 10 מתחיל להזהיר משתמשים כשתם סיום התמיכה [חדשות MiniTool]](https://gov-civil-setubal.pt/img/minitool-news-center/26/windows-10-begins-warning-users-when-end-support-nears.jpg)
![מה זה OneDrive? האם אני צריך את Microsoft OneDrive? [טיפים של MiniTool]](https://gov-civil-setubal.pt/img/backup-tips/00/what-is-onedrive-do-i-need-microsoft-onedrive.png)

![מהו Record Master Boot (MBR)? הגדרה וכיצד להשתמש [Wiki MiniTool]](https://gov-civil-setubal.pt/img/minitool-wiki-library/79/what-is-master-boot-record.jpg)
![כיצד לתקן בעיה של Windows 10 עם מסך שחור? (פתרונות מרובים) [טיפים MiniTool]](https://gov-civil-setubal.pt/img/data-recovery-tips/79/how-fix-windows-10-black-screen-issue.png)


![[תוקן]: Elden Ring מתרסק PS4/PS5/Xbox One/Xbox Series X|S [טיפים של MiniTool]](https://gov-civil-setubal.pt/img/partition-disk/74/fixed-elden-ring-crashing-ps4/ps5/xbox-one/xbox-series-x-s-minitool-tips-1.png)







![כיצד לבצע גיבוי סינולוגיה? הנה מדריך מלא! [טיפים ל- MiniTool]](https://gov-civil-setubal.pt/img/backup-tips/82/how-do-synology-backup.png)