תקן את קריסת הקרום ב-Windows עם ארבעה פתרונות
Fix The Crust Crashing On Windows With Four Solutions
האם אתה משחק ב-The Crust במחשב שלך? לאחרונה, רוב שחקני המשחק נתקלו בבעיית קריסת ה-Crust במחשבים שלהם. האם יש פתרון כלשהו לפתרון הבעיה? אם אתה אחד מהאנשים עם הבעיה הזו, זה MiniTool הפוסט עשוי לתת לך יד בפתרון הבעיה.הקרום הוא משחק בניית מפעל על הירח עם רקע בריחה מהקטקליזמה הממשמשת ובאה עבור בני אדם. במשחק הזה, אתה צריך לחקור משאבים, לבנות את המפעלים שלך, להקים צוותי הובלה וכו'. לכן, אין צורך להדגיש עד כמה חשובה שמירת התקדמות המשחק. עם זאת, הקריסה המתמדת של הקרום לא רק תחמיר את חווית המשחק שלך אלא גם תשאיר סיכון לאובדן התקדמות המשחק. המשך לקרוא כדי לנסות את הפתרונות לתיקון הבעיה.
תיקון 1. הפעל מחדש את המחשב/ה-Crust
לפני התחלת פתרונות אחרים, אתה יכול פשוט להפעיל מחדש את המחשב או את המשחק כדי לראות אם ניתן לפתור את בעיית הקריסה של הקרום. לפעמים, קריסת משחק מתרחשת עקב תקלות במכשיר או בתוכנית שניתן לתקן בקלות על ידי הפעלה מחדש.
אם הבעיה נמשכת, עברו לשיטה הבאה.
תיקון 2. עדכן את מנהל ההתקן הגרפי
מנהל התקן ה-GPU הבעייתי יכול להיות סיבה לקריסה של The Crust בעת ההפעלה. אתה יכול לעדכן את מנהל ההתקן הגרפי כדי להחליף את המיושן או הפגום, ולבדוק אם זה עוזר לך לפתור את הבעיה.
שלב 1. לחץ לחיצה ימנית על חלונות סמל לבחירה מנהל התקן .
שלב 2. הרחב את מתאמי תצוגה כדי לאתר את נהג היעד. תהיה קריאה צהובה ליד הנהג כאשר יתרחשו בעיות.
שלב 3. לחץ לחיצה ימנית עליו ובחר עדכן דרייבר . בחלון ההנחיה, בחר חפש אוטומטית מנהלי התקנים .
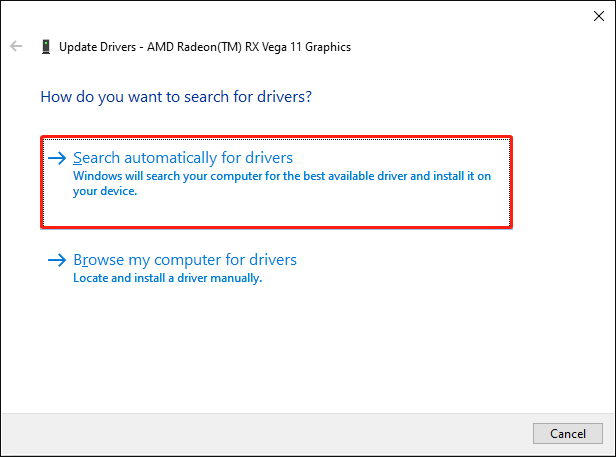
המחשב ימצא ויתקין את מנהל ההתקן באופן אוטומטי במחשב שלך. לאחר מכן, הפעל מחדש והפעל את The Crust כדי לראות אם בעיית הקריסה נפתרה. אם לא, בחר הסר את התקנת המכשיר מאותו תפריט לחיצה ימנית כדי להסיר את התקנת מנהל ההתקן. עליך להפעיל מחדש את המחשב כדי להתקין מחדש את מנהל ההתקן באופן אוטומטי במהלך תהליך האתחול.
תיקון 3. ודא את שלמות קובץ המשחק
שיטה נוספת לתקן את קריסת ה-Crust ב-Windows היא לוודא אם קובץ המשחק הוא שלמות. בחלק מפלטפורמות המשחק יש תכונה לבדיקת שלמות קבצי המשחק. כאן קח את Steam כדוגמה.
שלב 1. פתח את ספריית Steam במחשב שלך ולחץ באמצעות לחצן העכבר הימני על The Crust כדי לבחור נכסים .
שלב 2. שנה ל- תיקים מקומיים הכרטיסייה בחלונית השמאלית, ואז מצא ולחץ על ודא את תקינות קבצי המשחק לחצן בחלונית הימנית.
זה ייקח כמה דקות כדי להשלים את התהליך.
לחלופין, אם קבצי המשחק אבדו עקב מחיקה לא מכוונת בעצמך, אתה יכול לשחזר את הקבצים האלה מסל המיחזור או באמצעות תוכנת שחזור נתונים מקצועית כדי לשחזר את הקבצים שנמחקו לצמיתות. MiniTool Power שחזור נתונים חינם מאפשר לך לשחזר 1GB של קבצים בחינם. במידת הצורך, תוכל לקבל כלי זה על ידי לחיצה על כפתור ההורדה למטה.
MiniTool Power שחזור נתונים חינם לחץ להורדה 100% נקי ובטוח
תיקון 4. הוסף את ה-Crust לרשימת הלבנים של חומת האש
אם The Crust קורס כל הזמן בעת ההפעלה, זה כנראה בגלל שחומת האש של Windows חסמה את המשחק הזה במחשב שלך בטעות. אתה יכול לבצע את השלבים הבאים כדי לבדוק את הגדרות חומת האש של Windows ולהוסיף את המשחק לרשימת הלבנים.
שלב 1. לחץ Win + S וסוג חומת האש של Windows Defender לתוך תיבת הטקסט. מכה להיכנס כדי להפעיל את החלון.
שלב 2. בחר אפשר אפליקציה או תכונה דרך חומת האש של Windows Defender בחלונית הצד השמאלית.
שלב 3. לחץ שינוי הגדרות כדי להגדיר הגדרות.
שלב 4. עיין ברשימת התוכניות כדי למצוא את The Crust, ולאחר מכן סמן את התיבות מתחת ל- פְּרָטִי ו פּוּמְבֵּי לְחוּד.
טיפים: אם אינך מוצא את הקרום, לחץ אפשר אפליקציה אחרת בתחתית, ולאחר מכן לחץ לְדַפדֵף כדי למצוא את המשחק.אתה יכול ללמוד מידע ספציפי יותר מהפוסט הזה: כיצד לאפשר או לחסום תוכנית באמצעות חומת אש Windows 10 .
מלבד השיטות לעיל, אתה יכול גם לנסות להפעיל את המשחק הזה כמנהל , התאם את הגדרות תצוגת המשחק, בדוק את דרישות המערכת ופתרונות בסיסיים אחרים.
מילים אחרונות
פוסט זה חולק מספר פתרונות טיפוסיים שיעזרו לך לתקן את בעיית ההתרסקות של הקרום. אתה יכול לנסות אותם אחד אחד כדי לראות אם משהו יעזור לך במקרה שלך. מקווה שיש מידע שימושי עבורך.
![6 דרכים להפסיק את פתיחת uTorrent בהפעלה של Windows 10 [חדשות MiniTool]](https://gov-civil-setubal.pt/img/minitool-news-center/06/6-ways-stop-utorrent-from-opening-startup-windows-10.png)

![10 דרכים לפתיחת לוח הבקרה Windows 10/8/7 [MiniTool News]](https://gov-civil-setubal.pt/img/minitool-news-center/68/10-ways-open-control-panel-windows-10-8-7.jpg)



![4 דרכים לתיקון שירותי שמע שלא מגיבים ל- Windows 10 [חדשות MiniTool]](https://gov-civil-setubal.pt/img/minitool-news-center/10/4-ways-fix-audio-services-not-responding-windows-10.jpg)




![Company Of Heroes 3 תקוע על מסך הטעינה Windows 10 11 [תוקן]](https://gov-civil-setubal.pt/img/partition-disk/F6/company-of-heroes-3-stuck-on-loading-screen-windows-10-11-fixed-1.jpg)



![פתרונות לשחזור תמונת המערכת נכשלו (3 מקרים נפוצים) [טיפים MiniTool]](https://gov-civil-setubal.pt/img/backup-tips/48/solutions-system-image-restore-failed.jpg)

![4 פתרונות לתיקון Chrome ממשיכים להתרסק ב- Windows 10 [חדשות MiniTool]](https://gov-civil-setubal.pt/img/minitool-news-center/61/4-solutions-fix-chrome-keeps-crashing-windows-10.png)

![כיצד לתקן כרטיס RAW SD או כונן חיצוני: פתרון אולטימטיבי 2021 [טיפים MiniTool]](https://gov-civil-setubal.pt/img/disk-partition-tips/85/how-fix-raw-sd-card.jpg)