כיצד להסיר רקע תיקיה שחורה Windows 10 11
How To Remove Black Folder Background Windows 10 11
לראות א רקע תיקיה שחורה Windows 10 /11 כאשר אתה פותח את סייר הקבצים? בפוסט הזה מ פתרון MiniTool , תלמדו כמה פתרונות שימושיים להסרת הרקע השחור בתיקיות.בעיה - רקע שחור מאחורי התיקיה Windows 11/10
תיקיות עוזרות לך לשמור על הקבצים שלך מסודרים ונפרדים. עם זאת, בעיות הקשורות לתיקיות מתרחשות לעתים קרובות, כגון חסרה תיקיית תמונות Windows וה חסרה תיקיית משתמשים . היום נדריך אותך להיפטר מבעיה נוספת הקשורה לתיקיות - רקע התיקיה השחורה.
משתמשים רבים דיווחו שכאשר הם פותחים את סייר הקבצים, הם גילו שיש קופסה שחורה מסביב לסמל התיקייה. בדרך כלל, בעיה זו נגרמת על ידי סמלים פגומים, קבצי תמונות ממוזערות זמניות, מנהלי התקנים גרפיים מיושנים וקבצי מערכת פגומים.
כעת, עקוב אחר המדריך שלהלן כדי להסיר את רקע התיקיה השחורה.
כיצד לתקן רקע תיקיה שחורה Windows 10/11
תיקון 1. שחזר את סמל ברירת המחדל
הדרך הקלה ביותר לתקן את בעיית הרקע השחור של התיקייה היא לשחזר את סמלי ברירת המחדל. השלבים העיקריים הם כדלקמן.
שלב 1. בסייר הקבצים, לחץ באמצעות לחצן העכבר הימני על תיקיית היעד לבחירה נכסים מתפריט ההקשר.
שלב 2. עברו ל- התאמה אישית הכרטיסייה ולאחר מכן לחץ שנה אייקון > לשחזר את ברירות מחדל .
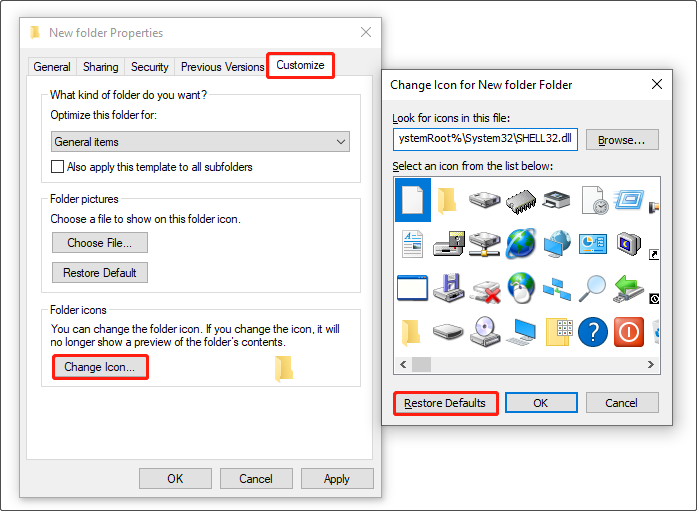
שלב 3. לחץ להגיש מועמדות > בסדר כדי לשמור את השינוי הזה.
עכשיו אתה יכול לבדוק אם רקע התיקיה עדיין שחור. אם כן, נסה את הדרך הבאה.
תיקון 2. מחק קבצי תמונות ממוזערות
קבצי מטמון של תמונות ממוזערות פגומות יכולים להיות אחראים גם לבעיית 'רקע התיקייה השחורה של Windows 10'. כדי להסיר את הרקע השחור, בצע את ההוראות שלהלן כדי למחוק קבצי תמונות ממוזערות.
שלב 1. פתח את ניקוי הדיסק באמצעות תיבת החיפוש של Windows.
שלב 2. בחר את כונן C ולחץ בסדר להמשיך. אז כלי ניקוי הדיסק יחשב אוטומטית כמה מקום אתה יכול לפנות. לאחר מכן, יופיע חלון חדש.
שלב 3. תחת קבצים למחיקה סעיף, ודא ש תמונות ממוזערות האפשרות נבחרה. לאחר מכן לחץ על בסדר לחצן כדי למחוק את הפריטים שנבחרו.
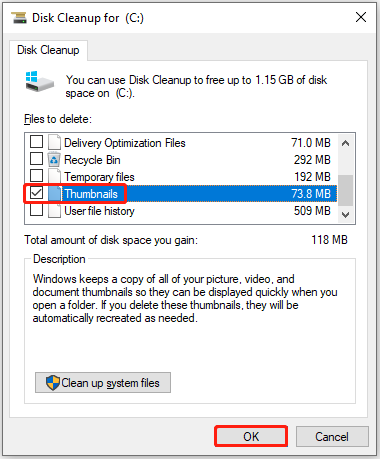
שלב 4. בחלון ההנחיה, בחר את כן אוֹפְּצִיָה.
המלצה עליונה
אם מחקת קבצים חשובים בטעות, אל תיבהל. אתה יכול להשתמש ב-MiniTool Power Data Recovery כדי להחזיר קבצים שנמחקו. זה תוכנה חינמית לשחזור נתונים שיכול ביעילות לשחזר תמונות שנמחקו , מסמכים, סרטונים, אודיו וכן הלאה.
הוא תומך בהתקני אחסון קבצים שונים, כולל כוננים קשיחים פנימיים של מחשב, כוננים קשיחים חיצוניים, כונני USB, כרטיסי SD ועוד.
MiniTool Power שחזור נתונים חינם לחץ להורדה 100% נקי ובטוח
תיקון 3. עדכן את מנהל ההתקן הגרפי
מנהלי התקנים גרפיים אחראים לכל מה שאתה רואה על המסך, כולל רקע של תיקיות. בדרך כלל, Windows יעדכן את הצולל לגרסה העדכנית ביותר באמצעות עדכון של Windows. עם זאת, אם אתה השבית את עדכוני מנהל ההתקן האוטומטיים , עליך לעדכן את מנהל ההתקן הגרפי באופן ידני.
שלב 1. לחץ לחיצה ימנית על לוגו של Windows לחצן לבחירה מנהל התקן .
שלב 2. הרחב מתאמי תצוגה ולחץ באמצעות לחצן העכבר הימני על התקן גרפי היעד לבחירה עדכן דרייבר .
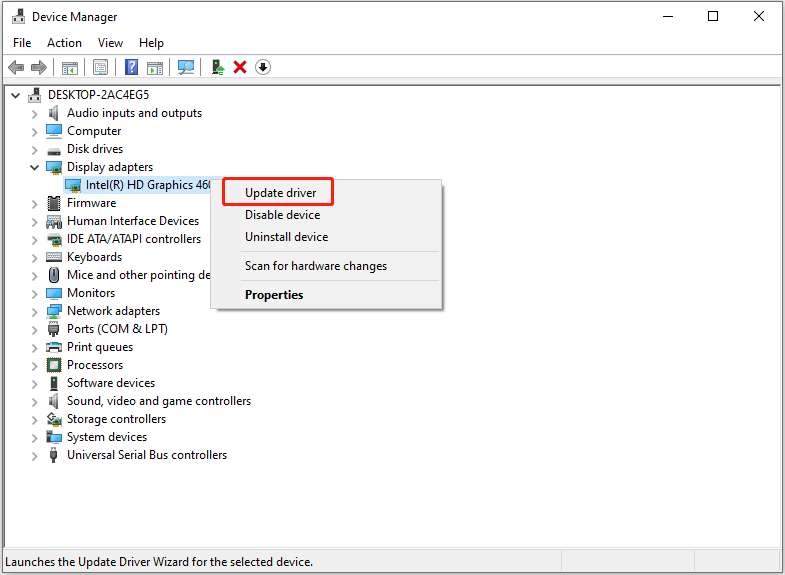
שלב 3. עקוב אחר ההוראות שעל המסך כדי להשלים את הפעולות הדרושות.
תיקון 4. בנה מחדש את מטמון הסמלים
מסד הנתונים של מטמון הסמלים של Windows משמש לאחסון עותק של כל סמל כך שניתן להציג סוגים שונים של סמלי קבצים באופן רגיל. עם זאת, כאשר מסד הנתונים של מטמון הסמלים הזה פגום, ייתכנו בעיות עם סמלי התיקיות שלך או אייקונים אחרים.
לכן, בנייה מחדש של מטמון האייקונים היא גם דרך יעילה להתמודד עם הרקע השחור בתיקיות. לשלבים העיקריים, אתה יכול לעיין במאמר זה: כיצד לבנות מחדש מטמון סמלים של Windows 11/10 .
תיקון 5. הפעל את DISM ו-SFC Scan
כאמור, אם יש כמה קבצי מערכת פגומים, המחשב שלך עלול להיתקל בעניין של 'רקע תיקיה שחורה Windows 10'. כדי לסרוק עבור ו לתקן קבצי מערכת פגומים או חסרים , ניתן לבצע סריקת DISM ו-SFC.
עוטף את העניינים
כשקוראים כאן, אתה אמור לדעת מה עליך לעשות כאשר יש רקע שחור מאחורי תיקיית Windows 11/10.
אם מצאת פתרונות אפשריים אחרים להסרת הרקע של התיקיה השחורה, מוזמן לשתף אותם איתנו על ידי שליחת אימייל אל [מוגן באימייל] .

![כיצד להתקין SSD במחשב האישי? מדריך מפורט כאן בשבילכם! [טיפים MiniTool]](https://gov-civil-setubal.pt/img/backup-tips/80/how-install-ssd-pc.png)
![כל מה שאתה צריך לדעת על נגיף פוטרפון [הגדרה והסרה]](https://gov-civil-setubal.pt/img/news/D8/everything-you-need-to-know-about-potterfun-virus-definition-removal-1.png)






![כיצד לתקן פוקימונים, לא ניתן לאמת שגיאה [MiniTool News]](https://gov-civil-setubal.pt/img/minitool-news-center/54/how-fix-pokemon-go-unable-authenticate-error.png)

![אם הדיסק הלא מזוהה שלך ב- PS4, השתמש בשיטות אלה כדי לתקן את זה [חדשות MiniTool]](https://gov-civil-setubal.pt/img/minitool-news-center/49/if-your-ps4-unrecognized-disc.jpg)

![3 פתרונות ל- SFC Scannow צפוי תיקון מערכת [חדשות MiniTool]](https://gov-civil-setubal.pt/img/minitool-news-center/73/3-solutions-sfc-scannow-there-is-system-repair-pending.png)





