כיצד לתקן את השגיאה 'ERR_TUNNEL_CONNECTION_FAILED' ב- Chrome [MiniTool News]
How Fix Err_tunnel_connection_failed Error Chrome
סיכום :
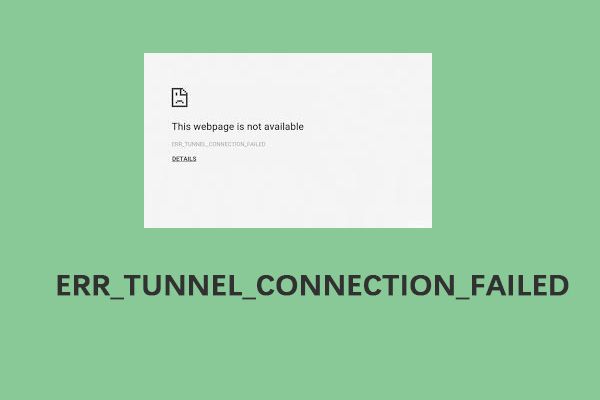
אחת השגיאות בדפדפן האינטרנט של Google Chrome היא ERR_TUNNEL_CONNECTION_FAILED. שגיאה זו יכולה להופיע לכל מי שגולש באינטרנט. אם אתה מוצא את השיטות להיפטר מהשגיאה, הודעה זו מאת MiniTool יראה לך כיצד לעשות זאת.
ERR_TUNNEL_CONNECTION_FAILED
שרת VPN או שרת Proxy מסיר נתוני כותרת מבקשת המשתמש לאתר כדי להגן או להסתיר את זהותך. ברוב המקרים זה לא יגרום לבעיות ותוכלו להתחבר לאתר ללא שום בעיה.
עם זאת, לפעמים הנתונים הצפויים והמסופקים עשויים להיות שונים, והודעת השגיאה ERR_TUNNEL_CONNECTION FAILED תופיע. להלן מספר התגובות המשמעותיות לשגיאה זו:
1. תצורה שגויה של דומיין אתר.
2. נתוני דפדפן סותרים.
3. בעיות בחיבור DNS.
4. הגדרות ה- Proxy הוזנו באופן שגוי.
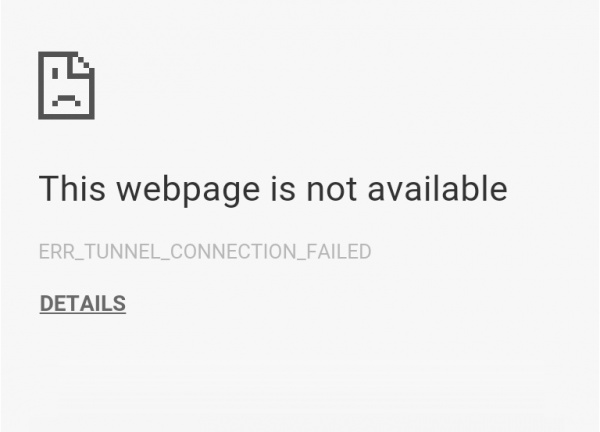
כיצד לתקן את השגיאה 'ERR_TUNNEL_CONNECTION_FAILED'
לאחר מכן, אציג כיצד לתקן את השגיאה 'ERR_TUNNEL_CONNECTION_FAILED'.
תיקון 1: הגדר זיהוי אוטומטי של הגדרות החיבור
התיקון הראשון עבורך הוא הגדרת זיהוי אוטומטי של הגדרות החיבור. השלבים הם כדלקמן.
שלב 1: סוּג אפשרויות אינטרנט בתוך ה לחפש תיבה כדי לפתוח אותה. ואז נווט אל חיבורים הכרטיסייה.
שלב 2: תחת הגדרות רשת מקומית (LAN) לחץ על הגדרות LAN לַחְצָן.
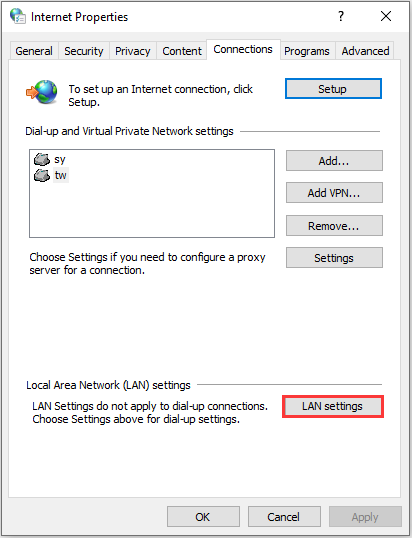
שלב 3: ואז בטל את הסימון השתמש בשרת proxy עבור ה- LAN שלך (הגדרות אלה לא יחולו על חיבורי חיוג או VPN) קופסא.
שלב 4: נְקִישָׁה בסדר ואז אתחל את המחשב כדי לבצע את השינויים.
תיקון 2: שטוף את מטמון ה- Resolver DNS
אתה יכול גם לנסות לשטוף את מטמון הפותר DNS כדי לתקן את ERR_TUNNEL_CONNECTION_FAILED Chrome. הפוסט הזה - כיצד לזרוק מטמון DNS Resolver ב- Windows 10 / 8.1 / 7 יכול להיות זה שאתה צריך.
תיקון 3: השתמש בחיבור VPN
הכניסה למחשב שלך לרשת עשויה לחסום את הגישה שלך לאתר. לכן, כדי לתקן זאת, תוכלו לנסות את הרחבות חיבור ה- VPN הללו מחנות המקוונות של הרחבות Google Chrome ולבדוק אם אתם יכולים לגשת לאתר כרגיל.
תיקון 4: נקה נתוני דפדפן
לפעמים מטמון Chrome הפגום עלול לגרום לשגיאה. אז אתה יכול לנסות לנקות אותו כדי לתקן את השגיאה. להלן הנחיה עבורך.
שלב 1: בדף Chrome לחץ Ctrl + Shift + מחק במקשים כדי לפתוח את נקה נתוני גלישה חַלוֹן.
שלב 2: עבור אל ה- מִתקַדֵם לחץ על הכרטיסייה ובחר כל הזמן מהתפריט הנפתח.
שלב 3: בחר את היסטוריית גלישה, היסטוריית הורדות, עוגיות ונתוני אתרים אחרים ותמונות וקבצים במטמון תיבות סימון.
שלב 4: לחץ על נקה נתונים כדי להחיל שינוי זה.
כעת, פתח מחדש את Google Chrome שלך ובדוק אם בעיה זו נפתרה או לא.
תיקון 5: הסר סיומות דפדפן מתנגשות
תוספים וסרגלי כלים המותקנים בדפדפן עשויים להתנגש עם טעינת האתר שלך. לכן, עליך להסיר או להשבית את התוספים וסרגלי הכלים הללו כדי לתקן את השגיאה 'ERR_TUNNEL_CONNECTION_FAILED'.
תיקון 6: אפס את דפדפן Google Chrome
אם כל התיקונים שלמעלה לא פועלים, אתה יכול לנסות לאפס את דפדפן Google Chrome כדי לתקן את השגיאה 'ERR_TUNNEL_CONNECTION_FAILED'. כך תוכל לעשות זאת:
שלב 1: פתח את Google Chrome ולאחר מכן לחץ על ה- התאמה אישית ושליטה של Google Chrome לַחְצָן.
שלב 2: נְקִישָׁה הגדרות בפינה הימנית העליונה של הדף הראשי כדי לפתוח את התמונה.
שלב 3: הרחב את הגדרות לחץ על הלשונית ולחץ מִתקַדֵם כדי לפתוח את התפריט הנפתח.
שלב 4: נווט אל מערכת בכרטיסייה בתפריט הנפתח וכבה את השתמש בהאצת חומרה כשניתן הגדרה.
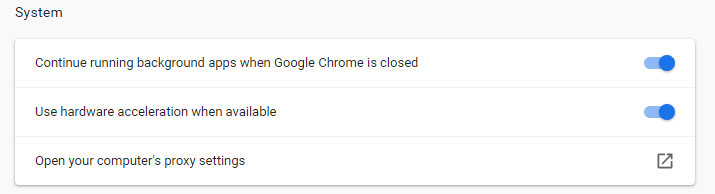
לאחר מכן, הפעל את Google Chrome שוב ובדוק אם ERR_TUNNEL_CONNECTION_FAILED עדיין נמשך.
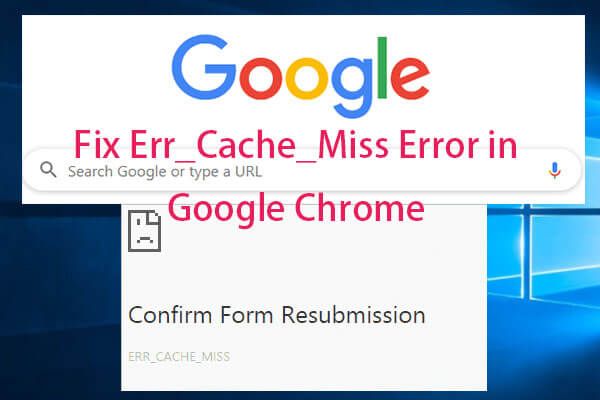 כיצד לתקן שגיאה Err_Cache_Miss ב- Google Chrome (6 טיפים)
כיצד לתקן שגיאה Err_Cache_Miss ב- Google Chrome (6 טיפים) כיצד לתקן שגיאה Err_Cache_Miss ב- Google Chrome? בדוק את 6 הטיפים (עם מדריך שלב אחר שלב) בפוסט זה.
קרא עודמילים אחרונות
לסיכום, פוסט זה הציג מה גורם לשגיאה ERR_TUNNEL_CONNECTION FAILED וגם הדגים 6 דרכים לתקן שגיאה זו. אם נתקלת באותה שגיאה, נסה פתרונות אלה.



![כיצד לשחזר קבצי Excel שנמחקו ב- Windows ו- Mac בקלות [טיפים MiniTool]](https://gov-civil-setubal.pt/img/data-recovery-tips/58/how-recover-deleted-excel-files-windows.jpg)
![Windows 10 מתחיל להזהיר משתמשים כשתם סיום התמיכה [חדשות MiniTool]](https://gov-civil-setubal.pt/img/minitool-news-center/26/windows-10-begins-warning-users-when-end-support-nears.jpg)
![מה זה OneDrive? האם אני צריך את Microsoft OneDrive? [טיפים של MiniTool]](https://gov-civil-setubal.pt/img/backup-tips/00/what-is-onedrive-do-i-need-microsoft-onedrive.png)

![מהו Record Master Boot (MBR)? הגדרה וכיצד להשתמש [Wiki MiniTool]](https://gov-civil-setubal.pt/img/minitool-wiki-library/79/what-is-master-boot-record.jpg)
![כיצד לתקן בעיה של Windows 10 עם מסך שחור? (פתרונות מרובים) [טיפים MiniTool]](https://gov-civil-setubal.pt/img/data-recovery-tips/79/how-fix-windows-10-black-screen-issue.png)



![4 דרכים - כיצד לגרום לסימס 4 לרוץ מהר יותר ב- Windows 10 [חדשות MiniTool]](https://gov-civil-setubal.pt/img/minitool-news-center/86/4-ways-how-make-sims-4-run-faster-windows-10.png)

![כיצד להשתמש במקלדת על המסך ב-Windows 11/10/8/7? [טיפים ל-MiniTool]](https://gov-civil-setubal.pt/img/news/B7/how-to-use-the-on-screen-keyboard-on-windows-11/10/8/7-minitool-tips-1.png)

![מכונת זמן תקועה בהכנת גיבוי? הבעיה נפתרה [טיפים של MiniTool]](https://gov-civil-setubal.pt/img/data-recovery-tips/41/time-machine-stuck-preparing-backup.png)

![[קבוע] רקטת MP3 לא עובדת על חלונות 10 בשנת 2020](https://gov-civil-setubal.pt/img/youtube/14/mp3-rocket-not-working-windows-10-2020.png)
