תיקון: אתחול רישום אישור SCEP נכשל שגיאה
Fix Scep Certificate Enrollment Initialization Failed Error
SCEP הוא קיצור של Simple Certificate Enrollment Protocol, המשמש לניהול מכשירים רבים. יש אנשים שנתקלים בשגיאה זו של אתחול הרישום של אישור SCEP שנכשל ואינם יודעים מה לעשות. אל תדאג, עכשיו, מאמר זה על אתר MiniTool ידריך אותך להיפטר ממנו.
אתחול הרישום של אישור SCEP נכשל שגיאה
פרוטוקול רישום תעודות פשוט (SCEP) ממלא תפקיד בניהול תעודות דיגיטליות של יישומים שונים. פרוטוקול ניהול אישורים בקוד פתוח זה מאפשר הנפקת אישורים קלה יותר, ניתנת להרחבה ומאובטחת.
עם זאת, במקרים מסוימים, משתמשים נתקעים בשגיאת אתחול הרישום של אישור SCEP נכשל, ומשפיעה על פעולות המערכת שלך. חוץ מזה, למרות שבעיה זו מתעוררת לעתים קרובות במשחקים או במצבים אחרים באמצעות GPUs של AMD, זה יכול להשפיע על אבטחת המערכת הכוללת, ואולי להוביל לכיבוי המחשב.
בדרך זו, יש צורך לפתור בעיה זו בהקדם האפשרי ואתה עשוי לשקול גיבוי נתונים כדי למנוע אובדן נתונים בגלל תאונות מסוימות שהופעלו על ידי השגיאה. חוץ מזה, אחת משיטות פתרון הבעיות - עדכון ה-BIOS מחייב את המשתמשים לגבות נתונים תחילה. כשאתה מתחיל עם המהלך הזה, גיבוי נתונים זה הכרחי.
כדי לגבות נתונים, אתה יכול להשתמש ב-MiniTool ShadowMaker, זה תוכנת גיבוי חינמית , המאפשר למשתמשים קבצי גיבוי & תיקיות ומחיצות ודיסקים כמו גם המערכת שלך. הכלי יכול להתחיל גיבוי אוטומטי לפי ההגדרות המתוזמנות שלך ומספק סכימות גיבוי שונות. שווה לנסות!
ניסיון של MiniTool ShadowMaker לחץ להורדה 100% נקי ובטוח
תיקון: אתחול ההרשמה לאישור SCEP נכשל שגיאה
תיקון 1: עדכן את מנהל ההתקן שלך
מכיוון ששגיאת רישום אישור SCEP זו עשויה להיות קשורה לדרישות הייחודיות של ה-GPU עבור עדכוני מנהל התקן וקושחה, אתה יכול לעדכן את מנהל ההתקן תחילה.
שלב 1: פתח הגדרות על ידי לחיצה Win + I ולחץ עדכון ואבטחה > Windows Update > הצג עדכונים אופציונליים .
שלב 2: הרחב עדכוני דרייבר ובדוק את עדכוני מנהל ההתקן הממתינים כדי ללחוץ הורד והתקן .
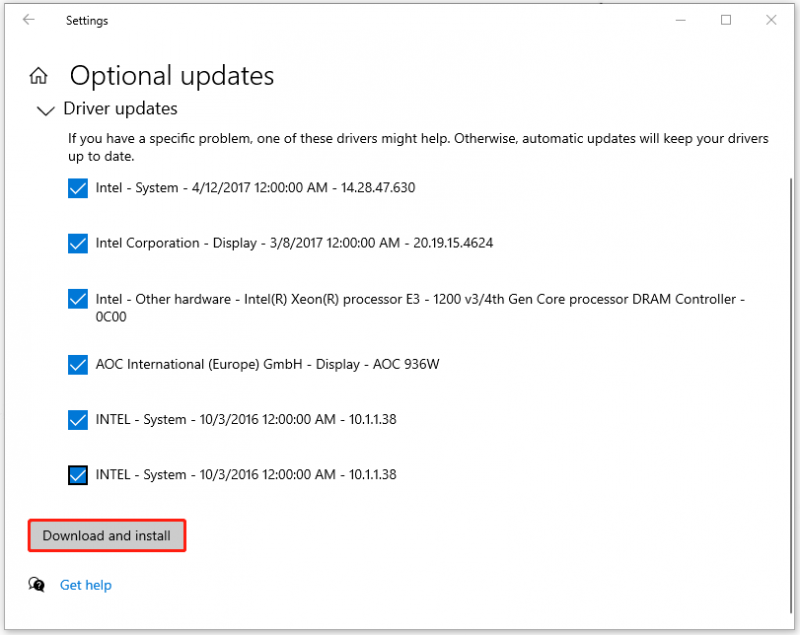
תיקון 2: התקן מחדש את מנהל ההתקן
שיטה נוספת לפתרון 'אתחול הרשמה של אישור SCEP למערכת מקומית' היא התקנה מחדש של מנהל ההתקן.
שלב 1: לחץ לחיצה ימנית על חלונות סמל ובחר מנהל התקן .
שלב 2: הרחב מתאמי תצוגה ולחץ לחיצה ימנית על המכשיר, כגון AMD, כדי לבחור הסר את התקנת המכשיר .
לאחר מכן תוכל לעקוב אחר ההוראות שעל המסך כדי לסיים את הסרת ההתקנה ולהפעיל מחדש את המחשב כדי להוריד מחדש ולהתקין את מנהל ההתקן מהאתר הרשמי.
תיקון 3: הפעל סריקות SFC ו-DISM
אתה יכול לוודא שקובצי המערכת שלך פועלים היטב על ידי הפעלה SFC וסריקות DISM. הנה הדרך.
שלב 1: הקלד cmd ב לחפש ורוץ שורת פקודה כמנהל.
שלב 2: הקלד sfc /scannow ולחץ להיכנס כדי לבצע את הפקודה.
אם פקודה זו לא מצליחה לתקן את השחיתות בקובץ המערכת, תוכל לבצע פקודת DISM זו - DISM /Online /Cleanup-Image /RestoreHealth .
כשזה מסתיים, אתה יכול לסגור את החלון ולהפעיל מחדש את המחשב כדי לבדוק אם שגיאת ההרשמה של SCEP Certificate נעלמה.
תיקון 4: הפעל את כלי אבחון הזיכרון של Windows
אתה יכול לבדוק אם בעיות החומרה, כגון זיכרון RAM פגום , להוביל לשגיאת אתחול הרישום של אישור SCEP נכשל.
שלב 1: חפש אבחון זיכרון של Windows ולפתוח אותו.
שלב 2: לחץ הפעל מחדש עכשיו ובדוק אם יש בעיות (מומלץ) ואז Windows שלך יופעל מחדש כדי להתחיל את הבדיקה.
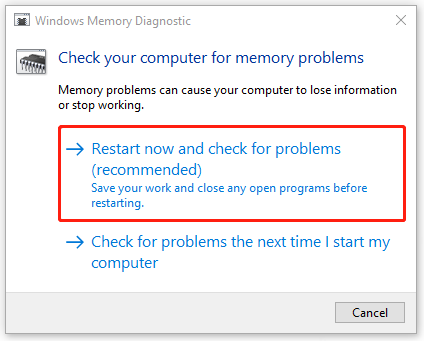
שלב 3: לאחר שתתחבר למערכת ההפעלה, הכלי יציג לך דוח שגיאה ותוכל לפנות ליצרן המחשב שלך לקבלת מידע על תיקון אותן.
תיקון 5: עדכן את ה-BIOS
מְיוּשָׁן BIOS יכול גם לגרום לשגיאת אתחול הרישום של אישור SCEP נכשל. לכן, אתה יכול לנסות את השלבים הבאים כדי לעדכן את ה-BIOS. אבל לפני כן, מומלץ מאוד שת מערכת גיבוי או נתונים חשובים מכיוון שעדכון ה-BIOS הוא משימה מסוכנת, שעלולה לגרום למחשב שלך לא להיות מסוגל לאתחל או לפעול בצורה לא תקינה.
ניסיון של MiniTool ShadowMaker לחץ להורדה 100% נקי ובטוח
לאחר מכן תוכל להתחיל לעדכן את ה-BIOS.
1. בדוק את שם הדגם של המחשב שלך.
2. מצא את עדכון ה-BIOS האחרון מאתר היצרן.
3. הורד ופתח את קובץ ה-BIOS.
4. העתק את קובץ ה-BIOS לכונן הבזק מסוג USB.
5. הפעל מחדש את המחשב כדי אתחול במסך ה-BIOS .
6. גבה את קובץ ה-BIOS הנוכחי של המחשב שלך.
7. בחר את קובץ עדכון ה-BIOS החדש שהעתקת לכונן הבזק מסוג USB כדי להתחיל בתהליך עדכון ה-BIOS.
אם חלק מהשלבים שלעיל מבלבלים אותך, אתה יכול לעיין במאמר זה שיהיה בו הסבר מפורט: כיצד לעדכן BIOS Windows 10 | כיצד לבדוק את גרסת ה-BIOS .
שורה תחתונה:
פוסט זה יכול לעזור לך לפתור את השגיאה נכשלה של אתחול הרישום של אישור SCEP. מקווה שמאמר זה יכול לפתור את החששות שלך.
![מחשב נייד ממשיך להתנתק מ- Wi-Fi? תקן את הבעיה עכשיו! [חדשות MiniTool]](https://gov-civil-setubal.pt/img/minitool-news-center/35/laptop-keeps-disconnecting-from-wi-fi.png)








![כיצד לבדוק אם קיימים עדכוני חלונות ב- Windows 10 [MiniTool News]](https://gov-civil-setubal.pt/img/minitool-news-center/56/how-check-windows-updates-windows-10.png)




![מהו התהליך LockApp.exe והאם הוא בטוח ב- Windows 10? [MiniTool Wiki]](https://gov-civil-setubal.pt/img/minitool-wiki-library/60/what-is-lockapp-exe-process.png)



![מנהל התקן בקר משפחתי Realtek PCIe GBE ומהירות Windows 10 [חדשות MiniTool]](https://gov-civil-setubal.pt/img/minitool-news-center/93/realtek-pcie-gbe-family-controller-driver-speed-windows-10.png)
