מדריך תיקון: שגיאת Microsoft Teams לא הצליחה לטעון את לוח השנה שלך
Fix Guide Microsoft Teams Error Couldn T Load Your Calendar
למרות ש-Microsoft Teams הוא כלי פופולרי המשמש בסביבות ביתיות ועסקיות, בעיה בולטת אחת שאתה עלול להיתקל בה היא השגיאה של Teams לא ניתן היה לטעון את היומן שלך. שגיאה זו מתעוררת בדרך כלל כאשר המשתמש מנסה להשתמש בתכונות היומן. אין דבר מתסכל יותר מלראות הודעת שגיאה שמונעת ממך לעקוב אחר או לטפל בפגישות ובפגישות שלך. למרבה המזל, אתה יכול לעקוב אחר זה MiniTool פרסם כדי לפתור את הבעיה.
לוח השנה של Microsoft Teams הוא כלי פרודוקטיביות שמשתמשים יכולים לעקוב ולטפל בפגישות ובפגישות שלהם ישירות מהאפליקציה. למי שמסתמך על פונקציה זו, השגיאה של Teams לא ניתן לטעון את היומן שלך עשויה להיות עניין גדול ויכולה לבלבל את יום העבודה שלהם.

הסיבות לשגיאה של Microsoft Teams לא ניתן לטעון את היומן שלך הן בדרך כלל פשוטות אך חשוב לטפל בהן. שגיאה זו מתרחשת עקב בעיית קישוריות בין Microsoft Teams לשרת Exchange, בעיות בתצורות חשבון או בעיות בגרסת האפליקציה. בנוסף, בעיות רשת או תקלות זמניות בשירות Teams יכולות גם להפעיל שגיאה זו.
כיצד לקבל הרשאה לגשת ליומן ב-Teams? פשוט עקוב אחר התיקונים האפשריים המוזכרים להלן עד שיומן Microsoft Teams שלך יעבוד כפי שהוא צריך.
תיקון 1: בדוק את חיבור האינטרנט
שמירה על חיבור אינטרנט יציב חשובה מאי פעם מכיוון שאיננו יכולים לעבוד או ללמוד ללא חיבור לאינטרנט. ייתכן שבעיית הרשת היא האשם בשגיאת Teams לא ניתן היה לטעון את היומן שלך. לכן, אתה יכול להפעיל בקלות פותר בעיות באינטרנט כדי לתקן את השגיאה על ידי ביצוע השלבים הבאים:
שלב 1: לחץ על Windows לְחַפֵּשׂ כפתור בשורת המשימות, הקלד פתרון בעיות בהגדרות בתיבה, ולחץ על לְהַכנִיס .
שלב 2: בחלון המוקפץ, בחר את פותרי תקלות נוספים אפשרות בחלונית הימנית.

שלב 3: לחץ על חיבור לאינטרנט אפשרות מהרשימה ובחר הפעל את פתרון הבעיות ר.

תיקון 2: עדכן את Microsoft Teams
בדוק אם Microsoft Teams שלך מעודכן לגרסה העדכנית ביותר. לפעמים, גרסה מיושנת של יישום עלולה להפעיל באגים או שגיאות קלים, לדוגמה, לוח שנה אינו זמין ב-Microsoft Teams.
שלב 1: לחץ על צוותי מיקרוסופט סמל על שולחן העבודה.
שלב 2: בממשק הבא, לחץ על שלוש נקודות אופקיות (...) בפינה השמאלית העליונה

שלב 3: בחר את עדכן והפעל מחדש את Teams אוֹפְּצִיָה

לאחר העדכון, בדוק אם השגיאה של Teams תוקנה.
תיקון 3: נקה את המטמון של Microsoft Teams
ניקוי מטמון Teams עשוי לפתור את הבעיה הנגרמת על ידי נתונים פגומים אשר עשויים למנוע את טעינת היומן. הנה איך זה נעשה:
הערות: אגב, אל תשכח לגבות נתונים חשובים לפני שאתה מנקה את המטמון. MiniTool ShadowMaker מומלץ מאוד בשבילך כדי להימנע מכל אובדן נתונים חשוב.
ניסיון של MiniTool ShadowMaker לחץ להורדה 100% נקי ובטוח
שלב 1: סגור את Teams וודא שהוא לא פועל ברקע. אתה יכול לבחור לסגור אותו ממנהל המשימות. לִלְחוֹץ Ctrl + מִשׁמֶרֶת + Esc יחד כדי לפתוח את מנהל המשימות. לאחר מכן, לחץ לחיצה ימנית צוותים ולבחור סיום המשימה .

שלב 2: לחץ על לְנַצֵחַ + ר צירוף מקשים לפתיחת תיבת הדו-שיח הפעלה.
שלב 3: הקלד AppData בתיבה ולחץ לְהַכנִיס .
שלב 4: נווט למיקום הבא:
Local\Packages\MSTeams_8wekyb3d8bbwe\LocalCache\Microsoft\MSTeams
שלב 5: מחק את כל הקבצים והתיקיות שנמצאים בתיקיית Teams.
תיקון 4: תקן או אפס את צוותי Microsoft
לפעמים, איפוס האפליקציה עשוי לפתור את הבעיה. אם Teams לא מצליח לגשת ליומן, אתה יכול לבחור לאפס את Microsoft Teams כדי לתקן זאת.
פֶּתֶק: איפוס ימחק את נתוני האפליקציה. אל תשכח לגבות את הנתונים החשובים שלך. MiniTool ShadowMaker הוא כלי גיבוי מקצועי.ניסיון של MiniTool ShadowMaker לחץ להורדה 100% נקי ובטוח
שלב 1: לחץ לְנַצֵחַ + X יחד כדי לפתוח את תפריט WinX. לאחר מכן, בחר את אפליקציות ותכונות אוֹפְּצִיָה.
שלב 2: הקלד צוותי מיקרוסופט בתיבת החיפוש, לחץ על התוצאה הרלוונטית מהרשימה ובחר אפשרויות מתקדמות .
שלב 3: לחץ על לְסַיֵם לַחְצָן. לאחר מכן, בחר לְתַקֵן .
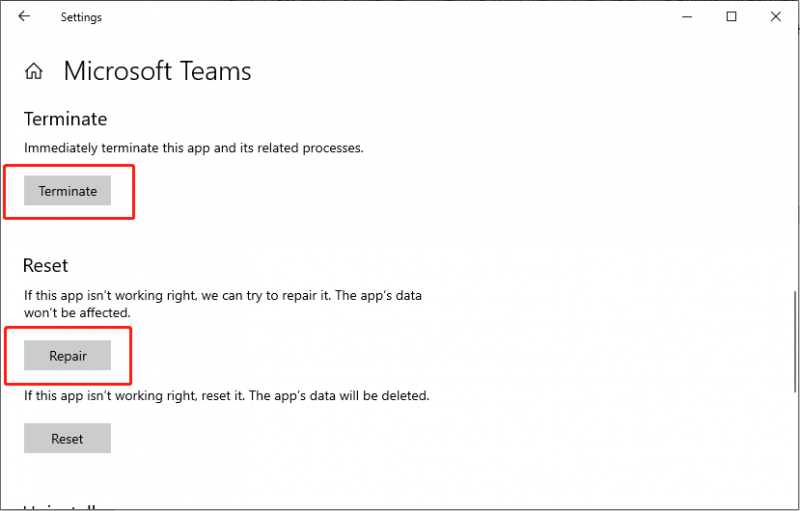
שלב 4: המתן זמן מה, אם פעולת התיקון לא יכולה לפתור את הבעיה שלך, נסה את אִתחוּל אפשרות תחת כפתור התיקון.
תיקון 5: התקן מחדש את Microsoft Teams
חלק מהמשתמשים דיווחו שהם מתקנים את השגיאה של Teams על ידי התקנה מחדש. אם תנסה את השיטות שלמעלה כדי לתקן את הבעיה אך עדיין מגלה ש-Teams לא מצליח לגשת ליומן, תוכל לבחור להסיר ולהתקין מחדש את אפליקציית Teams שלך.
שלב 1: לחץ לְנַצֵחַ + ר יחד כדי לפתוח את חלון ההפעלה, הקלד לִשְׁלוֹט ולחץ לְהַכנִיס .
שלב 2: נווט אל הנתיב: תוכניות > תוכניות ותכונות.
שלב 3: מצא ולחץ באמצעות לחצן העכבר הימני צוותי מיקרוסופט . לאחר מכן, בחר הסר את ההתקנה .
שלב 4: עקוב אחר ההנחיות שעל המסך כדי להסיר את היישום.
שלב 5: לחץ על לְנַצֵחַ + ו צירוף מקשים לפתיחת סייר הקבצים.
שלב 6: ב- נוֹף הכרטיסייה בחלק העליון של החלון, הפעל קבצים מוסתרים .
שלב 7: נווט אל המיקום: C:\Program Files\WindowsApps .
שלב 8: מחק את ה צוותי מיקרוסופט תיקייה.
שלב 9: הקלד AppData בתיבת חיפוש חלון ולחץ על לְהַכנִיס .
שלב 10: מחק את ה צוותים תיקייה.
שלב 11: הפעל מחדש את המחשב ו התקן מחדש את Microsoft Teams .
טיפים: אם אתה רוצה לשחזר נתונים שנמחקו ללא גיבוי , מומלץ להשתמש MiniTool Power שחזור נתונים .MiniTool Power שחזור נתונים חינם לחץ להורדה 100% נקי ובטוח
שורה תחתונה
כיצד לתקן את השגיאה של Teams לא הצלחת לטעון את היומן שלך? מאמר זה אוסף 5 תיקונים שיעזרו לך לפתור את הבעיה. כאשר אתה נתקל בבעיות כאלה של פונקציית Microsoft Teams, שווה לנסות גם פתרונות אלה. מעריך את הזמן שלך.
![נפתר: תיקון אתחול אינו יכול לתקן מחשב זה באופן אוטומטי [טיפים MiniTool]](https://gov-civil-setubal.pt/img/backup-tips/32/solved-startup-repair-cannot-repair-this-computer-automatically.png)


![כיצד לתקן לא ניתן ליצור שגיאת Dropbox בחיבור מאובטח? [חדשות MiniTool]](https://gov-civil-setubal.pt/img/minitool-news-center/75/how-fix-can-t-establish-secure-connection-dropbox-error.png)

![מה לעשות כאשר אפליקציית ההגדרות של Windows 10 לא נפתחת? [טיפים MiniTool]](https://gov-civil-setubal.pt/img/backup-tips/80/what-do-when-windows-10-settings-app-is-not-opening.png)



![[מדריך קל] Windows ביטל את עצמו לאחר עדכון](https://gov-civil-setubal.pt/img/backup-tips/39/easy-guide-windows-deactivated-itself-after-update-1.png)


![אמצעי האחסון אינו מכיל מערכת קבצים מוכרת - כיצד לתקן [טיפים MiniTool]](https://gov-civil-setubal.pt/img/data-recovery-tips/23/volume-does-not-contain-recognized-file-system-how-fix.png)

![כיצד לתקן את Outlook (365) ב-Windows 10/11 - 8 פתרונות [טיפים של MiniTool]](https://gov-civil-setubal.pt/img/data-recovery/86/how-to-repair-outlook-365-in-windows-10/11-8-solutions-minitool-tips-1.png)

![תיקונים מלאים: לא ניתן היה להתקין עדכונים מכיוון שהמחשב כובה [טיפים MiniTool]](https://gov-civil-setubal.pt/img/backup-tips/39/full-fixes-couldn-t-install-updates-because-pc-was-turned-off.jpg)

![מהו Wermgr.exe וכיצד לתקן שימוש גבוה במעבד בו? [חדשות MiniTool]](https://gov-civil-setubal.pt/img/minitool-news-center/86/what-is-wermgr-exe-how-fix-high-cpu-usage-it.jpg)
![התיקונים הטובים ביותר להעתקה ולהדבקה לא עובדים במחשב שלך [חדשות MiniTool]](https://gov-civil-setubal.pt/img/minitool-news-center/02/best-fixes-copy.png)