כיצד להתקין את Prime OS ב- Windows 11 10? הנה מדריך!
How To Install Prime Os On Windows 11 10 Here S A Guide
אולי שמעתם על PrimeOS (השתמשו גם ב-Prime OS) למקרה שאתם אוהבים לשחק במשחקי אנדרואיד במחשב. בפוסט הזה, MiniTool יציע מדריך צעדים כיצד להתקין את Prime OS ב-Windows 11/10 לאתחול כפול כדי לקבל חוויה דמוית מחשב עם משחקי האנדרואיד שלך.
על PrimeOS
PrimeOS, מתייחס למערכת הפעלה המבוססת על אנדרואיד, מה שהופך אותה לתואמת לחומרת PC מסורתית. הוא מותאם למחשבים אישיים עם ממשק משתמש מוכר וידידותי הדומה לסביבת Windows טיפוסית. נניח שאתה מתקין את Prime OS ב-Windows 11/10. לאחר מכן, תוכל ליישם אפליקציות ומשחקי אנדרואיד עם מדריכי מקלדת ועכבר על מסכי ענק.
כמו כן, PrimeOS מוסיפה את תכונת התמיכה מרובת חלונות כך שתוכל להפעיל מספר אפליקציות בו-זמנית ומציעה אפשרויות התאמה אישית כדי להתאים אישית את שולחן העבודה שלך עם ערכות נושא, טפטים ווידג'טים.
אז איך אתה יכול להתקין את Prime OS לצד Windows? הנה מדריך מקיף לעשות טובה.
קרא גם: כיצד להתקין אנדרואיד ב-VirtualBox [מדריך שלב אחר שלב]
גבה קבצים מראש
מכיוון שאף אחד לא יודע מה יקרה במהלך ההתקנה של אתחול כפול, ליתר בטחון, מוטב שתגבה כמה קבצים חיוניים לפני שתמשיך כדי למנוע אובדן נתונים אפשרי. לגיבוי נתונים, השתמש ב-MiniTool ShadowMaker, ה תוכנת הגיבוי הטובה ביותר עבור Windows 11/10/8/7 המספק תכונות עשירות כולל גיבוי קבצים , גיבוי דיסק, גיבוי מחיצות וגיבוי מערכת.
ניסיון של MiniTool ShadowMaker לחץ להורדה 100% נקי ובטוח
פשוט הורד, התקן והפעל את MiniTool ShadowMaker, עבור אל שלו גיבוי עמוד כדי לבחור מה לגבות ונתיב יעד, ולאחר מכן התחל את משימת הגיבוי. לפרטים, עיין במדריך זה - כיצד לגבות מחשב לכונן קשיח/ענן חיצוני ב-Win11/10 .
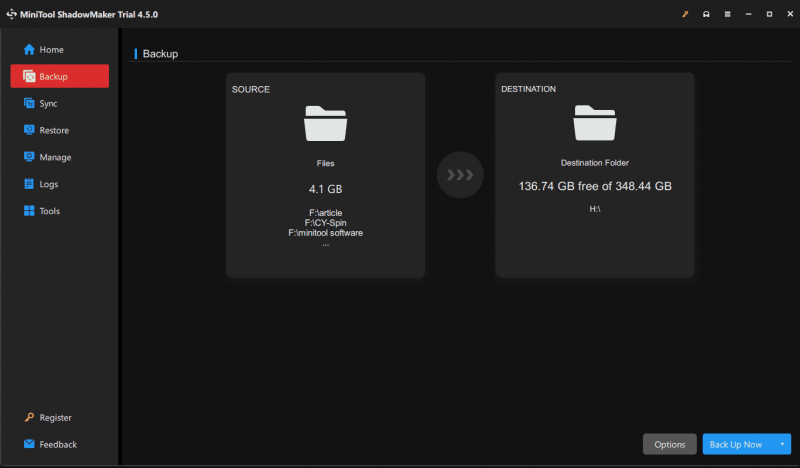
כיצד להתקין את Prime OS במחשב Windows 11/10
זה הזמן להתקין את Prime OS ב-Windows לאחר ביצוע גיבוי. בצע כמה צעדים כאן עכשיו.
הורדת מערכת ההפעלה Prime למחשב
ראשית, הכן קובץ Prime OS ISO להתקנה. כדי לעשות זאת, בקר באתר הרשמי: https://www.primeos.in/download/, choose x86 תַחַת הֶתקֵן , בחר גרסה, בחר .ISO תַחַת סוּג , ולחץ הורד עכשיו .
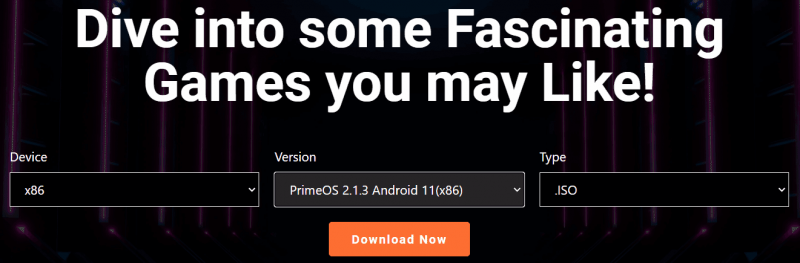
צור USB הניתן לאתחול
לאתחול כפול Prime OS עם Windows 11/10, יש צורך להכין כונן הבזק USB הניתן לאתחול כדי לאתחל את המחשב עבור תהליך ההתקנה.
שלב 1: חבר את כונן ה-USB שלך למחשב, הפעל את Rufus באינטרנט והפעל אותו.
שלב 2: פגע לִבחוֹר כדי להוסיף את Prime OS ISO שהורדת, הגדר כמה אפשרויות כמו GPT מִן ערכת חלוקה , ולחץ הַתחָלָה .
שלב 3: סמן את האפשרות הראשונה - כתוב במצב ISO Image ופגע בְּסֵדֶר כדי להתחיל ליצור את כונן ה-USB הניתן לאתחול.
צור מחיצה עבור PrimeOS
ודא שאתה יוצר מחיצה חדשה עבור PrimeOS - עבור אל ניהול דיסקים , לחץ לחיצה ימנית על מחיצה ובחר כיווץ נפח כדי להקצות קצת מקום פנוי (הגודל המינימלי המוצע הוא 16GB), ולאחר מכן צור מחיצה חדשה בשטח הלא מוקצה.
התקן את מערכת ההפעלה Prime ב- Windows 11/10
הכל מוכן כעת וכדאי להתחיל בתהליך ההתקנה.
שלב 1: חבר את כונן ה-USB הניתן לאתחול למחשב Windows 11/10, הפעל אותו מחדש, הקש על מקש אתחול כמו F2 , של או אחר המבוסס על מותג המחשב שלך כדי לגשת ל-BIOS, הגדר את ה-USB כסדר האתחול הראשון, ואתחל את המכשיר מ-USB.
טיפים: ב-BIOS, זכור להשבית אתחול מאובטח של המכשיר שלך.שלב 2: מתפריט Grub, בחר את התקנת PrimeOS אפשרות להמשיך.
שלב 3: בחר מחיצה להתקנת PrimeOS ובחר מערכת קבצים כמו Ext4 להמשיך.
שלב 4: אשר את ההתקנה. בסיום, תוכל לאתחל את המחשב ושתי אפשרויות אתחול הן עבורך. בחר PrimeOS או Windows לפי הצרכים שלך.
הסוף
זה מידע על איך להתקין את Prime OS לצד Windows 11/10. לאתחול כפול של שתי מערכות אלו, בצע את השלבים הללו בקפידה להשלמת ההתקנה. מקווה שהמדריך הזה יעזור מאוד.






![כיצד לתקן את הבעיה 'עדכוני בתים של Steam 0'? הנה מדריך! [חדשות MiniTool]](https://gov-civil-setubal.pt/img/minitool-news-center/81/how-fix-steam-0-byte-updates-issue.jpg)












![כיצד לעצור את Chrome מחסימת הורדות (מדריך 2021) [MiniTool News]](https://gov-civil-setubal.pt/img/minitool-news-center/15/how-stop-chrome-from-blocking-downloads.png)