תיקונים קלים: כונן C לא מופיע בסייר הקבצים
Easy Fixes C Drive Not Showing In File Explorer
האם אתה חווה את הנושא של ' כונן C לא מופיע בסייר הקבצים '? תוהה מדוע בעיה זו מתרחשת וכיצד להתמודד איתה? עכשיו אתה יכול לקרוא את הפוסט הזה הלאה תוכנת MiniTool כדי ללמוד כיצד לגלות את הסתרת כונן C ב-Windows 10/11.כונן C לא מופיע בסייר הקבצים
כונן C הוא מחיצה ספציפית בכונן הקשיח של המחשב שלך המשמשת בדרך כלל לאחסון מערכות הפעלה וקבצי מערכת. בדרך כלל, אתה יכול לגשת לקבצי כונן C ישירות דרך סייר הקבצים. עם זאת, לפעמים אתה עלול להיתקל במצב שבו כונן C אינו גלוי כפי שהמשתמש דיווח להלן:
'אני מריץ את Windows 10 במשך כמה חודשים, ונתקלתי כעת בבעיה עם כונן C: חסר מסייר הקבצים. אני יכול לראות את הכונן שלי בניהול דיסקים, וזה הכונן היחיד שלי. לא ניתן לראות את הכונן תחת 'מחשב זה'. למישהו יש רעיונות? זה נהיה מעצבן'. learn.microsoft.com
לפני שתחקור את הפתרונות, ייתכן שתצטרך ללמוד מדוע בעיה זו מתרחשת כדי שתוכל לפתור אותה בצורה ממוקדת.
מדוע כונן קשיח פנימי לא מופיע בסייר הקבצים
אם הכונן הקשיח הפנימי של המחשב שלך אינו מוצג, תוכל לשקול את הגורמים הבאים:
- הדיסק מוסתר: אם הכונן הקשיח מוסתר או מוגבל, אינך יכול להציג אותו בסייר הקבצים.
- הכונן חסר אות כונן: כדי שמחיצה תוצג בסייר הקבצים, עליה להיות בעלת אות כונן.
- יש בעיה במערכת הקבצים של הדיסק: שגיאת מערכת הקבצים בדיסק עלולה לגרום לכך שהדיסק לא יופיע.
- יש תוכנה שמפריעה לכונן הקשיח: תוכנות מסוימות, במיוחד אנטי וירוס, עלולות להתנגש עם הכוננים הקשיחים של המחשב שלך, ולגרום לכונן להיעלם.
כעת, המשך לקרוא כדי ללמוד כיצד לפתור את בעיית 'כונן C לא מופיע בסייר הקבצים'.
כיצד לתקן אם כונן C אינו גלוי
פתרון 1. גלה את כונן C
אתה יכול לבטל את הסתרת כונן C בקלות על ידי שימוש בעורך המדיניות הקבוצתית המקומי. בצע את השלבים הבאים:
שלב 1. הקש על Windows + R צירוף מקשים ולאחר מכן הקלד gpedit.msc בתיבת הקלט ולחץ על להיכנס .
שלב 2. נווט אל תצורת משתמש > תבניות מנהליות > רכיבי Windows > סייר קבצים . בחלונית הימנית, לחץ פעמיים הסתר את הכוננים שצוינו במחשב שלי .
שלב 3. בחלון החדש, בחר באפשרות של לא מוגדר אוֹ נָכֶה .
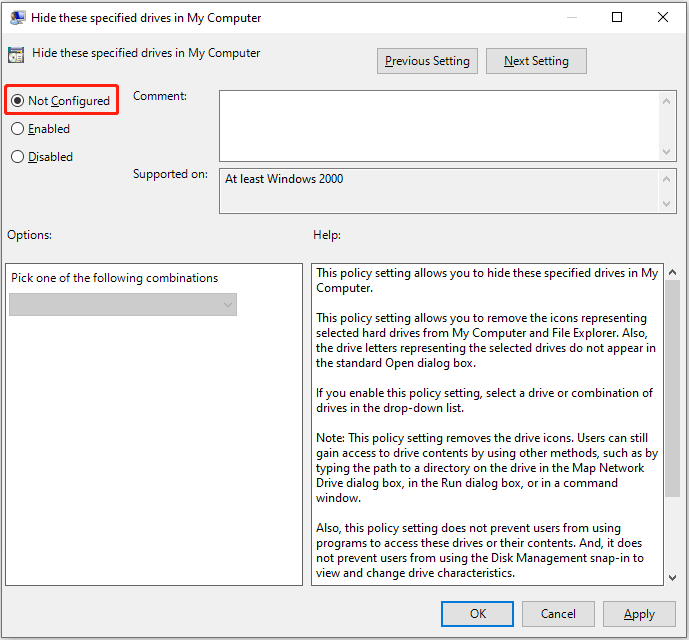
שלב 4. לבסוף, לחץ להגיש מועמדות > בסדר . לאחר מכן תוכל לבדוק אם כונן C מוצג בסייר Windows.
לחילופין, אתה יכול בטל את הסתרת המחיצה באמצעות CMD או כלי ניהול דיסקים של צד שלישי כמו אשף מחיצות MiniTool .
אשף מחיצות MiniTool חינם לחץ להורדה 100% נקי ובטוח
פתרון 2. הקצה אות כונן לכונן C
כפי שצוין קודם, חוסר באות כונן הוא גם הסיבה לכך שכונן C לא מופיע. במקרה זה, עליך להוסיף אות כונן לכונן המערכת.
ראשית, לחץ לחיצה ימנית על הַתחָלָה כפתור ובחר ניהול דיסק .
שנית, לחץ לחיצה ימנית על כונן C , אז תבחר שנה את אות הכונן והנתיבים .
שלישית, מכה לְהוֹסִיף , ולאחר מכן בחר את האות ג מרשימת אותיות הכונן ולחץ בסדר .
פתרון 3. הפעל את CHKDSK
אם השיטות שלמעלה אינן פותרות את הבעיה החסרה בכונן C, תוכל לנסות להפעיל את CHKDSK שורת הפקודה. זה עוזר לבדוק את מצב הדיסק ולתקן שגיאות אפשריות.
שלב 1. בתיבת החיפוש של Windows, הקלד שורת פקודה , לאחר מכן לחץ לחיצה ימנית עליו ובחר הפעל כמנהל .
שלב 2. לאחר מכן, הקלד chkdsk C: /f בחלון שורת הפקודה ולחץ על להיכנס .
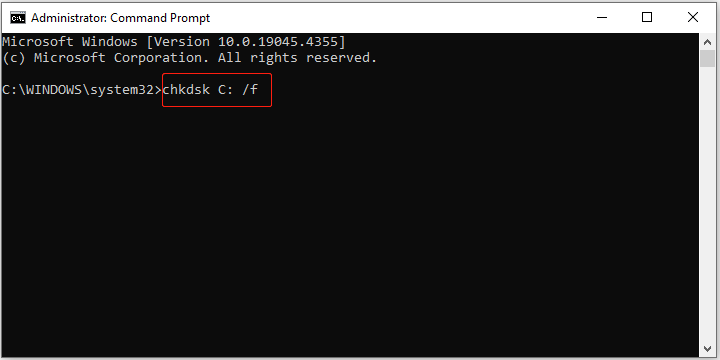
שלב 3. לאחר ביצוע הפקודה CHKDSK, יש לפתור שגיאות בכונן C. עכשיו אתה יכול ללכת לסייר Windows ולבדוק אם אתה יכול לראות את כונן המערכת.
פתרון 4. השבת את האנטי וירוס באופן זמני
תוכנת האנטי-וירוס עלולה להתנגש עם כונן C עקב אינטראקציה בין תוכנות שונות או כמה אזעקות שווא, וכתוצאה מכך כונן C לא יוצג. כדי לשלול סיבה זו, אתה יכול השבת את האנטי וירוס או חומת האש של Windows באופן זמני, ולאחר מכן בדוק אם כונן C אינו מראה ניתן לפתור את הבעיה.
טיפים: אם אתה צריך לשחזר קבצים מכונן C, אתה יכול להשתמש MiniTool Power שחזור נתונים . זוהי תוכנת שחזור נתונים מאובטחת המיועדת לשחזר קבצים מכוננים קשיחים פנימיים של מחשב, כוננים קשיחים חיצוניים, כונני USB, כרטיסי SD וכו'. יתר על כן, מהדורות מתקדמות של תוכנה זו מסוגלות שחזור נתונים ממחשב לא ניתן לאתחול .MiniTool Power שחזור נתונים חינם לחץ להורדה 100% נקי ובטוח
שורה תחתונה
כונן C לא מופיע בסייר הקבצים? זה עלול להיגרם על ידי אות כונן חסרה, דיסק מוסתר או התנגשויות תוכנה. מקווה שתוכל לפתור בעיה זו לאחר שניסית את השיטות המפורטות לעיל.
![נפתר: תיקון אתחול אינו יכול לתקן מחשב זה באופן אוטומטי [טיפים MiniTool]](https://gov-civil-setubal.pt/img/backup-tips/32/solved-startup-repair-cannot-repair-this-computer-automatically.png)


![כיצד לתקן לא ניתן ליצור שגיאת Dropbox בחיבור מאובטח? [חדשות MiniTool]](https://gov-civil-setubal.pt/img/minitool-news-center/75/how-fix-can-t-establish-secure-connection-dropbox-error.png)

![מה לעשות כאשר אפליקציית ההגדרות של Windows 10 לא נפתחת? [טיפים MiniTool]](https://gov-civil-setubal.pt/img/backup-tips/80/what-do-when-windows-10-settings-app-is-not-opening.png)



![[מדריך קל] Windows ביטל את עצמו לאחר עדכון](https://gov-civil-setubal.pt/img/backup-tips/39/easy-guide-windows-deactivated-itself-after-update-1.png)
![הפתרונות הטובים ביותר לתקופת הזמן הקצוב לסמפור פג תוקף הגיליון [טיפים של MiniTool]](https://gov-civil-setubal.pt/img/data-recovery-tips/30/best-solutions-semaphore-timeout-period-has-expired-issue.jpg)


![מהו אתחול מאובטח? כיצד להפעיל ולהשבית אותו ב- Windows? [MiniTool Wiki]](https://gov-civil-setubal.pt/img/minitool-wiki-library/81/what-is-secure-boot-how-enable.jpg)




