Dropbox אין מספיק מקום לגישה לתיקיה? נסה את התיקונים כאן עכשיו! [טיפים ל-MiniTool]
Dropbox Yn Mspyq Mqwm Lgysh Ltyqyh Nsh T Htyqwnym K N Ksyw Typym L Minitool
Dropbox אין מספיק מקום לגישה לתיקייה היא בעיה נפוצה. אם אתה מוצא שדרופבוקס אומר שאין מספיק מקום, מה עליך לעשות? נסה מספר דרכים שנאספו על ידי MiniTool כדי להסיר את השגיאה. חוץ מזה, אתה יכול לנקוט בפעולה כדי להגדיל את השטח ב-Dropbox. כמו כן, מוצגת דרך נוספת לשמור על בטיחות הקבצים.
אין מספיק מקום לגישה לתיקיית Dropbox
Dropbox הוא שירות אחסון ענן פופולרי שניתן להשתמש בו כדי לשמור קבצים באינטרנט ולסנכרן קבצים למכשירים שלך כמו מחשבים אישיים ומכשירים ניידים. Dropbox מאפשר לך להשתמש בחינם בנפח אחסון של 2GB. אם אתה רוצה לשמור נתונים בענן, Dropbox יכול לענות על הצרכים שלך.
האם Dropbox בטוח? זה מאוד מאובטח מכיוון שהצפנת SSL/TLS סטנדרטית ואימות דפדפן אינטרנט נתמכים. כדי לדעת פרטים נוספים, עיין בפוסט זה - האם Dropbox מאובטח או בטוח לשימוש? כיצד להגן על הקבצים שלך .
אחת הסיבות הנפוצות להשתמש ב-Dropbox היא שהשירות הזה מקל על שיתוף הקבצים. אתה יכול להשתמש בקישור כדי לשלוט ברמות ההרשאה ולשתף קבצים/תיקיות עם אנשים ספציפיים או להגדיר קבצים להיות ציבוריים כדי שאחרים יוכלו לגשת אליהם אם הם משתמשים בקישור מתאים.
אבל בעת שימוש ב-Dropbox כדי לגשת לתיקיה משותפת, עלול לקרות כשל. על המסך, ייתכן שתראה את השגיאה 'אין מספיק מקום'. הודעה תודיע לך כמה מקום ב-Dropbox שלך נדרש ואתה יודע כמה מקום נשאר.
האם התיקיה המשותפת תופסת את שטח האחסון שלי?
אם אתה שואל את השאלה הזו, התשובה היא כן. לפי Dropbox, התיקיות המשותפות יכולות לתפוס את שטח האחסון של החשבון של כל אחד, אלא אם כן האנשים נמצאים באותו צוות של Dropbox Business. Dropbox מחשבת את מכסת האחסון על ידי חיבור של כמות הנתונים הכוללת בחשבון Dropbox. כל התיקיות המשותפות וכל הקבצים שנאספו מבקשות קבצים כלולים.
אם התיקיה המשותפת שאדם יוצר גדולה משטח האחסון הנותר בחשבון שלך, לא תצליח להצטרף לתיקיה ולגשת אליה. לדוגמה, אם אתה משתמש בחשבון בסיסי בעל שטח אחסון של 2GB והשתמשת ב-1GB, לא תוכל לקבל תיקייה משותפת שגדולה מ-1GB.
ובכן, אם אתה נפגע מהבעיה של Dropbox אין מספיק מקום לגשת לתיקייה, מה עליך לעשות כדי לצאת מהצרות? עקוב אחר העצות שניתנו כאן כדי להסיר את השגיאה מהמחשב שלך.
פוסט קשור: בוקס לעומת דרופבוקס: מה עדיף?
טיפים לתיקון התיקייה המשותפת של Dropbox שאין מספיק מקום
כדי לתקן את השגיאה של אין מספיק מקום, אתה יכול לבחור לפנות שטח ב-Dropbox ולהרחיב את שטח האחסון באמצעות כמה טיפים. בואו נסתכל דרכם.
מחק קבצים מיותרים
לאחר שימוש ב-Dropbox במשך זמן רב, ייתכן שיישמרו כמה קבצים מיותרים. אם תמשיך להשתמש ב-Dropbox כדי לשתף פעולה בפרויקטים, רוב הסיכויים שחלק מהתיקיות המשותפות רשומות על ידך אך לא תזדקק להן יותר. במקרה זה, תוכל לבחור למחוק את הפריטים שאינם בשימוש כדי לחסוך בשטח אחסון.
שלב 1: בקר ב- האתר הרשמי של דרופבוקס ולהיכנס אליו.
שלב 2: בעמוד הראשי, לחץ כל הקבצים , לחץ לחיצה ימנית על כל פריט ובחר לִמְחוֹק . לחלופין, סמן את כל הפריטים ולחץ על לִמְחוֹק לַחְצָן.
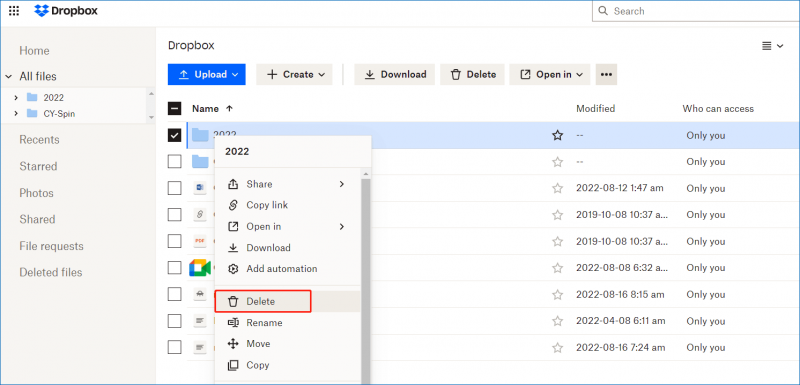
רוקנו את האשפה של Dropbox
אתה צריך לדעת שקבצים שנמחקו ב-Dropbox לא נעלמים בבת אחת אלא נשמרים באשפה שלה למשך 30 יום. זה שימושי בשבילך לשחזר קבצים חשובים שנמחקו בטעות. עם זאת, קבצים באשפה יכולים להשתמש גם בשטח האחסון של Dropbox. אם מפריע לך ש-Dropbox לא מספיק מקום לגישה לתיקייה, אתה יכול לרוקן את סל המיחזור.
בעמוד הראשי של Dropbox, לחץ קבצים שנמחקו , בדוק את כל הפריטים שמחקת ולחץ מחק לצמיתות .
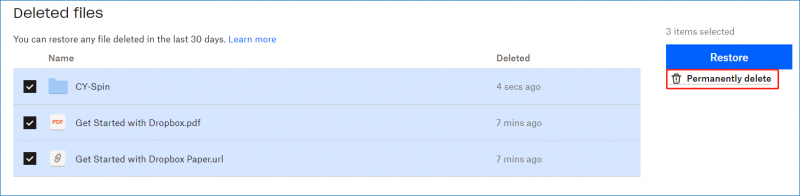
אם אינך רוצה למחוק את הקבצים או התיקיות שלך, אתה יכול לבחור להרחיב את שטח האחסון כדי לתקן את Dropbox שאין מספיק מקום לגישה לתיקייה. ראה כמה טיפים בסיסיים שאתה יכול לעקוב אחריהם.
התחל עם Dropbox
לאחר יצירת חשבון Dropbox, תוכל להשלים את רשימת ה-Start Start Check List של Dropbox כדי לזכות בבונוס של 250MB, למשל, צא לסיור Dropbox, התקן את Dropbox במחשב שלך, התקן את Dropbox במחשבים אחרים שבהם אתה משתמש, התקן את Dropbox במכשיר הנייד שלך, הזמן כמה חברים להצטרף ל-Dropbox וכו'. השטח הנוסף יתווסף לחשבון שלך ולעולם לא יפוג.
פשוט עבור לדף זה - https://www.dropbox.com/gs, and follow the steps below to get the most out of your Dropbox.
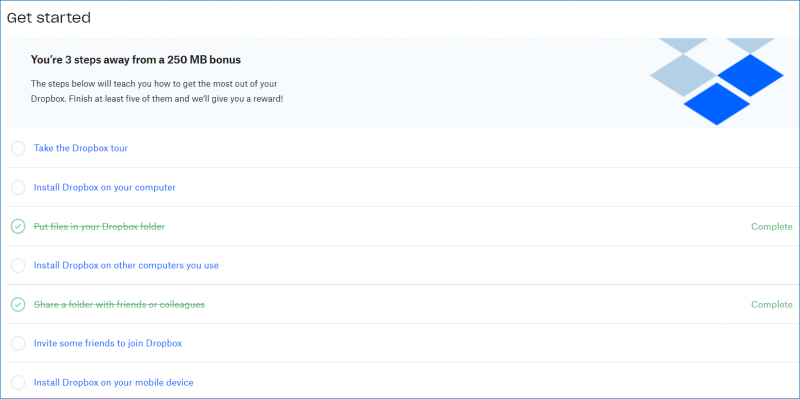
שדרג ל-Dropbox Plus
אם אתה משתמש בגרסה החינמית של Dropbox, רק 2GB של שטח אחסון מוצע. כדי להסיר את שגיאת האין מספיק מקום, תוכל לבחור לשדרג ל-Dropbox Plus כדי לקבל יותר מקום. תוכנית זו תומכת ב-2TB (2000GB) של שטח, שיכול לענות מספיק על הצורך שלך. זה בתשלום מאפשר לך להשתמש בחינם למשך 30 יום. לאחר מכן, עליך לשלם 9.99 $ לחודש (חיוב שנתי).
כדי לשדרג לתוכנית הפלוס, לחץ על דיוקן ראשך ולחץ שדרוג . לחלופין, הקש ישירות על שדרוג לחצן ליד תמונת הפרופיל שלך. לאחר מכן, הירשם ל-Dropbox Plus.
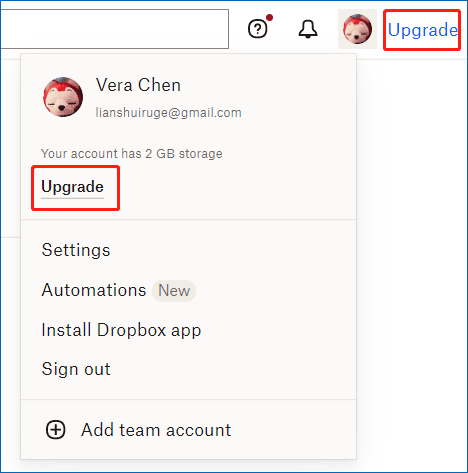
הפנה חברים ל-Dropbox (עד 16GB)
דרך נוספת להגדיל את שטח האחסון היא להפנות את החברים או המשפחה שלך ל-Dropbox ותוכל לקבל עד 16 GB להפניות.
ליתר דיוק, אם מישהו יתקין את אפליקציית הדסקטופ של Dropbox דרך הקישור ששלחת, תרוויח 500MB והאדם יקבל גם 500MB. אתה יכול להזמין 32 אנשים כדי לקבל עד 16GB של שטח ללא תשלום. 16GB של שטח לא יפוג בחשבון Dropbox שלך ואתה תמיד יכול להשתמש בו.
דרך זו היא דרך חינמית ויעילה להרחיב את שטח Dropbox כדי לתקן Dropbox שאין מספיק מקום לגישה לתיקייה. ראה כיצד לעשות זאת:
שלב 1: היכנס לחשבון Dropbox שלך.
שלב 2: לחץ על תמונת הפרופיל ובחר הגדרות.
שלב 3: נווט אל הפנה חבר הכרטיסייה, הזן את האימייל שאתה מזמין ולחץ לִשְׁלוֹחַ .
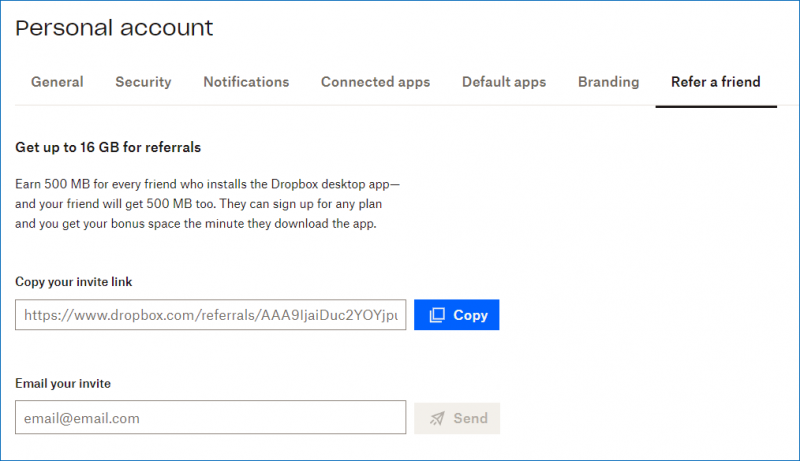
ספר ל-Dropbox למה אתה אוהב את שירות הענן
חוץ מזה, אתה יכול לקבל שטח אחסון נוסף של 125MB על ידי הסבר לצוות מדוע אתה אוהב את Dropbox. פשוט בקר ב-https://www.dropbox.com/getspace, click ספר לנו למה אתה אוהב את Dropbox , הזן את הרעיון שלך לתיבת הטקסט ולחץ שלח לדרופבוקס .
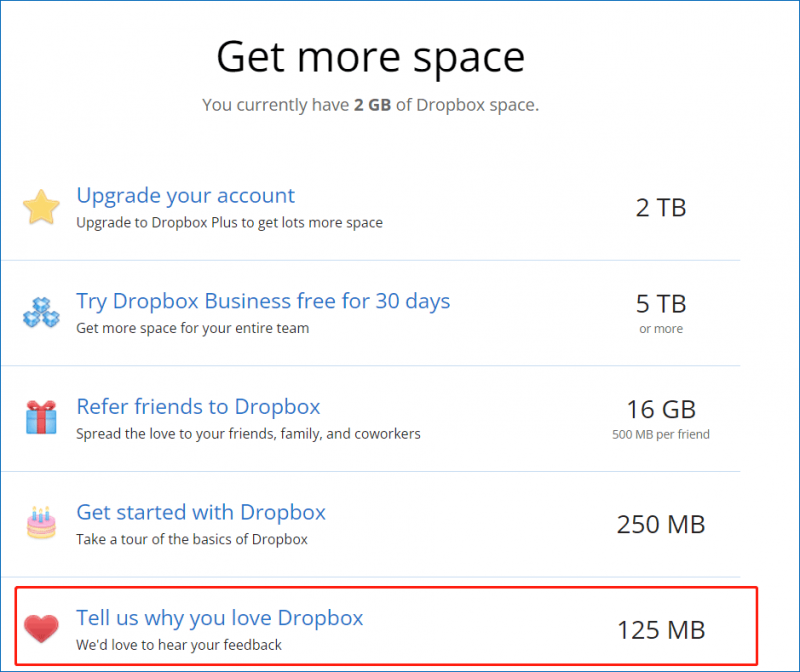
לאחר שתנסה את האמצעים האלה כאן, אתה יכול לקבל יותר מקום. בעת גישה לתיקיה משותפת, לא תתקל בבעיה של תיקיית Dropbox משותפת שאין מספיק מקום. כאן, אתה יכול לשתף דרכים אלה עם החברים שלך בטוויטר. אם מישהו נתקל גם בשגיאה, הוא מועיל.
לאחר שלמדנו מידע על השגיאה שהתרחשה בתיקיות משותפות, כעת נלך לראות כמה פרטים על גישה לתיקייה המשותפת של Dropbox.
אם אתה צריך לאחסן הרבה נתונים בענן, אתה יכול להשתמש בכמה שירותי אחסון בענן אחרים כמו OneDrive, Google Drive, MEGA וכו' מלבד Dropbox. עיין בפוסט הזה כדי לדעת הרבה מידע - 10 שירותי אחסון הענן הטובים ביותר בחינם לגיבוי תמונות/סרטונים .
כיצד לשתף קובץ או תיקיה של Dropbox
ראה את השלבים הבאים לשיתוף קובץ או תיקיה ב-Dropbox (קח את ה-Dropbox המקוון כדוגמה):
שלב 1: היכנס אל dropbox.com.
שלב 2: שים את העכבר על הקובץ או התיקיה שברצונך לשתף ובחר שתף > שתף עם Dropbox .
שלב 3: הוסף אימייל או שם והוסף הערה. אתה יכול להחליט אם כל מי שיש לו קישור זה יכול לערוך או להציג את התיקיה הזו. לאחר מכן, לחץ שתף תיקייה .
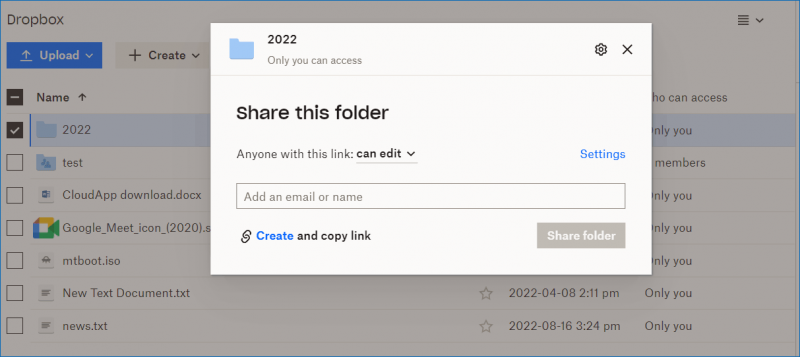
החשבון שהוספת יקבל מייל עם קישור לקובץ או לתיקיה. חוץ מזה, לאדם צריך להיות חשבון Dropbox ולהיכנס לשירות הענן הזה כדי לערוך או להציג את הקובץ או התיקיה. אם הנמען לא נכנס ל-Dropbox, אתה יכול לשתף את התיקיה או הקובץ עם קישור לצפייה בלבד.
פשוט רחף למעלה על פריט היעד ולחץ העתק קישור . לאחר מכן, אתה יכול לשלוח קישור זה למישהו באמצעות דואר אלקטרוני, פייסבוק, טוויטר, הודעה מיידית ורשתות חברתיות אחרות כדי שיוכל לגשת אליו. זוהי דרך קלה לגשת ל-Dropbox לתיקייה המשותפת מבלי להוסיף לחשבון.
כיצד לעזוב את Golder Dropbox משותפת
אם אתה תוהה לגבי השאלה הזו, קל לטפל בה. פשוט היכנס ל-Dropbox, לחץ מְשׁוּתָף , אתר את הקובץ או התיקיה שברצונך להסיר, לחץ על תפריט שלוש הנקודות ובחר הסר מדרופבוקס .
הורדת Dropbox עבור Windows
חלק מכם עשוי לרצות להשתמש באפליקציית שולחן העבודה של Dropbox ב-Windows עבור סנכרון וגיבוי קבצים. אתה צריך להוריד את האפליקציה הזו - בקר https://www.dropbox.com/downloading והורדת Dropbox אמורה להתחיל אוטומטית תוך שניות. לאחר קבלת ה קובץ DropboxInstaller , לחץ עליו פעמיים כדי להתחיל בהתקנה. לאחר מכן, תוכל להשתמש בלקוח שולחן העבודה כדי לסנכרן או לגבות נתונים ל-Dropbox.
הצעה: צור גיבוי מקומי עבור Windows PC
Dropbox הוא שירות אחסון ענן מקצועי שיכול לעזור לך לסנכרן קבצים, תמונות, מסמכים וכו' לענן ולגבות נתונים לענן. מבחינת אבטחת מידע, זה די בטוח. אבל לפעמים כמה בעיות כמו שגיאת Dropbox אין מספיק מקום לגישה לתיקייה מעצבנות ואתה צריך להשקיע זמן בהשגת שטח אחסון נוסף, אפילו לשלם קצת כסף.
לפיכך, אנו ממליצים להשתמש באיש מקצוע ו תוכנת גיבוי חינם למחשב כדי ליצור גיבוי מקומי. MiniTool ShadowMaker היא בחירה טובה. זה יכול לגבות את הקבצים, התיקיות, המערכת, הדיסקים והמחיצות שלך לכונן קשיח חיצוני במקום Dropbox. חשוב לציין, הקבצים המגובים יהיו דחוסים, מה שלא יכול לחסוך הרבה מקום בדיסק. חוץ מזה, גיבוי אינקרמנטלי ודיפרנציאלי וגיבוי אוטומטי נתמכים.
ראה כיצד ליצור גיבוי מקומי במקום גיבוי בענן:
שלב 1: הורד את MiniTool ShadowMaker על ידי לחיצה על הכפתור הבא ולאחר מכן התקן אותו על ידי לחיצה כפולה על קובץ ההתקנה.
שלב 2: הפעל את תוכנת הגיבוי הזו ולחץ המשך משפט להמשיך.
שלב 3: עבור אל גיבוי בדף, אתה מוצא שמחיצות מערכת נבחרות. כדי ליצור גיבוי מקומי לקבצים חשובים, לחץ מקור > תיקיות וקבצים , בדוק את הפריטים שאתה צריך לגבות ולחץ בסדר . אז לך ל יַעַד ובחר כונן קשיח חיצוני או כונן USB כנתיב האחסון.
שלב 4: לחץ גיבוי עכשיו כדי להתחיל את משימת גיבוי הנתונים כבר עכשיו.
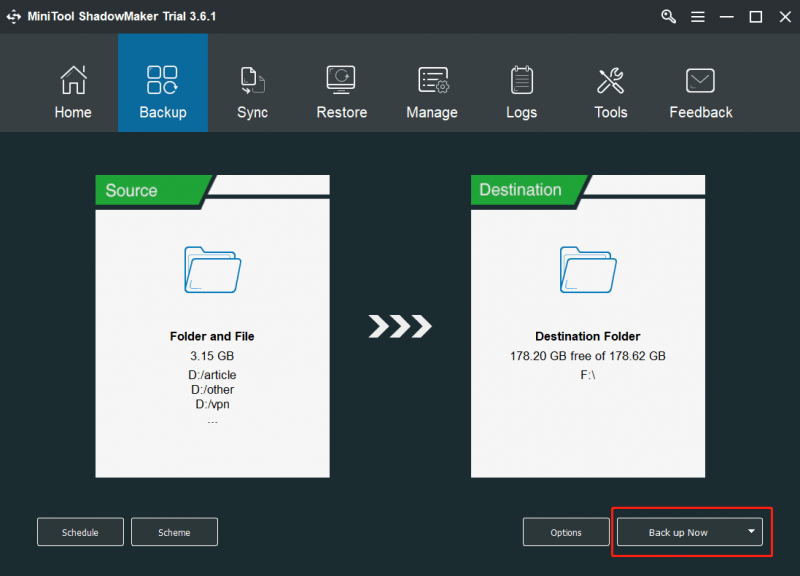
שורה תחתונה
הנה סוף הפוסט הזה. אם נפגעת מ-Dropbox שאין מספיק מקום לגישה לתיקיה, נסה את השיטות שלמעלה כדי לקבל יותר שטח אחסון ב-Dropbox. חוץ מזה, קצת מידע קשור נאמר לך כאן, ומקווה שהוא מועיל לך.
אם יש לך רעיונות אחרים על התיקייה המשותפת של Dropbox אין מספיק מקום או התוכנה שלנו, השאר תגובה למטה כדי לספר לנו. אנו נשיב לך בהקדם האפשרי.




![כיצד להוריד סרטוני YouTube ארוכים? [עדכון 2024]](https://gov-civil-setubal.pt/img/blog/92/how-download-long-youtube-videos.png)


![מהו חשבון אורח של Windows 10 וכיצד ליצור אותו? [חדשות MiniTool]](https://gov-civil-setubal.pt/img/minitool-news-center/28/what-is-windows-10-guest-account.png)
![ששת הפתרונות המובילים להפעלת כשל במצב צריכת חשמל Windows 10/8/7 [טיפים MiniTool]](https://gov-civil-setubal.pt/img/backup-tips/58/top-6-solutions-drive-power-state-failure-windows-10-8-7.jpg)




![8 טיפים לתיקון מחלוקת לא יכולים לשמוע מישהו Windows 10 (2020) [חדשות MiniTool]](https://gov-civil-setubal.pt/img/minitool-news-center/64/8-tips-fix-discord-can-t-hear-anyone-windows-10.jpg)
![אתה זקוק לאישור לביצוע פעולה זו: נפתרה [חדשות MiniTool]](https://gov-civil-setubal.pt/img/minitool-news-center/06/you-need-permission-perform-this-action.png)


![[תיקונים קלים!] קוד שגיאה של Windows Defender 0x80016CFA](https://gov-civil-setubal.pt/img/news/C8/easy-fixes-windows-defender-error-code-0x80016cfa-1.png)

![העלאת תמונת Steam נכשלה: כעת נסה לתקן אותה (6 דרכים) [חדשות MiniTool]](https://gov-civil-setubal.pt/img/minitool-news-center/25/steam-image-failed-upload.png)