לא ניתן לטעון את מנהל ההתקן AsIO.sys - 3 תיקונים מובילים עבורו
Driver Asio Sys Cannot Be Loaded 3 Top Fixes For It
כיצד תוכל לפתור את השגיאה שבה לא ניתן לטעון את מנהל ההתקן AsIO.sys? לאחרונה, הרבה אנשים מחפשים תשובות לשאלה זו. הפוסט הזה מ MiniTool מציג שלושה פתרונות שימושיים לטיפול בבעיית מנהל ההתקן AsIO.sys. פשוט עקבו אחרינו כדי להתעמק בהם.AsIO.sys מייצג את מנהל ההתקן של ASUS Input Output, שהוא הכרחי לביצועים הרגילים של ASUS PC Probe. מספר אנשים נתקלים בשגיאה של מנהל ההתקן AsIO.sys לא ניתן לטעון לאחר שהם משדרגים את מערכת ההפעלה Windows. למעשה, זו לא בעיה מסובכת ותוכל לנסות לפתור את הבעיה בעזרת השיטות הבאות.
טיפים: כאשר אתה נתקל בבעיות עם מערכת ההפעלה שלך, החל מתוכנות הפעלה ועד למהירות האינטרנט, MiniTool System Booster מסוגל לזהות את האשם ולפתור אותו. אתה יכול לקבל תוכנה זו על ידי לחיצה על כפתור ההורדה כדי לזהות אם המחשב שלך בריא עכשיו!ניסיון בוסטר מערכת MiniTool לחץ להורדה 100% נקי ובטוח
דרך 1. שנה את השם או מחק את הקובץ AslO.sys
הקובץ AsIO.sys קשור למנהל ההתקן AsIO.sys. מכיוון שקובץ AsIO.sys אינו קובץ מערכת, אתה יכול לשנות אותו כדי לנסות לתקן את בעיית מנהל ההתקן AsIO.sys. לדברי חלק מהאנשים, הם פתרו בהצלחה את הבעיה של מנהל ההתקן של AsIO.sys שלא ניתן היה לטעון על ידי שינוי שם או הסרה של קובץ זה. הנה איך לעשות את זה.
שלב 1. לחץ Win + E כדי לפתוח את סייר הקבצים.
שלב 2. נווט אל נתיב הקובץ הזה: C:\Windows\SysWOW64\drivers .
שלב 3. מצא את AsIO.sys קוֹבֶץ. אתה יכול ללחוץ לחיצה ימנית על הקובץ כדי לבחור שנה שם ולהוסיף an .יָשָׁן סיומת לקובץ או לחץ לחיצה ימנית על הקובץ לבחירה לִמְחוֹק .
לאחר מכן, הפעל מחדש את המחשב כדי להחיל את השינוי במלואו.
דרך 2. השבת את בידוד הליבה
בידוד ליבה משמש להגנה על החלקים החיוניים של המחשב שלך מפני תקיפת תוכנה זדונית. עם זאת, התקנים ויישומים מסוימים אינם יכולים להפעיל כראוי עם תכונת הבידוד הליבה, כולל מנהל ההתקן AsIO.sys. במקרה זה, ייתכן שתקבל את השגיאה שמנהל ההתקן אינו יכול לטעון במכשיר זה, מנהל ההתקן AsIO.sys.
מכיוון שבידוד הליבה המופעל עוזר להגן על חלק הליבה של המחשב, הוא גם מביא למספר בעיות. לפיכך, מספר אנשים בוחרים להשבית את בידוד הליבה במחשבים שלהם. אתה יכול גם להשבית תכונה זו כדי לעקוף את השגיאה AsIO.sys.
שלב 1. לחץ Win + S וסוג אבטחת Windows לתוך הקופסה. לִלְחוֹץ לְהַכנִיס כדי לפתוח את החלון.
שלב 2. שנה ל- אבטחת מכשיר לשונית בסרגל הצד השמאלי ולאחר מכן לחץ פרטי בידוד ליבה תחת סעיף בידוד הליבה.
שלב 3. כבה את המתג של שלמות זיכרון .

לאחר מכן, הפעל מחדש את המחשב.
דרך 3. השבת את רשימת החסימות הפגיעות של מנהלי התקנים של מיקרוסופט
יש אנשים שמקבלים את בעיית מנהל ההתקן AsIO.sys מכיוון שמנהל ההתקן מעורב ברשימת החסימה של מנהלי התקנים הפגיעים של מיקרוסופט, שנועדה למנוע ממערכת ההפעלה של Windows להיות מותקפת על ידי מנהלי התקנים של צד שלישי. מנהל ההתקן של AsIO.sys מותקן עם ASUS Probe; לפיכך, הוא מאובטח.
טיפים: כאשר שלמות הזיכרון, בקרת אפליקציה חכמה, או מצב S מופעל במחשב שלך, רשימת החסימות של מנהלי התקנים הפגיעות מופעלת בכוח. לפיכך, כאשר אתה צריך לכבות את כלי השירות הזה, עליך לוודא את שלמות הזיכרון, בקרת אפליקציה חכמה או מצב S מושבתים.שלב 1. לחץ Win + R כדי לפתוח את חלון ההפעלה.
שלב 2. הקלד regedit לתוך תיבת הדו-שיח ולחץ לְהַכנִיס כדי לפתוח את עורך הרישום של Windows.
שלב 3. עבור אל מחשב\HKEY_LOCAL_MACHINE\SYSTEM\CurrentControlSet\Control\CI\Config נָתִיב. בחלונית הימנית, אתה יכול למצוא את VulnerableDriverBlocklistEnable מפתח משנה.
טיפים: אם לא נמצא מפתח משנה, תוכל ללחוץ לחיצה ימנית על הרווח הריק ולבחור חדש > ערך DWORD (32 סיביות). כדי ליצור אחד חדש. שנה את שם מפתח המשנה החדש שנוצר בתור VulnerableDriverBlocklistEnable .שלב 4. לחץ פעמיים על המפתח ושנה את נתוני הערך ל 0 .
שלב 5. לחץ בְּסֵדֶר כדי לשמור את השינוי.
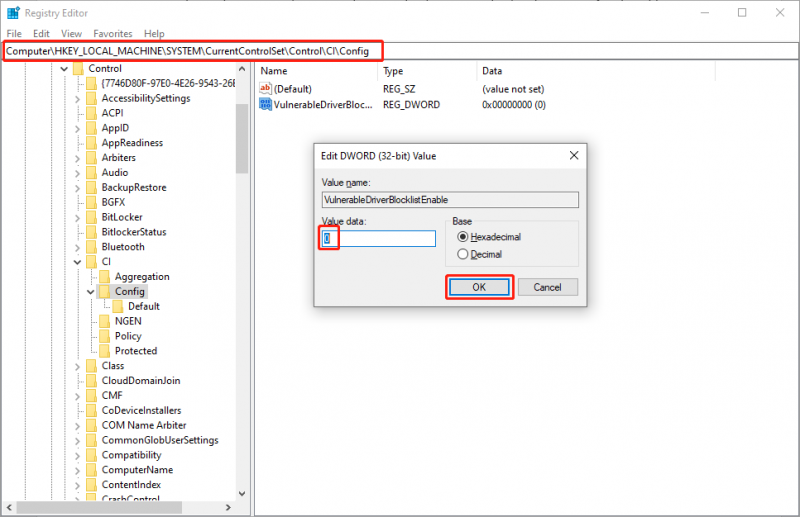
יתר על כן, אם התקנת את תוכנת ASUS המתאימה במחשב שלך, אתה יכול לנסות להסיר את התוכנה לחלוטין כדי לפתור את בעיית מנהל ההתקן AsIO.sys לא ניתן לטעון.
מילים אחרונות
למעשה, לא ניתן לטעון את מנהל ההתקן AsIO.sys הבעיה היא לא בעיה רצינית, אבל היא מעצבנת כמה אנשים. ישנם שלושה פתרונות מפורטים לפתרון הבעיה בפוסט זה. אתה יכול לקרוא ולבחור אחד המתאים ביותר למקרה שלך. מקווה שיש מידע שימושי עבורך.
![מהו כרטיס זיכרון ננו, עיצוב של Huawei (מדריך מלא) [חדשות MiniTool]](https://gov-civil-setubal.pt/img/minitool-news-center/53/what-is-nano-memory-card.jpg)

![כיצד לתקן מחשב לבנים ב- Windows 10/8/7 - לבנים רכות? [טיפים MiniTool]](https://gov-civil-setubal.pt/img/backup-tips/89/how-fix-bricked-computer-windows-10-8-7-soft-brick.jpg)
![מחשב נייד ממשיך להתנתק מ- Wi-Fi? תקן את הבעיה עכשיו! [חדשות MiniTool]](https://gov-civil-setubal.pt/img/minitool-news-center/35/laptop-keeps-disconnecting-from-wi-fi.png)
![מהו מצב בדיקה? כיצד להפעיל או להשבית אותו ב- Windows 10/11? [טיפים ל-MiniTool]](https://gov-civil-setubal.pt/img/news/F0/what-is-test-mode-how-to-enable-or-disable-it-in-windows-10/11-minitool-tips-1.png)
![[נפתר]: כיצד להגביר את מהירות ההעלאה ב- Windows 10 [MiniTool News]](https://gov-civil-setubal.pt/img/minitool-news-center/45/how-increase-upload-speed-windows-10.png)

![כיצד לתקן את שגיאת שירותי המשחקים 0x80073d26 Windows 10? [טיפים ל-MiniTool]](https://gov-civil-setubal.pt/img/news/A4/how-to-fix-gaming-services-error-0x80073d26-windows-10-minitool-tips-1.jpg)
![השתמש בתוכנת Image Ghost הטובה ביותר ל- Ghost Windows 10/8/7. להנחות! [טיפים של MiniTool]](https://gov-civil-setubal.pt/img/backup-tips/22/use-best-ghost-image-software-ghost-windows-10-8-7.jpg)


![כיצד להחזיר מנהל התקן למערכת ההפעלה Windows? מדריך שלב אחר שלב [חדשות MiniTool]](https://gov-civil-setubal.pt/img/minitool-news-center/29/how-roll-back-driver-windows.jpg)

![4 שיטות נפלאות לתיקון שגיאת ERR_EMPTY_RESPONSE [חדשות MiniTool]](https://gov-civil-setubal.pt/img/minitool-news-center/00/4-fantastic-methods-fix-err_empty_response-error.jpg)





