מוטרד מכיבוי איטי של Windows 10? נסו להאיץ את זמן הכיבוי! [חדשות MiniTool]
Bothered Windows 10 Slow Shutdown
סיכום :

האם אתה מוצא את המחשב האישי שלך מושבת לאט מאוד, גורם לך להיות מוטרד מאוד? אז אולי תרצה להפוך את הכיבוי למהיר יותר. האם יש דרך להגביר את מהירות הכיבוי ב- Windows 10? תקלו בזה, וכאן נדריך אתכם בארבע שיטות נפוצות להאיץ את זמן הכיבוי.
כיבוי איטי של חלונות
המהירות היא הגורם החשוב ביותר למדידת ביצועי המחשב עבור חלק ממשתמשי Windows 10. בעיקרון, Windows 10 יכול לכבות במהירות סבירה, מה שיכול לחסוך לך זמן יקר.
עם זאת, מסיבות מסוימות, למשל, למערכת ההפעלה Windows לוקח קצת זמן לסגור תוכניות או להפסיק להריץ תהליכים, חלק מהשירותים מעכבים את הכיבוי, Windows מנקה קבצי עמודים בתהליך הכיבוי וכו ', ואז ייקח זמן רב יותר לכיבוי המחשב. למטה ממה שבדרך כלל לוקח.
אם אתה רגיל לעזוב רק כשהמחשב כבוי, זה באמת יכול לאתגר את הסבלנות שלך, ומאפשר לך להיות נסער למדי. כיצד להגדיל את מהירות הכיבוי? נפרט ארבע שיטות נפוצות עבורך בחלק הבא.
4 דרכים להאיץ את זמן הכיבוי ב- Windows 10
דרך 1: צור קיצור דרך לכיבוי
כדי להאיץ את זמן הכיבוי ב- Windows 10, אתה יכול גם ליצור קיצור דרך לכיבוי כדי לכבות באופן מיידי את מערכת ההפעלה.
שלב 1: לחץ באמצעות לחצן העכבר הימני על האזור הריק בשולחן העבודה של Windows, בחר חדש> קיצור דרך .
שלב 2: הקלד Shutdown.exe -s -t 00 בתיבת הטקסט, הקלד הַבָּא ו סיים . אם ברצונך לכבות את המחשב האישי, לחץ על קיצור הדרך הזה.
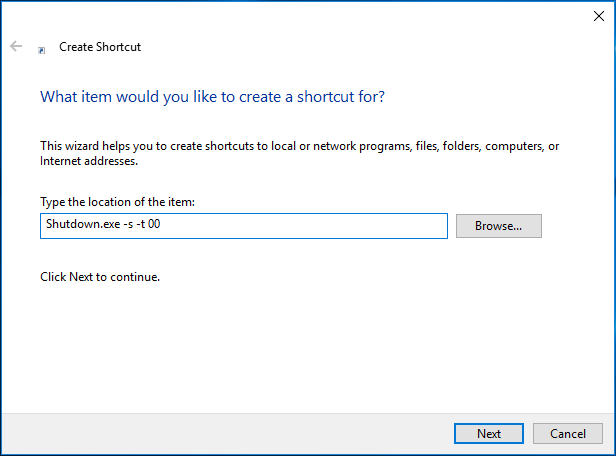
דרך 2: שנה את ערך WaitToKillServiceTimeout שלך
Windows עצמה מנסה לסגור כראוי את כל היישומים הפתוחים ושירותי הרקע לפני הכיבוי ו- Windows ימתין מספר שניות כדי לסיים את סגירת התהליכים הפועלים. בדרך כלל, Windows ממתין חמש שניות.
אבל כשאתה מתקין יישומים מסוימים, הזמן משתנה ליותר מחמש שניות, כך שאפליקציות יכולות לקבל זמן נוסף לנקות את הדברים בזמן הכיבוי. כדי להאיץ את זמן הכיבוי, אתה יכול לבחור לערוך את מפתח הרישום של Windows.
עֵצָה: שינוי ברישום של Windows הוא מסוכן מכיוון שפעולות לא נכונות עלולות לגרום לבלתי ניתן לניווט של Windows. לכן, כדאי לך גבה את הרישום שלך לפני עריכת המפתח.שלב 1: המתן חלונות ו ר במקשים להפעלת ה- לָרוּץ חַלוֹן.
שלב 2: הקלד רגדיט ופגע להיכנס כדי לפתוח את עורך הרישום.
שלב 3: עבור למפתח זה: HKEY_LOCAL_MACHINE SYSTEM CurrentControlSet Control .
שלב 4: לחץ פעמיים על ה- WaitToKillServiceTimeout מקש והגדר את נתוני הערך שלו מ- 5000 ל 2000 (פירושו 2 שניות).
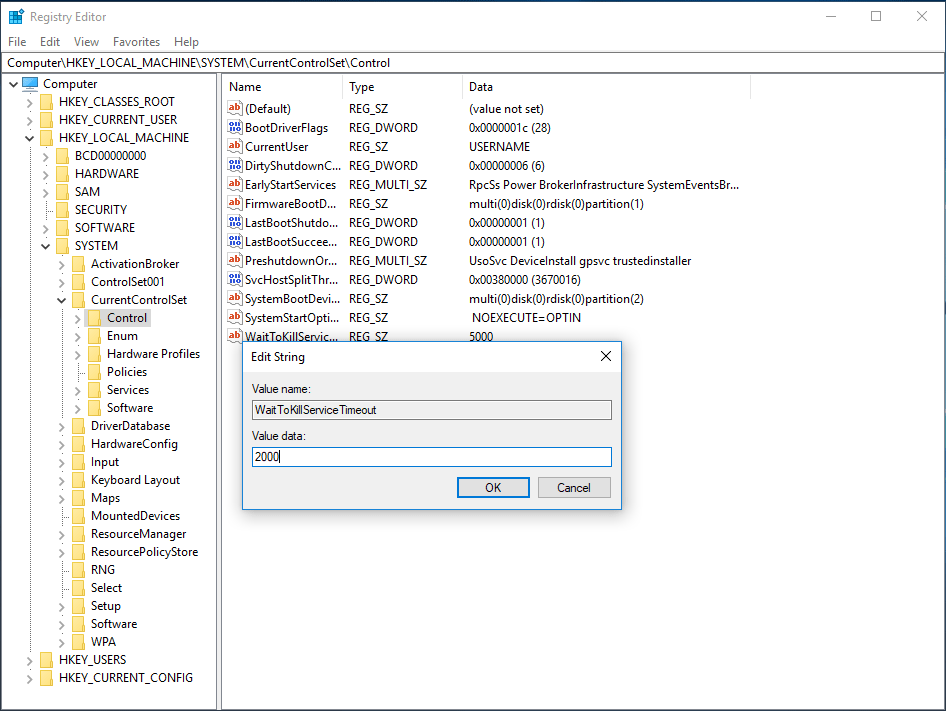
שלב 5: עבור אל HKEY_CURRENT_USER לוח הבקרה שולחן עבודה .
שלב 6: בחר חדש> ערך מחרוזת ליצור 2 ערכי 'REG_SZ' שנוצרו.
שלב 7: שם אחד בשם HungAppTimeout ותן לו ערך של 2000. ואז, שם למפתח אחר בשם WaitToKillAppTimeOut והגדר את נתוני הערך שלו ל- 2000.
שלב 8: צא מעורך הרישום של Windows והפעל מחדש את המחשב.
כל הפעולות הללו יכולות להקטין את הזמן שבו Windows ימתין ליישומים ושירותים.
דרך 3: כבה את קובץ הדף בכיבוי
כדי לשמור על אבטחת המחשב, אתה יכול לבחור לנקות את קובץ הדף בכל פעם שאתה מכבה את המחשב, אך ייתכן שייקח זמן מה עד לכיבוי. כדי להגביר את מהירות הכיבוי, השבת את קובץ הדף על ידי ביצוע המדריך:
שלב 1: הפעל את עורך הרישום של Windows (כאמור לעיל).
שלב 2: עבור אל HKEY_LOCAL_MACHINE SYSTEM CurrentControlSet Control Session Manager Memory Memory .
שלב 3: לחץ פעמיים על ClearPageFileAtShutdown והגדר את נתוני הערך ל- 0 .
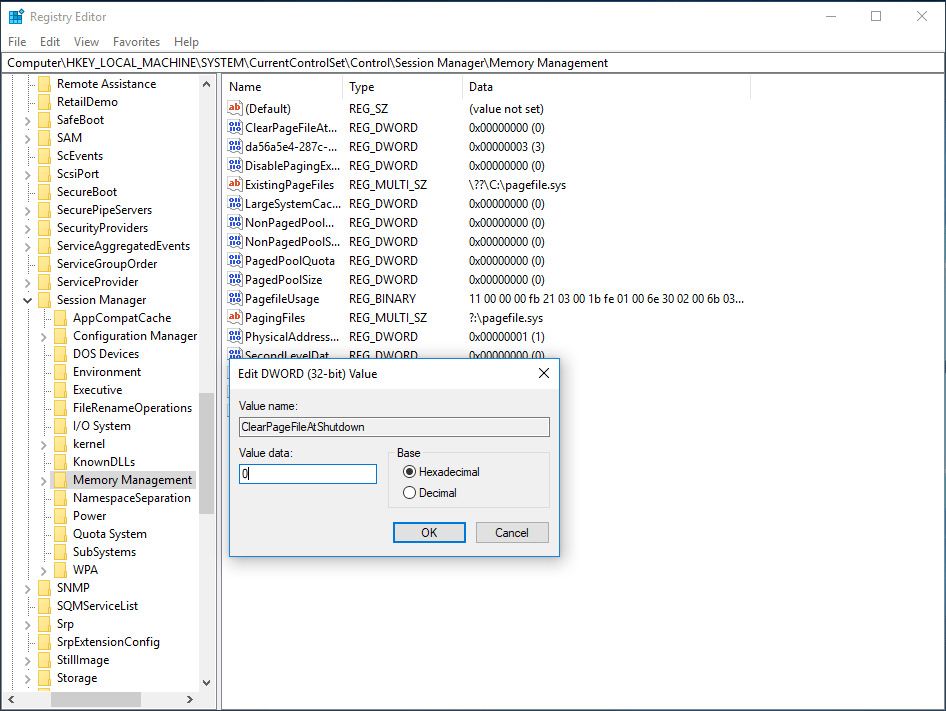
דרך 4: השבת ניקוי קובץ עמוד של זיכרון וירטואלי בעת כיבוי
אם Windows מנקה קובץ דף זיכרון וירטואלי בעת כיבוי, כיבוי איטי של Windows יתרחש. אז כבה את ההגדרה הזו.
שלב 1: הקלד secpol.msc בתיבה הפעל ולחץ בסדר .
שלב 2: עבור אל מדיניות מקומית > אפשרויות אבטחה> כיבוי: נקה קובץ דף זיכרון וירטואלי ולהשבית אותו.
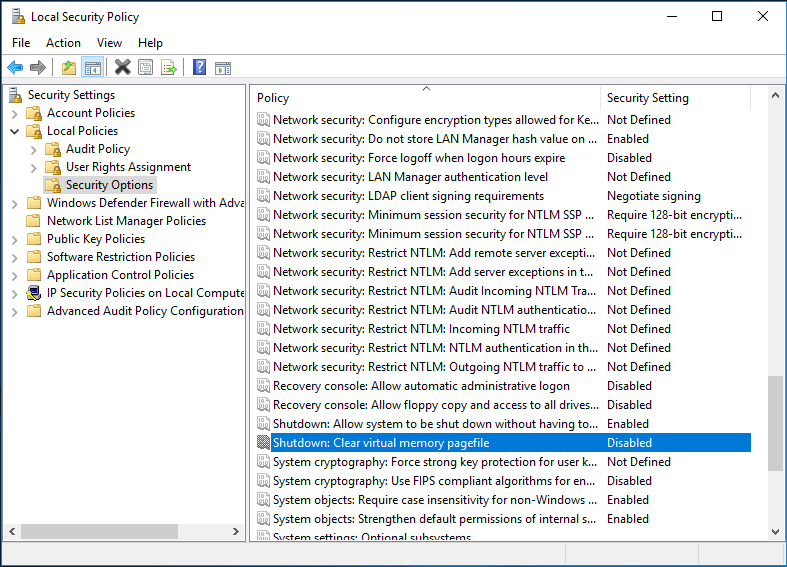
כעת, ארבע שיטות להאיץ את זמן הכיבוי מוצגות בפניך. אנא נסה אותם להגביר את מהירות הכיבוי אם Windows לוקח הרבה זמן לכבות.
עֵצָה: בנוסף לכיבוי האיטי, אולי המחשב שלך פועל לאט מאוד. במקרה זה, ייתכן שיהיה עליך להאיץ את Windows. הנה, מאמר זה קשור - כיצד להאיץ את Windows 10 (מדריך שלב אחר שלב עם תמונות) שימושי עבורך.
![3 שיטות שימושיות לתיקון השגיאה Res: //aaResources.dll/104 [MiniTool News]](https://gov-civil-setubal.pt/img/minitool-news-center/84/3-useful-methods-fix-res.jpg)

![האם רובלוקס תקוע בתצורה? כיצד ניתן לתקן את השגיאה? [חדשות MiniTool]](https://gov-civil-setubal.pt/img/minitool-news-center/76/is-roblox-stuck-configuring.png)
![קיצורי מקשים של Windows לא עובדים? אנא נסה את 7 התיקונים האלה [MiniTool News]](https://gov-civil-setubal.pt/img/minitool-news-center/08/windows-keyboard-shortcuts-not-working.jpg)


![שחזור קבצים מהיר לאחר שחזור המערכת של Windows 10/8/7 [טיפים MiniTool]](https://gov-civil-setubal.pt/img/data-recovery-tips/98/quick-recover-files-after-system-restore-windows-10-8-7.jpg)
![רוצה לשחזר כרטיס SD מעוצב - ראה כיצד לעשות זאת [טיפים MiniTool]](https://gov-civil-setubal.pt/img/data-recovery-tips/27/want-recover-formatted-sd-card-see-how-do-it.png)
![[נפתר] כיצד להפעיל ריי מעקב / RTX ב- Minecraft? [חדשות MiniTool]](https://gov-civil-setubal.pt/img/minitool-news-center/46/how-turn-ray-tracing-rtx-minecraft.png)


![5 הדרכים המובילות לתיקון BSOD של Volsnap.sys בהפעלה של Windows 10/8/7 [MiniTool News]](https://gov-civil-setubal.pt/img/minitool-news-center/86/top-5-ways-fix-volsnap.png)

![מהו ESENT במציג האירועים וכיצד לתקן את שגיאת ESENT? [חדשות MiniTool]](https://gov-civil-setubal.pt/img/minitool-news-center/31/what-is-esent-event-viewer.png)




