כיצד להסיר תוכנות פרסום מ- Windows 10? עקוב אחר המדריך! [חדשות MiniTool]
How Remove Adware From Windows 10
סיכום :
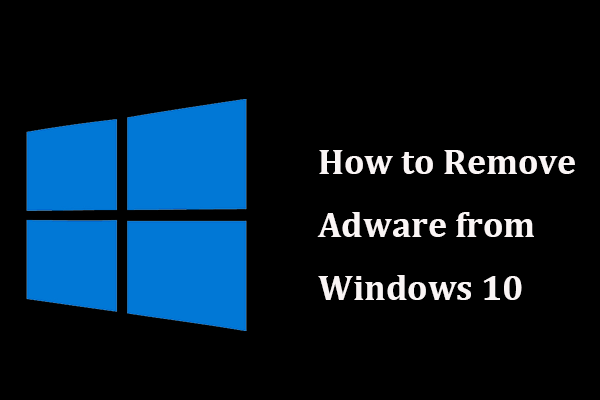
Windows 10 היא הגרסה המאובטחת ביותר של Windows מאז שחרורו, אך היא נמצאת גם תחת איומים של תוכנות פרסום ותוכנות אחרות העלולות לגרום להרס. כיצד להסיר תוכנות פרסום מ- Windows 10? לאחר קריאת מדריך זה ב- MiniTool אתר, אתה יודע מה עליך לעשות להסרת תוכנות פרסום.
יש צורך להסיר תוכנות פרסום או תוכנות זדוניות מ- Windows 10
תוכנת פרסום היא יישום וכאשר אתה מפעיל תוכנית, פרסומות לא רצויות מופיעות באופן אוטומטי. לפעמים כשמופיע חלון קופץ, אתה רואה מודעות שנוצרו על ידי תוכנת הפרסום. זה מעצבן שכן ניתן ליצור חלונות קופצים אינסופיים.
חוץ מזה, זה עלול לגרום לסיכוני אבטחה מכיוון שחלק מהתוכניות הזדוניות מצורפות אליו. מופיעים גם איומים אחרים הקשורים אליו, כולל וירוסים, תולעים, סוסים טרויאניים, תוכנות ריגול וכו '. הם עשויים לגנוב ולמחוק נתונים ולפקח על הפעילויות שלך.
כמו כן, אם המחשב שלך נגוע בתוכנות פרסום, ייתכן שהביצועים יואטו. בעת הורדת מודעות נוספות נצרך נפח עצום של נתונים.
לפיכך, יש צורך להסיר אותם מהמחשב שלך. להלן הוראות כיצד להסיר תוכנות זדוניות מ- Windows 10.
עֵצָה: אם המחשב שלך נתקל בחוטף דפדפנים, תוכל להסיר אותו על ידי ביצוע שיטות אלה בפוסט זה - הנה כיצד לבצע הסרת חוטפי דפדפנים ב- Windows 10 .כיצד להסיר תוכנות פרסום מ- Windows 10
השתמש ב- AdwCleaner כדי להסיר תוכנות פרסום
באינטרנט, ניתן להשתמש בכלים רבים להסרת פרסום כדי לסרוק את מיקומי המפתח במחשב שלך אחר תוכנות פרסום ידועות ולמחוק אותם. כאן אנו ממליצים להשתמש ב- Malwarebytes AdwCleaner.
זה פשוט לשימוש ויעיל להסרת תוכנות נפח, תוכנות פרסום, סרגלי כלים לא רצויים ותוכנות אחרות שעלולות להיות בלתי רצויות (PUP).
פשוט הורד את הכלי הזה להסרת תוכנות פרסום עבור Windows 10 והתקן אותו במחשב שלך. לאחר מכן, הפעל אותו והתחל בסריקה. מאוחר יותר, התוכנית יכולה לרשום תוכנות פרסום מותקנות ואפליקציות אחרות. אתה יכול ללחוץ על לְנַקוֹת כדי להסיר אותם.
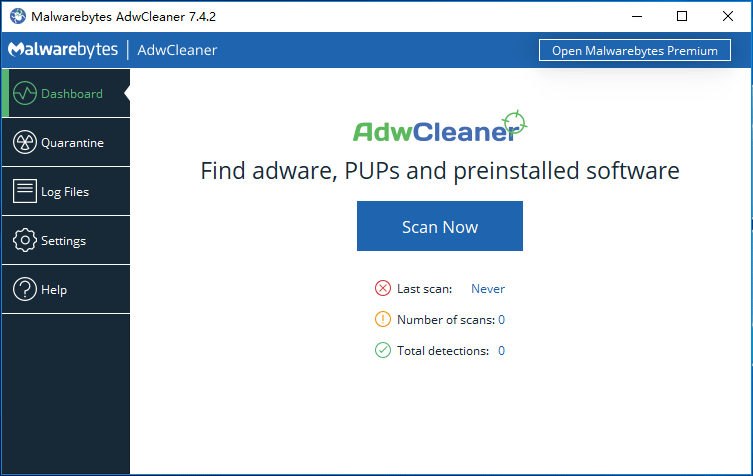
הסר את ההתקנה של Adware באופן ידני
אם אתה עדיין רואה מודעות או חלונות קופצים פולשניים, אתה יכול לבדוק אם המחשב שלך התקין תוכניות לא רצויות. אם כן, הסר אותם.
שלב 1: ב- Windows 10, פתח את לוח הבקרה (הצג לפי קטגוריה) ולחץ על הסר התקנה של תוכנית קישור תחת תוכניות סָעִיף.
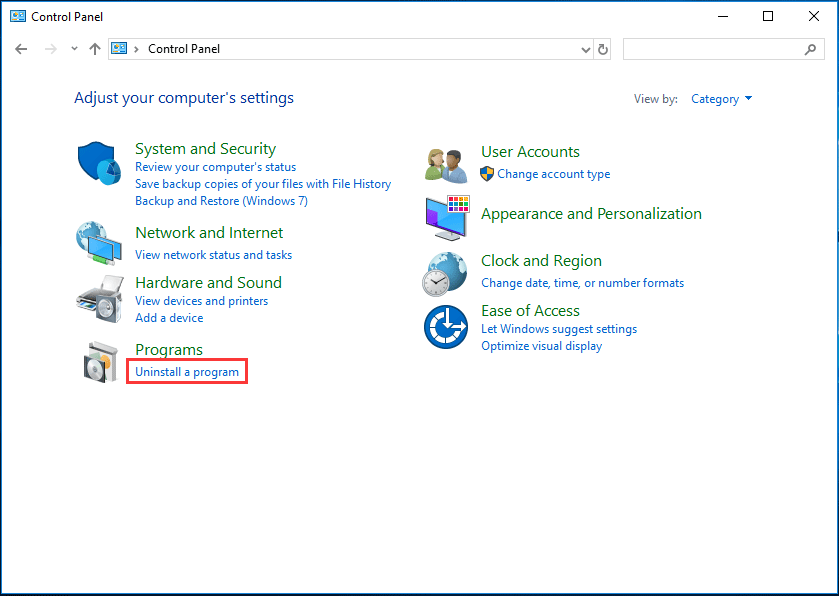
שלב 2: חפש את המתקין שאינך מזהה, לחץ עליו לחיצה ימנית ובחר הסר התקנה .
נקה את הדפדפן שלך
תוכנות פרסום עשויות גם להדביק את הדפדפן שלך, לכן עליך לנקות את הדפדפן כדי להסיר אותו. כיצד להסיר תוכנות פרסום מ- Chrome? ראה את המדריך.
נקה את המחשב שלך בדפדפן
שלב 1: לחץ על תפריט שלוש הנקודות ובחר הגדרות .
שלב 2: לחץ מִתקַדֵם וללכת ל נקה את המחשב> מצא .
עֵצָה: אתה יכול גם לבחור להחזיר את הדפדפן להגדרות המקוריות שלו.בדוק אם קיימות תוספות או הרחבות
שלב 1: עבור לתפריט שלוש הנקודות ובחר כלים נוספים> הרחבות .
שלב 2: בדוק אם יש הרחבות בלתי ניתנות לזיהוי. אם כן, לחץ על הסר כדי למחוק אותו.
עֵצָה: אם אתה משתמש בדפדפנים אחרים כמו Edge, Firefox וכו ', עיין בפוסט זה - כיצד להסיר תוספים מ- Chrome ומדפדפנים פופולריים אחרים .השבת שירותי הפעלה ותוכניות
זה מועיל להשבית תוכנות פרסום ותוכניות נוכלים. בצע את השלבים הבאים:
שלב 1: פתח את חלון ההפעלה , סוג msconfig, ולחץ בסדר .
שלב 2: תחת שירותים הכרטיסייה, סמן את התיבה של הסתר את כל שירותי Microsoft .
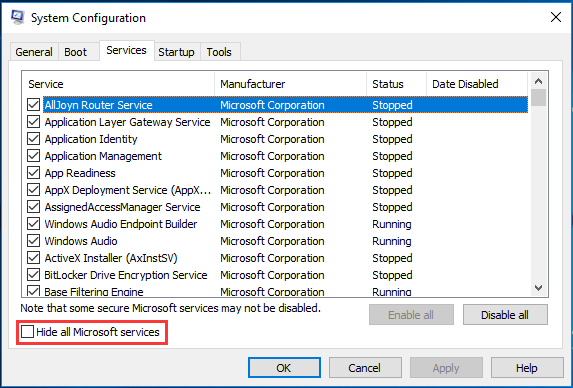
שלב 3: בטל את הסימון של כל השירותים שאינך מזהה ולחץ להגיש מועמדות .
שלב 4: עבור אל סטארט - אפ לחץ על הכרטיסייה כדי לפתוח את מנהל המשימות, בחר את הפריט הלא מזוהה ולחץ השבת .
הסוף
כיצד להסיר תוכנות פרסום מ- Windows 10? פשוט עקוב אחר השיטות לעיל ותוכל לבצע את המשימה בקלות. אנו מקווים שהם שימושיים עבורך.
![תיקון כרטיסי SD: תיקון מהיר כרטיס SanDisk לא קריא או פגום [טיפים MiniTool]](https://gov-civil-setubal.pt/img/data-recovery-tips/31/sd-card-repair-quick-fix-unreadable.png)
![מה אם אתה נתקל בשגיאת יישום MOM.Windows 10 [חדשות MiniTool]](https://gov-civil-setubal.pt/img/minitool-news-center/80/what-if-you-encounter-mom.png)

![כיצד לעדכן את בקר ה- Xbox One? 3 שיטות עבורך! [חדשות MiniTool]](https://gov-civil-setubal.pt/img/minitool-news-center/36/how-update-xbox-one-controller.png)

![מה אם המחשב שלך לא מצליח לגשת ל- BIOS? מדריך עבורך! [חדשות MiniTool]](https://gov-civil-setubal.pt/img/minitool-news-center/23/what-if-your-computer-can-t-access-bios.jpg)

![מה זה SharePoint? כיצד להוריד את Microsoft SharePoint? [טיפים ל-MiniTool]](https://gov-civil-setubal.pt/img/news/67/what-s-sharepoint-how-to-download-microsoft-sharepoint-minitool-tips-1.png)

![מה זה CHKDSK ואיך זה עובד | כל הפרטים שעליכם לדעת [MiniTool Wiki]](https://gov-civil-setubal.pt/img/minitool-wiki-library/46/what-is-chkdsk-how-does-it-work-all-details-you-should-know.png)

![כיצד למחוק עותקי צל בשרת Windows 11 10? [4 דרכים]](https://gov-civil-setubal.pt/img/backup-tips/79/how-to-delete-shadow-copies-on-windows-11-10-server-4-ways-1.png)


![כיצד להשיג את חיי הסוללה הטובים ביותר בבקר PS4? טיפים הם כאן! [חדשות MiniTool]](https://gov-civil-setubal.pt/img/minitool-news-center/98/how-get-best-ps4-controller-battery-life.png)
![כיצד למחוק אפליקציות ב- Mac שלא ימחקו: 4 דרכים [חדשות MiniTool]](https://gov-civil-setubal.pt/img/minitool-news-center/74/how-delete-apps-mac-that-wont-delete.png)
![[נפתר] לא ניתן לפתוח קבצי JPG ב- Windows 10? - 11 תיקונים [טיפים MiniTool]](https://gov-civil-setubal.pt/img/data-recovery-tips/53/can-t-open-jpg-files-windows-10.png)


