לא נמצאו 4 דרכים לפתרון המודול שצוין [חדשות MiniTool]
4 Ways Solve Specified Module Could Not Be Found
סיכום :
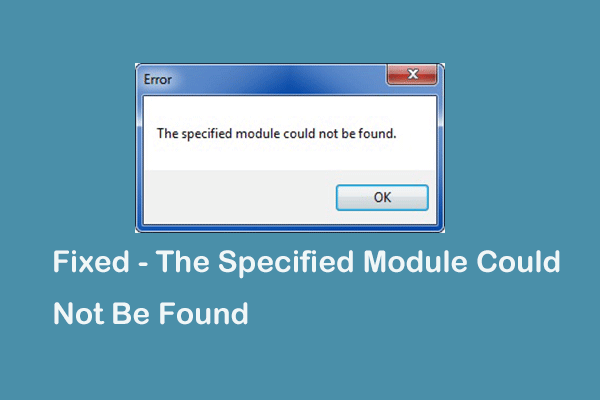
מהי השגיאה שלא ניתן היה למצוא את המודול שצוין? כיצד לפתור שגיאה זו? פוסט זה יראה לך כיצד לפתור בעיה זו. מלבד זאת, אתה יכול לבקר MiniTool לחפש טיפים ופתרונות נוספים של Windows.
מהו השגיאה שלא ניתן היה למצוא את המודול שצוין?
לא ניתן למצוא את המודול שצוין הוא שגיאת DLL. זה בדרך כלל מופיע בהפעלה של Windows או בהתחממות. בעיה זו עלולה להתרחש גם כאשר עובדים עם תוכניות שונות או מנסים להתחבר לאינטרנט.
לא ניתן למצוא את המודול שצוין שגיאת Windows 10 עשויה להיגרם מסיבות שונות. בחלק זה נציג בקצרה את הסיבות שגורמות לשגיאה שלא ניתן היה למצוא את המודול שצוין.
- קבצי DLL חסרים או פגומים;
- התקנה שגויה של תוכניות;
- מנהלי התקנים מיושנים של Windows;
- קבצי רישום של Windows פגומים;
- התקפות זדוניות.
לכן, בחלק הבא, נדגים לך כיצד לפתור את עומס ה- DLL נכשל: ניתן היה למצוא את השגיאה במודול שצוין.
אם יש לך את אותן הבעיות, נסה את הפתרונות הבאים.
כיצד לתקן את המודול שצוין לא ניתן היה למצוא?
בחלק זה יפורטו הפתרונות לפתור בעיה זו. המשך לקרוא כדי לדעת מידע נוסף.
פתרון 1. הפעל סריקת SFC
בהתחלה, אנו נראה לך את הדרך הראשונה לפתור את המודול שצוין לא ניתן היה למצוא. בשיטה זו, אתה יכול לנסות להפעיל את בודק קבצי המערכת כדי לסרוק ולתקן קבצי מערכת פגומים.
עכשיו, הנה המדריך.
שלב 1: הקלד שורת פקודה בתיבת החיפוש של Windows ובחר את התאמה הטובה ביותר. ואז לחץ עליו באמצעות לחצן העכבר הימני כדי לבחור הפעל כמנהל להמשיך.
שלב 2: בחלון הקופץ, הקלד את הפקודה sfc / scannow ופגע להיכנס להמשיך.
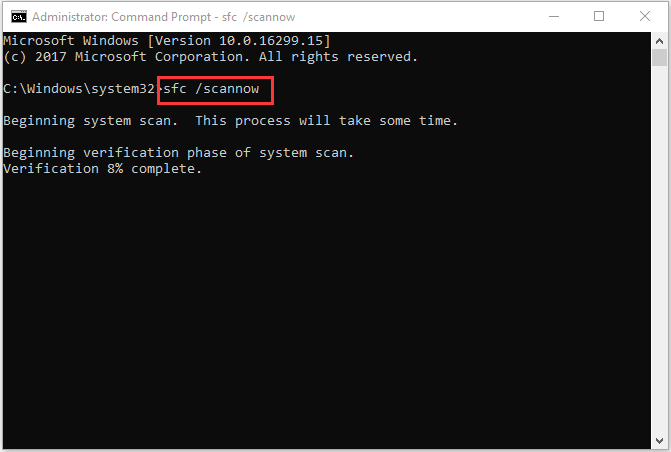
אז אתה יכול לחכות לסיום תהליך הסריקה ולא לצאת מחלון שורת הפקודה עד שתראה את ההודעה אימות הושלם 100% .
אם בודק קבצי המערכת נכשל, יתכן שתצטרך לקרוא את הפוסט: תיקון מהיר - SFC Scannow לא עובד (התמקדו בשני מקרים) .
אם פתרון זה אינו יעיל, נסה את הפתרונות הבאים.
פתרון 2. סרוק וירוס של המחשב שלך
הדרך השנייה לתקן את עומס ה- DLL נכשלה: לא ניתן היה למצוא את המודול שצוין היא לסרוק את הנגיף של המחשב שלך.
עכשיו, הנה המדריך.
שלב 1: לחץ חלונות מפתח ו אני מפתח יחד כדי לפתוח הגדרות , אז תבחר עדכון ואבטחה להמשיך.
שלב 2: בחלון הקופץ בחר Windows Defender בחלונית השמאלית. ואז לחץ פתח את מרכז האבטחה של Windows Defender להמשיך.
שלב 3: לחץ הגנה מפני וירוסים ואיומים .
שלב 4: בחר סריקה מתקדמת .
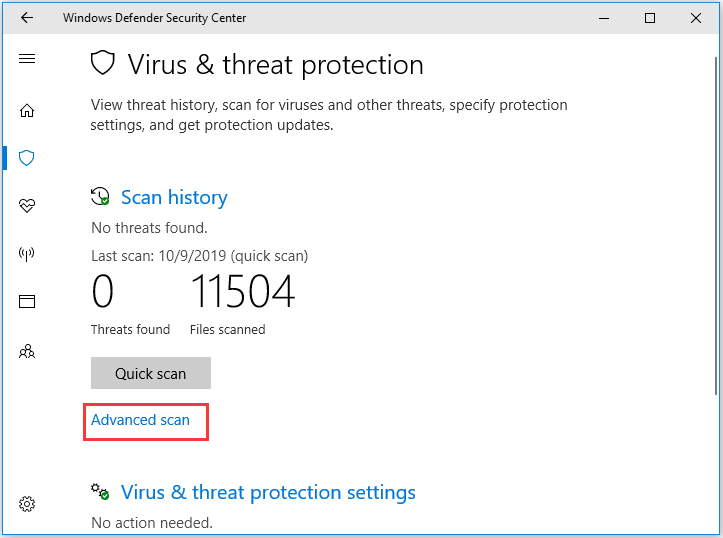
שלב 5: ואז בחר סריקה מלאה ו לסרוק עכשיו להמשיך. ואז הוא יסרוק את הנגיף במחשב שלך. אם יש, מחק אותם.
לאחר סיום התהליך, תוכל לבדוק האם הבעיה שהמודול שצוין לא נמצאה נפתרה
פתרון 3. תהליך סיום הקשור ל- DLL המיוחד
הפתרון השלישי לפתרון הבעיה שלא ניתן היה למצוא את המודול שצוין Windows 10 הוא לסיים את התוכנית הקשורה ל- DLL המסוים.
עכשיו, הנה המדריך.
שלב 1: הקלד אפשרויות סייר הקבצים בתיבת החיפוש של Windows ובחר את ההתאמה הטובה ביותר להמשך.
שלב 2: בחלון הקופץ, עבור אל ה- נוף לחץ על הכרטיסייה ובטל את הסימון של האפשרות הסתר קבצי מערכת הפעלה מוגנים (מומלץ) .
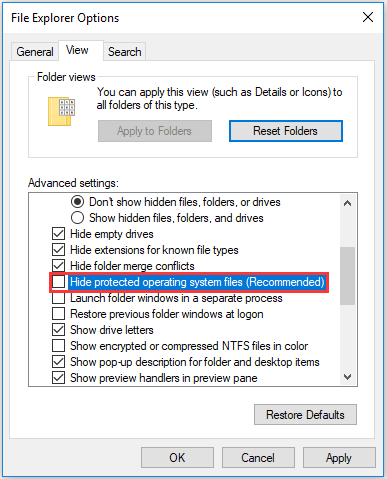
שלב 3: ואז לחץ להגיש מועמדות ו בסדר כדי לאשר את השינוי.
שלב 4: אתחל את המחשב למצב בטוח ולפתוח מנהל משימות .
שלב 5: ב תהליכים בחר את התוכנית שנתקלה במודול שצוין לא נמצאה השגיאה ובחר סיום משימה מתפריט ההקשר כדי להמשיך.
לאחר מכן, אתחל את התוכנית מחדש ובדוק אם הבעיה שהמודול שצוין לא נפתרה.
פתרון 4. מחק קבצים ברישום
טעינת ה- DLL נכשלה: לא ניתן היה למצוא את המודול שצוין לא ניתן היה למצוא שגיאה עלולה להיגרם על ידי קבצי הרישום הפגומים. אז אתה יכול לנסות למחוק קבצים ברישום כדי לפתור בעיה זו.
עכשיו, הנה המדריך.
שלב 1: לחץ חלונות מפתח ו ר מפתח יחד כדי לפתוח לָרוּץ ולאחר מכן הקלד רגדיט בתיבה ולחץ בסדר להמשיך.
שלב 2: בחלון הקופץ בחר את המקשים הבאים ומחק אותם.
HKEY_LOCAL_MACHINE Software Microsoft Windows CurrentVersion Run
HKEY_CURRENT_USER Software Microsoft Windows CurrentVersion Run
HKEY_LOCAL_MACHINE Software Microsoft Windows CurrentVersion RunOnce
HKEY_CURRENT_USER Software Microsoft Windows CurrentVersion RunOnce
לאחר מכן, הפעל מחדש את המחשב ובדוק אם עומס ה- DLL של הבעיה נכשל: לא ניתן היה למצוא את המודול שצוין.
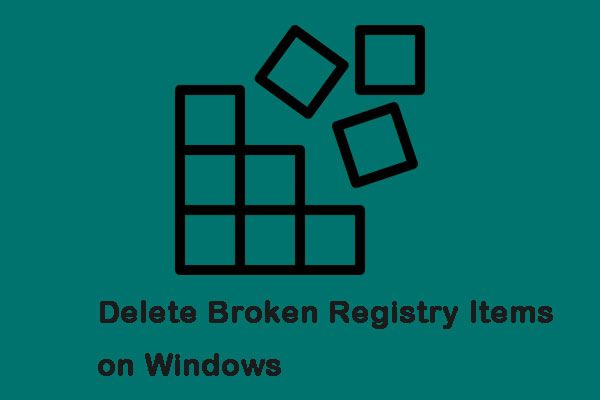 3 שיטות שימושיות למחיקת פריטי רישום שבורים ב- Windows
3 שיטות שימושיות למחיקת פריטי רישום שבורים ב- Windows זה מסוכן לשחק עם הרישום של Windows, אך למחיקת פריטי רישום שבורים ב- Windows יכולה להיות השפעה חיובית על המחשב האישי שלך. להלן פתרונות תשחץ.
קרא עודמילים אחרונות
לסיכום, פוסט זה הציג 4 דרכים לפתור את השגיאה שלא ניתן היה למצוא. אם נתקלת באותן בעיות בעת הפעלת תוכנית, נסה את התיקונים האלה.






![כיצד לתקן את הבעיה 'עדכוני בתים של Steam 0'? הנה מדריך! [חדשות MiniTool]](https://gov-civil-setubal.pt/img/minitool-news-center/81/how-fix-steam-0-byte-updates-issue.jpg)




![כיצד לבדוק אם יש תקלות בלוח האם? מידע רב הוצג! [טיפים MiniTool]](https://gov-civil-setubal.pt/img/backup-tips/25/how-test-motherboard.png)

![קבצים חסרים לאחר אתחול מחדש של Windows? כיצד לשחזר אותם? [טיפים של MiniTool]](https://gov-civil-setubal.pt/img/data-recovery-tips/10/files-missing-after-reboot-windows.jpg)
![תיקון: לא ניתן לטעון קובץ של Google Docs [MiniTool News]](https://gov-civil-setubal.pt/img/minitool-news-center/34/fix-google-docs-unable-load-file.png)
![6 פתרונות לשגיאת Windows Update 0x80244018 [חדשות MiniTool]](https://gov-civil-setubal.pt/img/minitool-news-center/67/6-solutions-windows-update-error-0x80244018.jpg)
![כיצד לאלץ מחיקה של קובץ שלא ניתן למחוק אותו Windows 10 [חדשות MiniTool]](https://gov-civil-setubal.pt/img/minitool-news-center/11/how-force-delete-file-that-cannot-be-deleted-windows-10.jpg)
![6 שיטות לתיקון שגיאת 'Shellexecuteex נכשלה' ב- Windows [חדשות MiniTool]](https://gov-civil-setubal.pt/img/minitool-news-center/27/6-methods-fix-shellexecuteex-failed-error-windows.png)

