3 דרכים קלות כיצד לבדוק מהירות כונן קשיח חיצוני
3 Easy Ways On How To Test External Hard Drive Speed
למהירות הכונן הקשיח החיצוני שלך יש השפעה משמעותית על ביצועי הדיסק. אבל האם אתה יודע איך לבדוק את מהירות הכונן הקשיח החיצוני ב-Windows 10/11? עכשיו אתה יכול לבדוק את הפוסט הזה על תוכנת MiniTool כדי ללמוד כיצד לבצע בדיקת מהירות כונן קשיח חיצוני.
דיסקים קשיחים חיצוניים נמצאים בשימוש נרחב להרחבת שטח אחסון, גיבוי נתונים , העברת קבצים וכו'. המהירות של דיסקים קשיחים חיצוניים משפיעה ישירות על מהירות העברת הקבצים ומהירות טעינת האפליקציות. בדיקת מהירות הדיסק ונקיטת אמצעים מתאימים כדי לייעל את הדיסק יכולים לעזור לשפר את ביצועי הדיסק ולהגביר את יעילות העבודה.
בסעיף הבא, נסביר כיצד לבדוק את מהירות הכונן הקשיח החיצוני ב-Windows עם מספר כלים.
כיצד לבדוק מהירות כונן קשיח חיצוני
שיטה 1. השתמש במנהל המשימות
הכלי של Windows Task Manager לא רק מספק מידע שימושי על CPU, זיכרון וכו', אלא גם מספק מהירות קריאה וכתיבה של דיסק בזמן אמת ועוד מידע בסיסי אחר על דיסק. אז אתה יכול ללכת למנהל המשימות כדי לבדוק את מהירות הדיסק.
- ראשית, לחץ לחיצה ימנית על הַתחָלָה כפתור ובחר מנהל משימות .
- שנית, עבור אל ביצועים לשונית.
- שלישית, בחר את הכונן הקשיח החיצוני היעד מהחלונית השמאלית, ואז תוכל לראות את מהירות הקריאה והכתיבה שלו בחלונית הימנית.
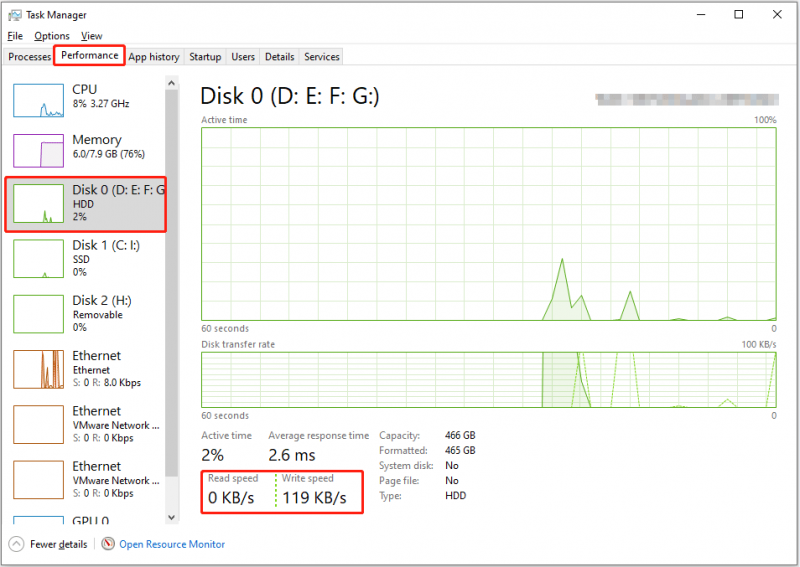
שיטה 2. השתמש בשורת הפקודה
שורת הפקודה היא כלי שורת פקודה במערכת ההפעלה Windows. אתה יכול להשתמש בו כדי לבצע משימות ניהול דיסקים שונות, כגון מציג מחיצות נסתרות ב-CMD , רישום כוננים קשיחים ב-CMD , וכולי. כאן תוכל לראות כיצד להשתמש בשורת פקודה מסוימת כדי לבדוק את מהירות הכונן הקשיח החיצוני.
שלב 1. הקלד cmd בשורת החיפוש של Windows. כאשר שורת פקודה יופיע חלון, בחר את הפעל כמנהל אוֹפְּצִיָה.
שלב 2. בחלון שורת הפקודה, הקלד winsat דיסק -כונן X ולחץ להיכנס . שים לב שאתה צריך להחליף את איקס תו עם אות הכונן בפועל של הכונן הקשיח החיצוני שלך. לדוגמה, אתה צריך להקליד winsat דיסק -כונן h אם אות הכונן היא H.
המתן זמן מה לביצוע שורת הפקודה, ואז תוצג מהירות הקריאה והכתיבה האקראית והרציפה של הדיסק.
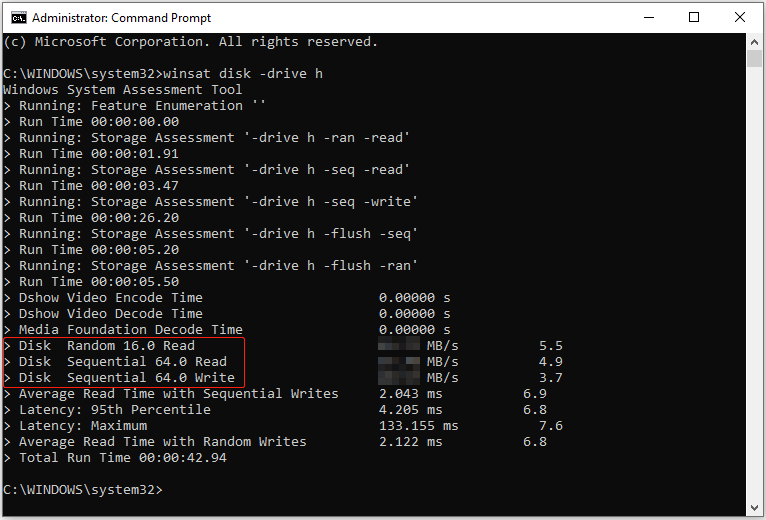
שיטה 3. השתמש באשף מחיצות MiniTool
בנוסף למנהל המשימות וה-CMD, אתה יכול להשתמש בכלי מקצועי לניהול דיסקים כדי לקבל מידע מפורט יותר על מהירות הקריאה והכתיבה של הדיסק. כאן אנו ממליצים להשתמש במנהל המחיצות החינמי, אשף מחיצות MiniTool .
ה Benchmark של דיסק התכונה של תוכנה זו יכולה לעזור לך למדוד את מהירות הקריאה/כתיבה האקראית של הדיסק ומהירות קריאה/כתיבה רציפה בחינם. כעת, לחץ על הלחצן למטה כדי להוריד את אשף המחיצות של MiniTool, ולאחר מכן התחל את תהליך השוואת הדיסק.
אשף מחיצות MiniTool חינם לחץ להורדה 100% נקי ובטוח
שלב 1. הפעל את מנהל הדיסקים החינמי שהורד כדי להיכנס לממשק הראשי שלו.
שלב 2. לחץ על Benchmark של דיסק אפשרות בשורת התפריטים העליונה.
שלב 3. מתחת ל Benchmark של דיסק הגדר את הפרמטרים הדרושים ולאחר מכן לחץ על הַתחָלָה לַחְצָן. המתן בסבלנות עד שתהליך השוואת הדיסק יסתיים, ומהירויות הקריאה והכתיבה של הדיסק יוצגו בגרף.
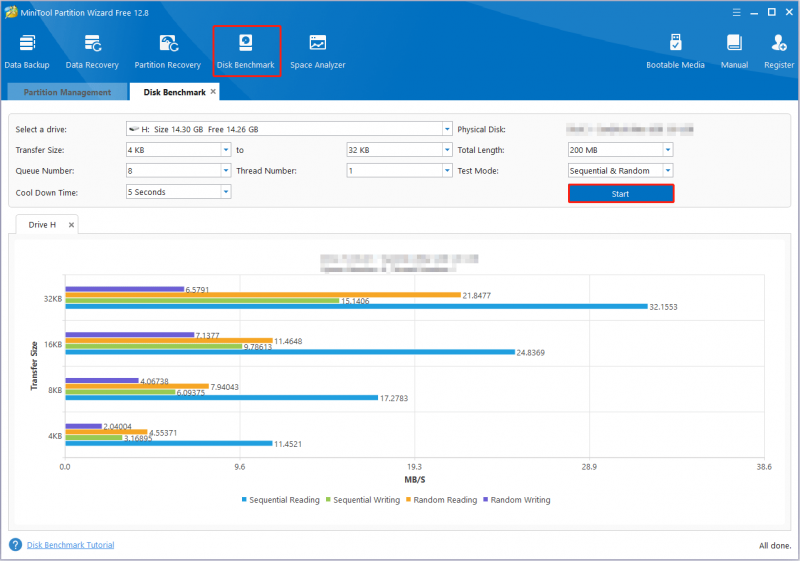
ראה הנחיות נוספות בפוסט זה: כיצד למדוד את ביצועי הדיסק באמצעות דיסק בנצ'מרק .
תוכנה חזקה לשחזור נתונים מומלצת כאן
נתוני דיסק קשיח עלולים ללכת לאיבוד עקב מגוון גורמים, כגון פגיעה במערכת הקבצים בדיסק, הדבקה בווירוסים, מחיקה בשוגג, קריסת מערכת ההפעלה ועוד. בנסיבות אלה, חיפוש אחר תוכנת שחזור נתונים אמינה וירוקה היא בראש סדר העדיפויות.
בין שירותי שחזור נתונים מאובטחים , MiniTool Power Data Recovery הוא הכי שווה לנסות. זה טוב בשחזור קבצים מכונני HDD, SSD, כונני הבזק מסוג USB, כרטיסי SD ומדיה אחרת לאחסון קבצים. יש לו כמה מהדורות עם יכולת הסתגלות שונה לשחזור נתונים. אם זו הפעם הראשונה שאתה משתמש בו, אתה יכול להוריד אותו מהדורה חינם התומך ב-1 GB של שחזור קבצים בחינם ונסה.
MiniTool Power שחזור נתונים חינם לחץ להורדה 100% נקי ובטוח
שורה תחתונה
כיצד לבדוק את מהירות הכונן הקשיח החיצוני? אתה יכול לקבל נתוני מהירות דיסק ספציפיים ממנהל המשימות או להשתמש באשף המחיצות CMD או MiniTool. אם אתה נתקל בבעיות כלשהן במהלך השימוש בתוכנת MiniTool, אנא פנה לצוות התמיכה בכתובת [מוגן באימייל] .



![כיצד לשחזר קבצי Excel שנמחקו ב- Windows ו- Mac בקלות [טיפים MiniTool]](https://gov-civil-setubal.pt/img/data-recovery-tips/58/how-recover-deleted-excel-files-windows.jpg)
![Windows 10 מתחיל להזהיר משתמשים כשתם סיום התמיכה [חדשות MiniTool]](https://gov-civil-setubal.pt/img/minitool-news-center/26/windows-10-begins-warning-users-when-end-support-nears.jpg)
![מה זה OneDrive? האם אני צריך את Microsoft OneDrive? [טיפים של MiniTool]](https://gov-civil-setubal.pt/img/backup-tips/00/what-is-onedrive-do-i-need-microsoft-onedrive.png)

![מהו Record Master Boot (MBR)? הגדרה וכיצד להשתמש [Wiki MiniTool]](https://gov-civil-setubal.pt/img/minitool-wiki-library/79/what-is-master-boot-record.jpg)
![כיצד לתקן בעיה של Windows 10 עם מסך שחור? (פתרונות מרובים) [טיפים MiniTool]](https://gov-civil-setubal.pt/img/data-recovery-tips/79/how-fix-windows-10-black-screen-issue.png)

![[נפתר] כיצד לפתור את לולאת התיקון האוטומטית של Windows 10 [טיפים MiniTool]](https://gov-civil-setubal.pt/img/data-recovery-tips/71/how-resolve-windows-10-automatic-repair-loop.png)
![3 שיטות לתיקון שגיאת שחזור המערכת 0xc0000020 ב- Windows 10 [MiniTool News]](https://gov-civil-setubal.pt/img/minitool-news-center/42/3-methods-fix-system-restore-error-0xc0000020-windows-10.png)


![5 פתרונות לצ'אט קולי אדים לא עובדים [עדכון 2021] [MiniTool News]](https://gov-civil-setubal.pt/img/minitool-news-center/89/5-solutions-steam-voice-chat-not-working.png)



![תיקון: מארח חוויית מעטפת Windows מושעה ב- Windows 10 [MiniTool News]](https://gov-civil-setubal.pt/img/minitool-news-center/66/fix-windows-shell-experience-host-suspended-windows-10.png)
