אין לך מספיק זכויות לפרמט את הכונן: תקן את זה עכשיו
You Do Not Have Sufficient Rights To Format The Drive Fix It Now
כאשר אתה נתקל בהודעת השגיאה המציינת שאין לך מספיק זכויות לבצע פעולה זו, אין צורך לדאוג יותר מדי. בפוסט הזה, MiniTool מציג כמה שיטות קלות שיעזרו לך להסיר את השגיאה.אין לך מספיק זכויות לביצוע פעולה זו
כאשר אתה מפרמט כונן בסייר הקבצים, ייתכן שתקבל הודעת שגיאה האומרת: אין לך מספיק זכויות לבצע פעולה זו .
למה הנושא הזה קורה?
בדרך כלל, זה אומר שהכונן עובר פירמוט באמצעות ניהול דיסקים או כלי אחר כמו diskpart. עם זאת, Windows אינו מאפשר לך להשתמש בכלים שונים כדי לפרמט כונן בודד בו-זמנית ותציג אזהרה זו כדי להזכיר לך.
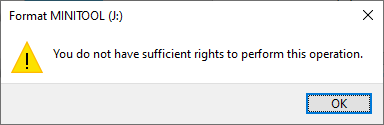
Wati עבור כלי אחר לפרמט לחלוטין את הכונן
כאשר אתה נתקל בבעיה זו, עליך לשקול תחילה אם אתה משתמש בפורמט אחר כדי לאתחל את הכונן בו-זמנית. אם כן, פשוט המתן עד להשלמת התהליך כולו.
עם זאת, בעיה זו נגרמת על ידי יותר מאשר רק אחד שהוזכר לעיל. אם אתה בטוח שאף כלי אחר לא מפרמט את הכונן, אתה יכול לנסות את התיקונים הנוספים הבאים כדי לאתחל את הכונן שלך.
תיקון נוסף 1: הפעל חשבון ניהול במחשב שלך
אין לך מספיק זכויות לפרמט את הכונן אם אינך משתמש בחשבון המנהל כדי לפעול. אז אתה יכול לאפשר לחשבון אדמין לנסות:
שלב 1. הפעל את שורת הפקודה כמנהל .
שלב 2. העתק והדבק מנהל משתמש נטו /active:yes לשורת הפקודה ולחץ להיכנס להפעיל אותו.
שלב 3. כאשר הפקודה תושלם בהצלחה, תוכל להיכנס לחשבון מנהל ולפרמט שוב את הכונן.
תיקון נוסף 2: פרמט את הכונן באמצעות ניהול דיסקים
אם אינך יכול לאתחל כונן בסייר הקבצים, תוכל להשתמש בניהול דיסקים במקום זאת.
שלב 1. לחץ Windows + X כדי לפתוח את תפריט WinX ולאחר מכן בחר ניהול דיסק כדי לפתוח אותו.
שלב 2. לחץ באמצעות לחצן העכבר הימני על הכונן שברצונך לאתחל ובחר פוּרמָט מתפריט ההקשר.
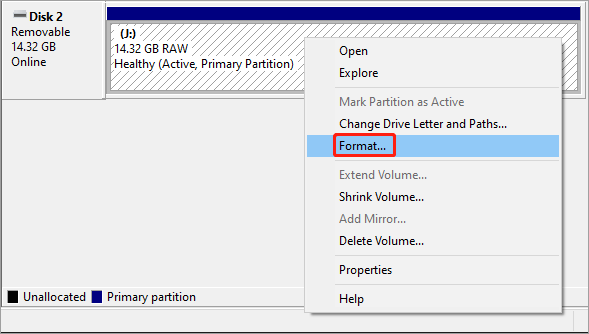
שלב 3. הוסף תווית מחיצה ובחר מערכת קבצים עבור הכונן.
שלב 4. לחץ בסדר .
שלב 5. לחץ בסדר בממשק מוקפץ אחר כדי לאשר את פעולת עיצוב הכונן.
תיקון נוסף 3: פרמט את הכונן באמצעות Diskpart
משתמשים מתקדמים עשויים לרצות להשתמש ב-diskpart כדי לאתחל כונן אם אין לך מספיק זכויות לאתחל את הכונן בסייר הקבצים:
שלב 1. הפעל את שורת הפקודה כמנהל.
שלב 2. הקלד diskpart לתוך הפקודה ולחץ להיכנס .
שלב 3. הקלד את הפקודות הבאות ולחץ להיכנס אחרי כל אחד:
- נפח רשימה
- בחר עוצמת קול * (* מייצג את המספר של אמצעי האחסון שברצונך לעצב)
- פורמט fs=ntfs (אוֹ פורמט fs=exfat )
שלב 4. כאשר אתה רואה את ההודעה: Diskpart פירמט בהצלחה את אמצעי האחסון , אתה יכול להקליד יְצִיאָה ולחץ להיכנס כדי לסגור את שורת הפקודה.
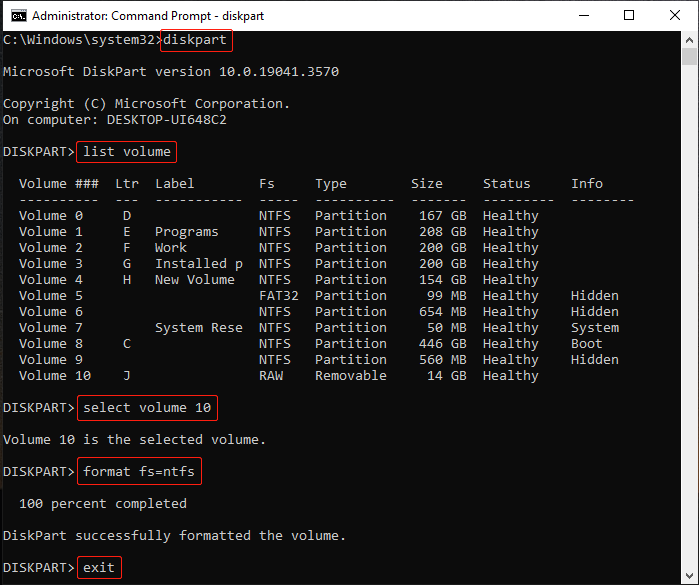
תיקון נוסף 4: פרמט את הכונן באמצעות אשף המחיצות של MiniTool
אם הכלים המובנים של Windows לא יכולים לעזור לך לפרמט את הכונן בהצלחה מכיוון שאין לך מספיק זכויות לפרמט את הכונן, תוכל לבקש עזרה מכלי של צד שלישי. MiniTool Partition Wizard הוא בחירה טובה.
אשף מחיצות MiniTool עובד כמו ניהול דיסקים, אבל יש לו תכונות שימושיות יותר כמו העברת מערכת ההפעלה לכונן אחר , פיצול או מיזוג מחיצות, ניגוב מחיצות ועוד. יש לו תכונת Format Partition שיכולה לפרמט כונן בקלות תוך כמה קליקים. אשף מחיצות MiniTool חינם תומך בתכונה זו.
אשף מחיצות MiniTool חינם לחץ להורדה 100% נקי ובטוח
שלב 1. הורד והתקן את MiniTool Partition Wizard.
שלב 2. הפעל את התוכנה. לאחר מכן מצא את הכונן שצריך לאתחל, ולאחר מכן לחץ עליו באמצעות לחצן העכבר הימני ובחר פוּרמָט . אתה יכול גם לבחור עיצוב מחיצה מלוח הפעולה השמאלי.
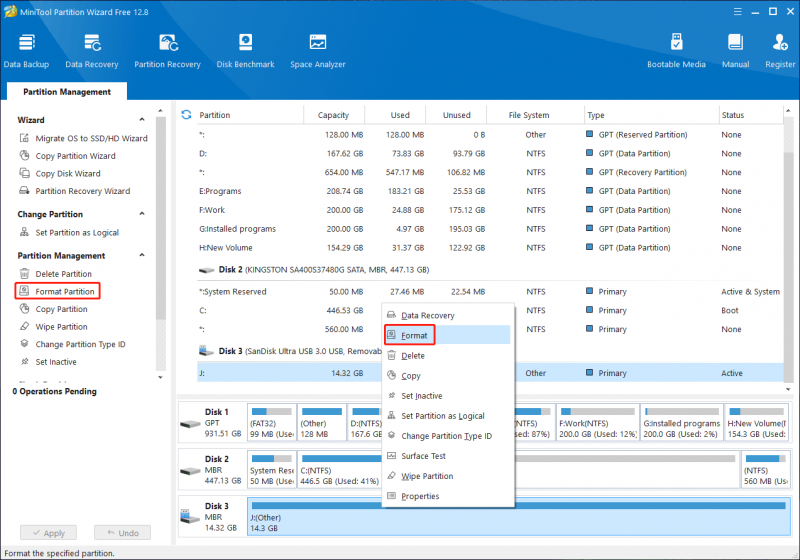
שלב 4. הוסף תווית מחיצה ובחר מערכת קבצים.
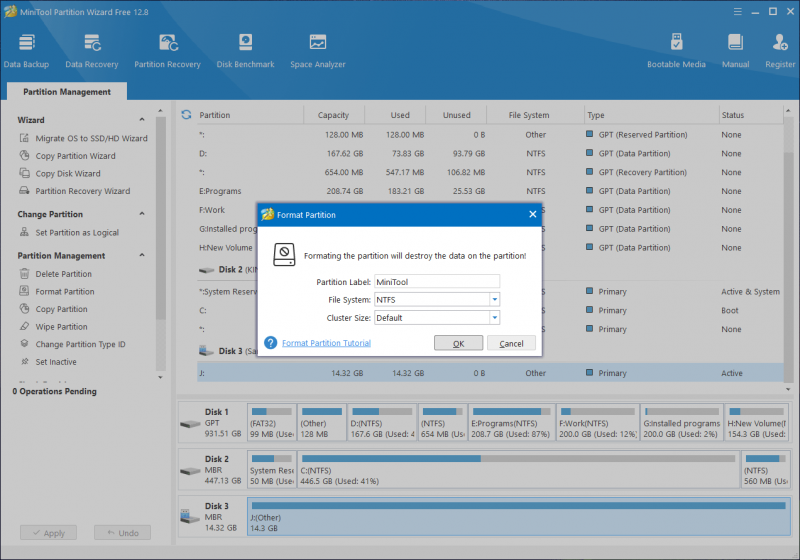
שלב 5. לחץ בסדר .
שלב 6. לחץ להגיש מועמדות כדי להתחיל לפרמט את הכונן.
כיצד לשחזר נתונים מכונן מעוצב?
האם אתה יודע מה לעשות אם אתה מפרמט כונן בטעות ועדיין רוצה להשתמש בקבצים שבו?
אתה יכול להשתמש בתוכנת שחזור הנתונים החינמית הטובה ביותר, MiniTool Power שחזור נתונים , כדי להחזיר את הקבצים שלך. עם זאת, עליך לדעת שכל תוכנת שחזור נתונים יכולה לשחזר קבצים רק מכונן אחסון בפורמט מהיר. אם ביצעו פורמט מלא, כל הקבצים בכונן יימחקו ולא יהיו ניתנים לשחזור.
כעת, הורד והתקן MiniTool Power Data חינם , ולאחר מכן השתמש בו כדי לסרוק את הכונן ולבדוק אם הוא יכול למצוא את הקבצים הדרושים.
MiniTool Power שחזור נתונים חינם לחץ להורדה 100% נקי ובטוח
שורה תחתונה
מוטרד ממך אין לך מספיק זכויות לבצע פעולה זו? הפתרונות בפוסט זה יכולים לעזור לך לפתור את הבעיה. בנוסף, אם אתה רוצה לשחזר קבצים מכונן מעוצב, אתה יכול לנסות MiniTool Power Data Recovery.
![כיצד לגרום ל- Windows 10 להיראות כמו MacOS? שיטות קלות יש כאן! [חדשות MiniTool]](https://gov-civil-setubal.pt/img/minitool-news-center/82/how-make-windows-10-look-like-macos.jpg)

![5 דרכים מובילות לתיקון הפעולה לא יכולה להשלים שגיאה ב- Outlook [חדשות MiniTool]](https://gov-civil-setubal.pt/img/minitool-news-center/68/5-top-ways-fix-action-cannot-be-completed-error-outlook.png)



![קבוע: אנא התחבר עם הרשאות מנהל ונסה שוב [חדשות MiniTool]](https://gov-civil-setubal.pt/img/minitool-news-center/31/fixed-please-login-with-administrator-privileged.jpg)



![הפעל או כבה את תכונות Windows ריק: 6 פתרונות [MiniTool News]](https://gov-civil-setubal.pt/img/minitool-news-center/25/turn-windows-features.png)
![מה זה Microsoft PowerApps? כיצד להיכנס או להוריד לשימוש? [טיפים ל-MiniTool]](https://gov-civil-setubal.pt/img/news/FC/what-is-microsoft-powerapps-how-to-sign-in-or-download-for-use-minitool-tips-1.png)





![האם המחשב הנייד שלך אינו מזהה אוזניות? תיקונים מלאים עבורך! [חדשות MiniTool]](https://gov-civil-setubal.pt/img/minitool-news-center/35/is-your-laptop-not-recognizing-headphones.png)

