כיצד לתקן שימוש גבוה במעבד LockAppHost.exe ב-Windows 11 10?
How To Fix Lockapphost Exe High Cpu Usage In Windows 11 10
LockAppHost.exe שוחרר על ידי מיקרוסופט כדי לטפל במסך הנעילה של מערכת Windows. עם זאת, ישנם מקרים שזה תופס שימוש רב במעבד. אתה יודע איך לתקן את זה? בפוסט הזה מ MiniTool , אנו ניתן לך כמה פתרונות לבעיית השימוש הגבוה במעבד LockAppHost.exe.
מה זה LockAppHost.exe?
LockAppHost.exe (נקרא גם LockApp.exe) הוא שירות במערכת Windows להצגת תמונת מסך הכניסה ותכונות קשורות אחרות. זה כולל הצגת זמן, תאריך והתראות מאפליקציות מסוימות. הקובץ LockApp.exe ממוקם בתיקיית משנה של C:\Windows\SystemApps\Microsoft.LockApp_cw5n1h2txyewy .
למעשה, LockApp.exe לא עושה שום עבודה רוב הזמן. זה מראה רק את מה שאתה רוצה לראות במסך הנעילה. עם זאת, בעיית השימוש הגבוהה במעבד LockAppHost.exe עשויה להתרחש מסיבות מסוימות. לפיכך, אתה צריך לתקן את זה. אנא המשיכו לקרוא את הפוסט הזה ולמצוא פתרונות.
5 תיקונים: LockAppHost.exe שימוש גבוה במעבד
לפני שתמשיך עם השיטות בסעיף זה, אנו ממליצים לך לבצע את הצעדים הפשוטים הבאים:
- נעל ופתח את הנעילה של המחשב - בעת נעילת המסך, התהליכים מתרעננים ומפסיקים לצרוך את הזיכרון שלך. אתה יכול פשוט ללחוץ לנצח + ל כדי לנעול מיידית את המחשב, ולאחר מכן השתמש בסיסמה כדי לבטל את נעילתו.
- הפעל מחדש את המחשב - הפעלה מחדש של המחשב יכולה לנקות חלק מהמטמון של המערכת ולתקן בעיות זיכרון. לפיכך, זו בחירה טובה להפעיל מחדש את המחשב שלך כדי לתקן את בעיית השימוש ב-CPU של LockAppHost 100%.
כדי להגן על המחשב שלך, כדאי לגבות את כל הקבצים החשובים שלך. מכיוון שבעיית השימוש הגבוהה במעבד LockAppHost.exe עלולה להוביל לקריסת מערכת, וכתוצאה מכך לאובדן נתונים. כאן אנו ממליצים על MiniTool ShadowMaker.
זה תוכנת גיבוי למחשב עם תכונות עוצמתיות, כגון גיבוי קבצים, דיסקים, מחיצות ומערכת ההפעלה. עם תמונת הגיבוי של קבצים, אתה יכול לשחזר אותם בקלות לאחר אובדן נתונים.
ניסיון של MiniTool ShadowMaker לחץ להורדה 100% נקי ובטוח
תיקון 1: הפעל מחדש את שירות LockAppHost
כדי להתמודד עם בעיית השימוש הגבוה במעבד LockAppHost.exe, הדבר הראשון שעליך לעשות הוא להפעיל מחדש את שירות LockAppHost. לשם כך, בצע את השלבים:
שלב 1: לחץ על לנצח + ר מפתחות לפתיחת לָרוּץ קופסא.
שלב 2: קלט services.msc בתיבה ופגע בסדר לאתר שירותים .
שלב 3: נווט אל LockAppHost , לחץ עליו באמצעות לחצן העכבר הימני > בחר נכסים > תפסיק > הַתחָלָה שוב.
שלב 4: הפעל מחדש את המחשב כדי לראות אם LockAppHost ממשיך לצרוך יותר מדי זיכרון.
תיקון 2: השבת את מסך הנעילה של Windows
אם הפעלה מחדש של שירות LockAppHost לא יכולה לעבוד, אתה יכול השבת את מסך הנעילה ב-Windows 10/11. לשם כך, עקוב אחר המדריך הבא:
שלב 1: לחץ לנצח + ר כדי לפתוח את לָרוּץ תיבה, קלט regedit ופגע להיכנס לשגר עורך רישום .
שלב 2: נווט אל הנתיב הבא:
HKEY_LOCAL_MACHINE > תוֹכנָה > מדיניות > מיקרוסופט.
שלב 3: לחץ לחיצה ימנית חלונות > בחר חָדָשׁ > מַפְתֵחַ .
שלב 4: קלט התאמה אישית ופגע להיכנס .
שלב 5: לחץ לחיצה ימנית על המפתח החדש שיצרת, בחר חָדָשׁ > ערך DWORD (32 סיביות). > לשנות את שמו NoLockScreen .
שלב 6: לחץ פעמיים NoLockScreen כדי לשנות את נתוני הערך שלו 1 ולחץ בסדר .
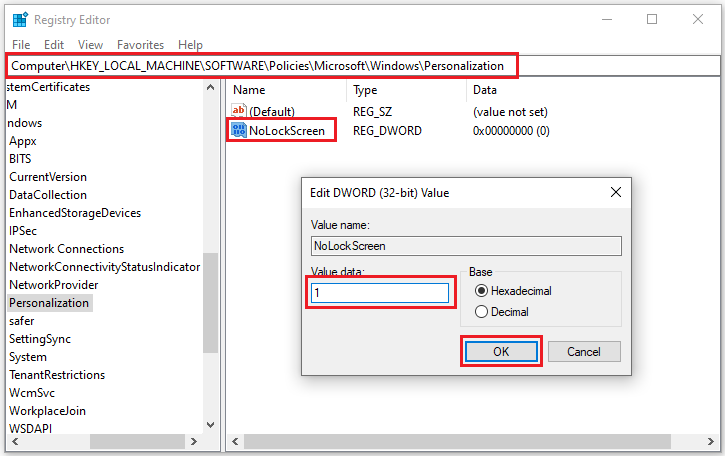
לאחר מכן, צא מעורך הרישום והפעל מחדש את המחשב שלך כדי לבדוק אם בעיית השימוש הגבוה במעבד LockAppHost.exe נפתרה.
תיקון 3: סיום LockAppHost.exe
השיטה השלישית היא לסיים את משימת LockAppHost.exe ממנהל המשימות. זה עשוי לפתור את הבעיה באופן זמני, מכיוון שהתהליך יתחיל להופיע שוב עם העירות המחשב משינה.
שלב 1: פגע לנצח + איקס > לאתר מנהל משימות > ללכת ל פרטים לשונית.
שלב 2: לחץ לחיצה ימנית על LockAppHost.exe ולבחור סיום המשימה .
אם סיום המשימה מוליד את התהליך שוב, אתה יכול גם ללחוץ לחיצה ימנית LockAppHost.exe ולבחור עץ סיום התהליך .
תיקון 4: בצע סריקת וירוסים
זיהומים של תוכנות זדוניות הן אחד הגורמים העיקריים לבעיית השימוש הרב בדיסק LockAppHost.exe. לכן, אתה יכול להפעיל את Windows Defender או תוכנת אנטי-וירוס של צד שלישי כדי לסרוק לחלוטין את המערכת שלך לאיתור פעילויות חשודות. ל לבצע סריקת וירוסים באמצעות Windows Defender, עבור אל הגדרות > לחץ עדכון ואבטחה > אבטחת Windows > הגנות נגד וירוסים ואיומים > אפשרויות סריקה > לבחור סריקה מלאה > לסרוק עכשיו .
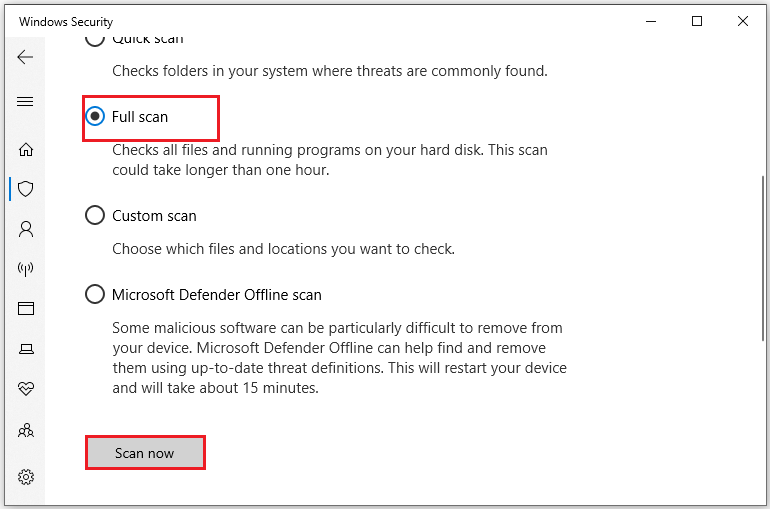
תיקון 5: הפעל סריקת SFC
אם סריקת המחשב שלך לאיתור תוכנות זדוניות לא עוזרת, אתה יכול לנסות להשתמש בודק קבצי מערכת (SFC) כדי לתקן את בעיית הזיכרון הגבוה של Windows LockAppHost.exe. זה יכול לסרוק את המערכת לאיתור קבצים פגומים או חסרים ולתקן אותם. כדי להפעיל את סריקת SFC, להלן ההוראות:
שלב 1: קלט cmd בתיבת החיפוש כדי לאתר שורת פקודה ולבחור הפעל כמנהל .
שלב 2: הקלד sfc /scannow ופגע להיכנס .
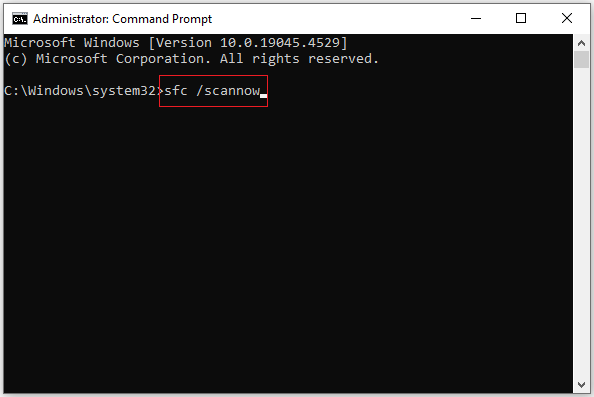
שלב 3: זה ייקח כמה רגעים, אז אתה צריך לחכות לסריקה לסיום ולאתחל את המחשב.
מילים אחרונות
זה הכל לגבי הסקירה הכללית של LockAppHost.exe ותיקונים לבעיית השימוש במעבד גבוה של LockAppHost.exe. לאחר קריאת הפוסט הזה, אתה אמור לדעת איך להתמודד עם זה. מקווה שתוכל להיפטר ממנו בהצלחה.

![קבוע - ההגנה מפני וירוסים ואיומים מנוהלת על ידי הארגון שלך [טיפים MiniTool]](https://gov-civil-setubal.pt/img/backup-tips/58/fixed-virus-threat-protection-is-managed-your-organization.png)
![נפתר! חביון גבוה / פינג במשחקים לאחר שדרוג חלונות 10 [חדשות MiniTool]](https://gov-civil-setubal.pt/img/minitool-news-center/75/solved-high-latency-ping-games-after-windows-10-upgrade.jpg)
![תיקון - אינך יכול להתקין את Windows 10 בכונן USB באמצעות ההתקנה [MiniTool News]](https://gov-civil-setubal.pt/img/minitool-news-center/71/fix-you-can-t-install-windows-10-usb-drive-using-setup.png)
![האם קספרסקי בטוח לשימוש? עד כמה זה בטוח? איך להוריד את זה? [טיפים ל-MiniTool]](https://gov-civil-setubal.pt/img/backup-tips/8A/is-kaspersky-safe-to-use-how-safe-is-it-how-to-download-it-minitool-tips-1.png)














