גיבוי Windows Server לא עושה גיבוי מצטבר? תקן את זה עכשיו!
Windows Server Backup Not Doing Incremental Backup Fix It Now
משתמשים רבים מתלוננים על ' גיבוי שרת Windows לא עושה גיבוי מצטבר ' נושא. מדוע Windows Server Backup Incremental לא עובד? איך נתקן את הבעיה? בואו נחקור את התשובות ביחד מ MiniTool .בפוסטים הקודמים שלנו, דנו גיבוי מצב מערכת Windows Server נכשל , גיבוי שרת Windows לא יכול לגלוש בדיסק המקומי , גיבוי Windows Server 'קריאת נתונים; המתן בבקשה…' , וכו' כאן, אנו מדברים על הבעיה 'גיבוי שרת Windows לא עושה גיבוי מצטבר'.
יש לנו שרתי Windows Server 2022. הפעלנו את תכונת הגיבוי של שרת Windows בשרתים אלה. אנחנו רוצים לקחת גיבוי מצטבר. אבל זה דורש גיבוי מלא בכל פעם. ניסינו את רוב הפתרונות שנמצאו באינטרנט. איך נהיה אינקרמנטליים? מיקרוסופט
Windows Server Backup גיבוי מצטבר
Windows Server Backup (WSB) מספק את היכולת להפעיל גיבויים מצטברים, לגבות רק נתונים שהשתנו בעת ביצוע משימות גיבוי מתוזמנות, מה שהופך את הגיבוי למהיר יותר. גיבויים מצטברים מבוססים על הגיבוי האחרון, כך שאם גיבוי מצטבר קודם אבד, לא ניתן לבצע שחזור בהצלחה. לכן, כברירת מחדל, WSB תיצור גיבוי מלא לאחר 6 גיבויים מצטברים, או תפעיל גיבוי מתוזמן 14 ימים מהגיבוי המלא האחרון.
WSB אינו מחייב אותך למחוק ידנית גיבויים ישנים. התכונה האוטומטית לניהול השימוש בדיסק מוחקת אוטומטית גיבויים ישנים כאשר אין מספיק מקום לאחסון גיבויים חדשים. אולי אתה מעוניין בפוסט הזה - גיבוי שרת Windows לא מוחק גיבויים ישנים .
גיבוי שרת Windows לא עושה גיבוי מצטבר
משתמשים רבים מדווחים שהם נתקלים בבעיית 'גיבוי שרת Windows לא עושה גיבוי מצטבר'. ישנן מספר סיבות לבעיה:
- הגיבוי על היעד נמחק/אינו קיים.
- תמונת נפח המקור נמחקת, ממנה נלקח הגיבוי האחרון.
- 14 גיבויים מצטברים התרחשו מאז הגיבוי המלא האחרון.
- יותר מ-14 ימים חלפו מאז הגיבוי המלא האחרון.
כיצד לתקן את גיבוי שרת Windows שלא עושה גיבוי מצטבר
כעת, בואו נראה כיצד להסיר את בעיית 'גיבוי שרת Windows המצטבר לא עובד'.
תיקון 1: הפעל מחדש את Volume Shadow Copy
אתה יכול להפעיל מחדש את שירות Volume Shadow Copy כדי להיפטר מהבעיה 'שרת Windows לא יבצע גיבוי מצטבר'.
1. הקש על Windows + R מפתחות יחד כדי לפתוח את לָרוּץ תיבת דיאלוג. סוּג services.msc בּוֹ.
2. גלול למטה ברשימה כדי למצוא נפח צל עותק . לחץ עליו באמצעות לחצן העכבר הימני כדי לבחור איתחול .
תיקון 2: הפעל מחדש את גיבוי שרת Windows
לאחר מכן, אתה יכול לנסות להפעיל מחדש את Windows Server Backup כדי לתקן את בעיית 'שרת Windows לא יבצע גיבוי מצטבר'.
1. פתח מנהל שרת Windows ולחץ לנהל .
2. בחר הסר תפקידים ותכונות ולחץ הַבָּא להמשיך.
3. בחר את השרת מהרשימה שממנו ברצונך להסיר תפקידים ותכונות ולאחר מכן לחץ הַבָּא . לאחר מכן, בחר את תפקידי השרת ולחץ הַבָּא .
4. בטל את הסימון של גיבוי של Windows Server תיבה, ולחץ הַבָּא . לבסוף, לחץ לְהַסִיר כדי לכבות את גיבוי שרת Windows.
5. לאחר מכן, הפעל מחדש את גיבוי שרת Windows כדי לבדוק אם הבעיה נמשכת.
תיקון 3: צור מחדש את משימת הגיבוי המצטבר
אתה יכול לנסות ליצור מחדש את המשימה המצטברת בגיבוי שרת Windows כדי לתקן את בעיית 'גיבוי שרת Windows לא עושה גיבוי מצטבר'.
1. פתח את Windows Server Backup ולחץ הגדר הגדרות ביצועים... .
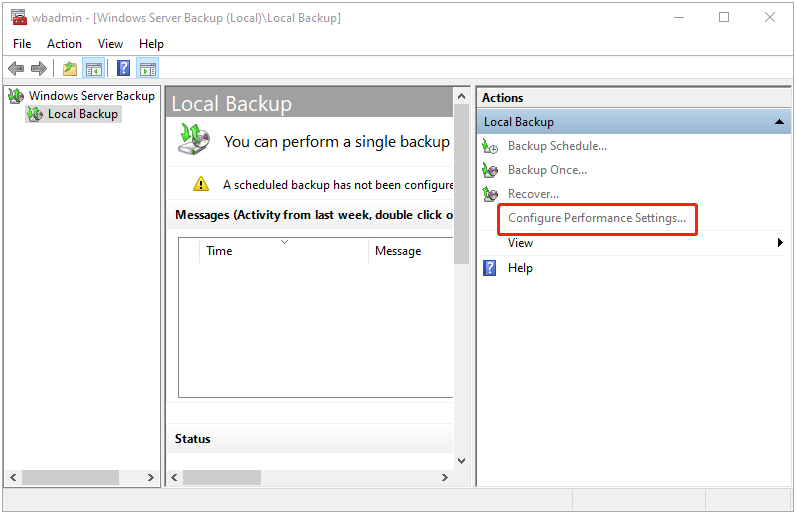
2. לאחר מכן, אתה יכול לראות את מטב את ביצועי הגיבוי חַלוֹן. אתה יכול ללחוץ ביצועי גיבוי מהירים יותר , ואז לחץ בסדר .
- ביצועי גיבוי מהירים יותר: אפשרות זו תעקוב אחר השינויים מאז הגיבוי האחרון.
- המותאם אישית: אתה יכול לבחור פריטים ספציפיים ולבחור גיבוי מצטבר עבור אמצעי האחסון שברצונך לגבות.
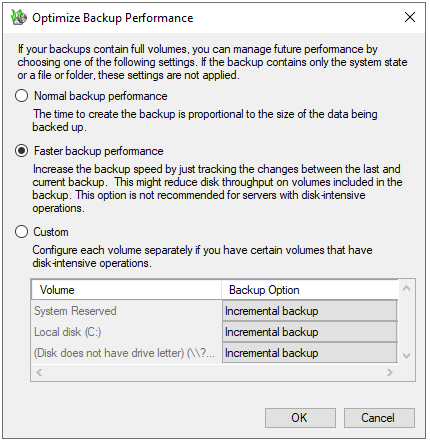
3. לחץ לוח זמנים לגיבוי... , ולאחר מכן עקוב אחר הנחיות המסך כדי להגדיר גיבוי מצטבר ב-Windows Server 2022.
תיקון 4: נסה את Windows Server Backup Alternative
אם הפתרונות שלעיל לא עובדים, אתה יכול לנסות את חלופת הגיבוי של Windows Server כדי ליצור את משימת הגיבוי המצטבר. כדי לעשות זאת, ה תוכנת גיבוי לשרת - MiniTool ShadowMaker הוא עוזר נהדר. זוהי תוכנה ידידותית למשתמש המספקת הכל-ב-אחד גיבוי ושחזור נתונים פִּתָרוֹן.
הוא תומך ב-Windows Server 2022/2019/2016/2012/2012 R2. זה נועד לגבות את מערכת ההפעלה, דיסקים, מחיצות, קבצים ותיקיות ו לשכפל SSD ל-SSD גדול יותר .
1. הורד, התקן והפעל את MiniTool ShadowMaker. לאחר מכן לחץ המשך משפט .
ניסיון של MiniTool ShadowMaker לחץ להורדה 100% נקי ובטוח
2. לאחר הכניסה לממשק הראשי שלו, עבור אל גיבוי עמוד. MiniTool ShadowMaker בוחר את מערכת ההפעלה כמקור הגיבוי כברירת מחדל. אם ברצונך לגבות קבצים, לחץ על תיקיות וקבצים וסמן את הקבצים שברצונך לגבות.
3. לאחר מכן לחץ יַעַד כדי לבחור דיסק יעד לשמירת תמונת הגיבוי. מומלץ לבחור בכונן הקשיח החיצוני כיעד.
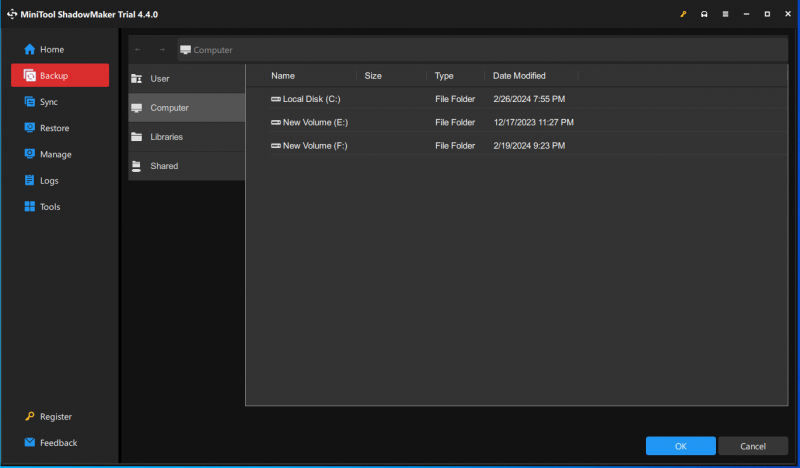
4. כדי להגדיר את הגיבוי המצטבר, עליך לעבור אל אפשרויות ולחץ תוכנית גיבוי . כברירת מחדל, ה תוכנית גיבוי הלחצן מושבת ואתה צריך להפעיל אותו. כאן, MiniTool ShadowMaker מגדיר את הגיבוי המצטבר כברירת מחדל ואתה רק צריך להגדיר את מספר גרסאות קבצי תמונת הגיבוי.
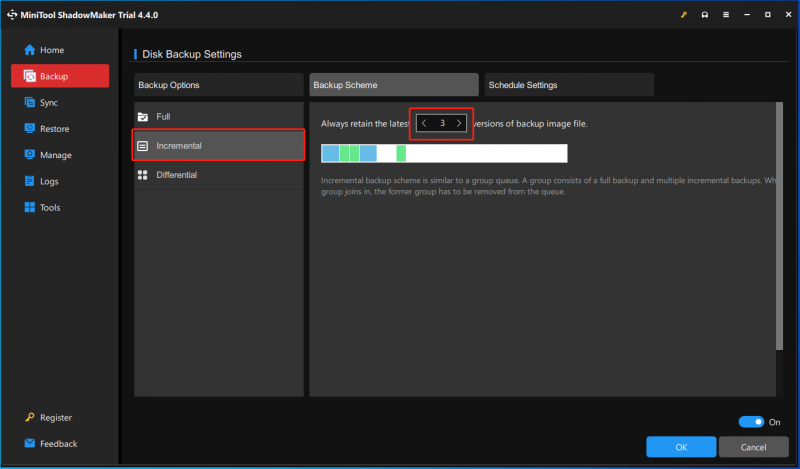
5. לאחר מכן לחץ גיבוי עכשיו כדי להתחיל את תהליך הגיבוי של Windows Server. לחלופין, אתה יכול ללחוץ גבה מאוחר יותר כדי לעכב את משימת הגיבוי. לאחר מכן, תוכל למצוא את המשימה ב- לנהל עמוד.
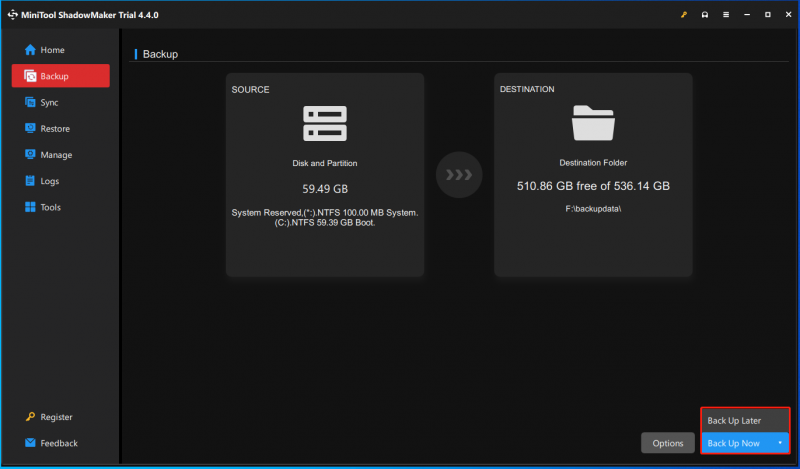
שורה תחתונה
האם נתקלת בשגיאה - Windows Server Backup לא עושה גיבוי מצטבר? איך לתקן את הבעיה במחשב שלך? לאחר קריאת הפוסט הזה, אתה יודע מה עליך לעשות - נסה כמה דרכים להיפטר מהשגיאה ונסה את החלופה של Windows Server Backup - MiniTool ShadowMaker.


![תוקן: אנא המתן עד לסיום ההתקנה של התוכנית הנוכחית [MiniTool News]](https://gov-civil-setubal.pt/img/minitool-news-center/96/fixed-please-wait-until-current-program-finished-uninstalling.jpg)

![כיצד לתקן את מסיבת Netflix של Teleparty שלא עובדת? [5 דרכים מוכחות]](https://gov-civil-setubal.pt/img/news/B3/how-to-fix-teleparty-netflix-party-not-working-5-proven-ways-1.png)




![פתרונות יעילים לשגיאה 0x80071AC3: הנפח מלוכלך [טיפים MiniTool]](https://gov-civil-setubal.pt/img/data-recovery-tips/39/effective-solutions.jpg)






![כיצד לתקן את בדיקת הדפדפן שלך לפני שנכנס לתקוע [MiniTool News]](https://gov-civil-setubal.pt/img/minitool-news-center/12/how-fix-checking-your-browser-before-accessing-stuck.png)
![כיצד לשחזר קבצים פגומים ביעילות כדי למזער הפסדים [טיפים MiniTool]](https://gov-civil-setubal.pt/img/data-recovery-tips/01/how-recover-corrupted-files-efficiently-minimize-losses.jpg)

