יומן אירועים של Windows שימוש גבוה במעבד? הנה כמה פתרונות
Windows Event Log High Cpu Usage Here Re Some Solutions
לפעמים אתה עשוי לגלות ש-Windows Event Log משתמש בכל כך הרבה מעבד במחשב שלך, מה שישפיע על ביצועי המחשב שלך. מדריך זה ילמד אותך לתקן שימוש גבוה ב-CPU של Windows Event Log. אתה יכול גם לקבל כמה עצות שימושיות אחרות לגבי המחשב שלך MiniTool .יומן אירועים של Windows שימוש גבוה במעבד
יומן אירועים של Windows, המאוחסן במערכת ההפעלה Windows, הוא תיעוד מעמיק של אירועים הקשורים למערכת, לאבטחה ולאפליקציה. לכן, הוא יכול להציג יומנים על אירועי החומרה והתוכנה של המערכת שלך כדי לעקוב אחר הבעיה של המערכת והאפליקציה ולחזות כמה בעיות פוטנציאליות.
הבעיה של שימוש ב-Event Log CPU גבוהה כמה בעיות שעלולות למנוע ממך לשחק במחשב שלך. לכן, עליך לצמצם את השימוש הגבוה ב-CPU של Windows Event Log כאשר אתה מגלה שהתכונה הזו תופסת יותר מדי מעבד במחשב שלך. כיצד לתקן את הבעיה של יומן האירועים של Windows שתופס מעבד? הנה כמה תיקונים בשבילך.
תיקונים עבור Windows Event Love High CPU שימוש
שיטה 1: נקה יומני אירועים
קובצי יומן גדולים יכולים לתפוס זיכרון רב ולגרום לשימוש גבוה במעבד. ניקוי כמה יומנים מיותרים עשוי לפתור את הבעיה. תרגול זה לא ישפיע על הפונקציונליות של המחשב האישי שלך. להלן השלבים לניקוים.
שלב 1: פתח את לְחַפֵּשׂ תיבה, הקלד מציג אירועים בתוכו, והכה לְהַכנִיס .
שלב 2: בחלונית השמאלית, לחץ פעמיים על יומני Windows כדי להרחיב אותו ולחץ על בַּקָשָׁה .
שלב 3: מתחת ל- פעולות לשונית, לחץ על נקה יומן .

שלב 4: בחלון ההנחיות, לחץ על בָּרוּר כדי להתחיל.
שלב 5: חזור על השלבים לעיל כדי לנקות את בִּטָחוֹן , הגדרה , מַעֲרֶכֶת , ו אירועים שהועברו יומנים.
שיטה 2: הפעל מחדש את שירות יומן האירועים של Windows
שירות יומן אירועים לא חוקי יכול להיות אחד הגורמים לבעיה זו. במקרה זה, אתה אמור להפעיל מחדש את שירות יומן האירועים של Windows כדי לתקן את זה. הנה איך אתה יכול לעשות את זה.
שלב 1: לחץ לחיצה ימנית על הַתחָלָה כפתור ובחר לָרוּץ כדי לפתוח את תיבת הדו-שיח הפעלה.
שלב 2: הקלד services.msc ב- לִפְתוֹחַ תיבת ולחץ לְהַכנִיס כדי לפתוח את שירותים אפליקציה.
שלב 3: גלול מטה ברשימה כדי למצוא ולחץ עליה באמצעות לחצן העכבר הימני יומן אירועים של חלון ולבחור הפעל מחדש .
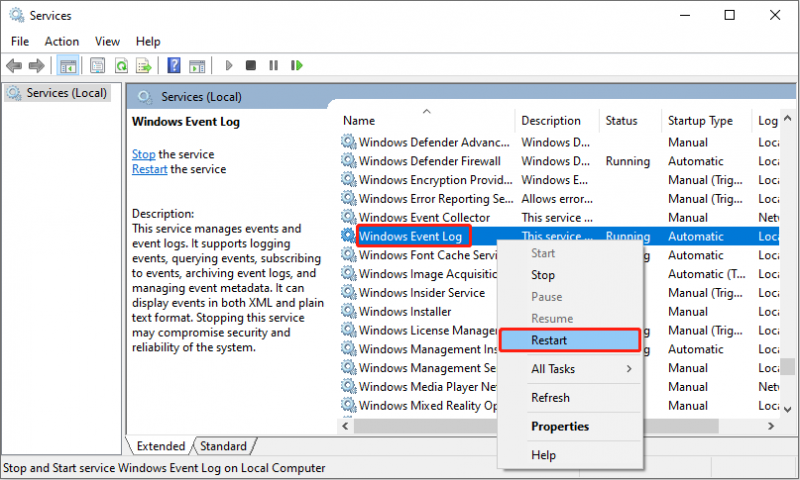
שלב 4: סגור את מציג האירועים והפעל מחדש את המחשב כדי לשמור שינויים.
שיטה 3: הפעל סריקת אנטי וירוס
תוכנה זדונית וירוסים ישפיעו על המחשב שלך, מה שיגרום לשימוש גבוה במעבד. הפעלת סריקת אנטי וירוס לפתרון בעיות יכולה לתקן בעיות CPU בשירות Windows Eventlog. עבוד עם השלבים הבאים.
שלב 1: לחץ על Win + I מפתחות לפתיחת הגדרות אפליקציה ולחץ על עדכון ואבטחה > אבטחת Windows .
שלב 2: מתחת אזורי הגנה , בחר הגנה מפני וירוסים ואיומים .
שלב 3: מתחת איומים נוכחיים , בחר אפשרויות סריקה .
שלב 4: סמן את סריקה מלאה אפשרות ולחץ על סרוק עכשיו לַחְצָן.
המתן עד שתהליך הסריקה יסתיים והפעל מחדש את המחשב. לאחר הסרת תוכנות זדוניות ווירוסים, אתה צריך אפשר הגנת אנטי וירוס לאבטחת המחשב שלך.
טיפים: אם אתה מגלה שהנתונים שלך אבדו לאחר סריקה, אל תדאג, יש תוכנת שחזור חזקה מאוד שיכולה לשחזר את הנתונים שאבדו לחלוטין בקלות. MiniTool Power שחזור נתונים יכול לעזור לך שחזור קבצים עקב התקפות וירוסים , מחיקה בשוגג, עיצוב מחיצות, קריסת מערכת וכן הלאה. אתה יכול להשתמש בזה תוכנה חינמית לשחזור נתונים כדי לאחזר כמעט את כל סוגי הקבצים. יתרה מכך, בין אם אתה טוב בשימוש בכלי שחזור ובין אם לא, אתה יכול להשתמש בו כדי לשחזר נתונים בקלות וביעילות. הורד והתקן אותו במחשב שלך כדי לבצע שחזור חינם עבור 1 GB של קבצים.MiniTool Power שחזור נתונים חינם לחץ להורדה 100% נקי ובטוח
שיטה 4: עדכן את מערכת Windows
מערכת Windows מיושנת יכולה גם להשפיע על ביצועי המחשב שלך. ואם השיטות שלעיל לא עובדות, אתה יכול לנסות לעדכן את מערכת Windows שלך. הפעולות הן כדלקמן.
שלב 1: לחץ לחיצה ימנית על הַתחָלָה כפתור ובחר הגדרות כדי לפתוח אותו.
שלב 2: לחץ על עדכון ואבטחה > Windows Update .
שלב 3: בחלונית הימנית, לחץ על בדוק אם יש עדכונים . זה יזהה אוטומטית אם יש עדכון זמין.
שלב 4: לאחר זיהוי, אם יש עדכון זמין אחד, לחץ על הורד והתקן כדי לקבל את הגרסה החדשה.
עדכון זה ייקח זמן מה, עליך להתאזר בסבלנות ולהמתין עד להשלמתו.
שורה תחתונה
חיבור זה מפרט מספר דרכים לתיקון הבעיה של שימוש ב-CPU גבוה של Windows Event Log כמו ניקוי יומני אירועים, הפעלה מחדש של שירות יומן האירועים ועוד. מקווה שתוכל לפתור את הבעיה בקלות בשיטות אלה.

![מהו כלי ההתקנה של Aptio? כיצד לתקן אם אסוס נתקעה בזה? [טיפים MiniTool]](https://gov-civil-setubal.pt/img/backup-tips/53/what-is-aptio-setup-utility.jpg)

![[סקירה] מהו וירוס ILOVEYOU וטיפים למניעת וירוסים](https://gov-civil-setubal.pt/img/backup-tips/69/what-is-iloveyou-virus-tips-avoid-virus.png)

![מנוע השירות של Corsair לא ייפתח ב- Windows? נסה את השיטות האלה [MiniTool News]](https://gov-civil-setubal.pt/img/minitool-news-center/03/corsair-utility-engine-won-t-open-windows.png)

![[FIX] שם הספריה אינו תקף ב- Windows [טיפים של MiniTool]](https://gov-civil-setubal.pt/img/data-recovery-tips/49/directory-name-is-invalid-problem-windows.jpg)
![4 שיטות לתיקון שגיאת הפעלה של Windows 10 0xC004C003 [MiniTool News]](https://gov-civil-setubal.pt/img/minitool-news-center/29/4-methods-fix-windows-10-activation-error-0xc004c003.jpg)
![4 טיפים לתיקון קוד שגיאה 910 לא ניתן להתקין את אפליקציית Google Play [חדשות MiniTool]](https://gov-civil-setubal.pt/img/minitool-news-center/00/4-tips-fix-error-code-910-google-play-app-can-t-be-installed.jpg)


![כיצד לשחזר נתונים מהדיסק הקשיח ללא מערכת הפעלה - ניתוח וטיפים [טיפים MiniTool]](https://gov-civil-setubal.pt/img/data-recovery-tips/45/how-recover-data-from-hard-disk-without-os-analysis-tips.png)
![5 פתרונות - שגיאת המכשיר אינה מוכנה (Windows 10, 8, 7) [טיפים MiniTool]](https://gov-civil-setubal.pt/img/data-recovery-tips/99/5-solutions-device-is-not-ready-error-windows-10.jpg)

![4 משימות תחזוקה חיוניות של Windows 10 כדי לשפר את המחשב האישי שלך [חדשות MiniTool]](https://gov-civil-setubal.pt/img/minitool-news-center/56/4-vital-windows-10-maintenance-tasks-make-your-pc-run-better.jpg)
![הכונן האופטי הטוב ביותר בשנת 2019 אולי תרצה לקנות [MiniTool News]](https://gov-civil-setubal.pt/img/minitool-news-center/86/best-optical-drive-2019-you-may-want-buy.jpg)


![תיקונים לשגיאת 'ERR_NAME_NOT_RESOLVED' ב- Google Chrome [MiniTool News]](https://gov-civil-setubal.pt/img/minitool-news-center/02/fixes-err_name_not_resolved-error-google-chrome.png)