Windows 11 Build 26120.1252 (KB5038603) התקנה ונכשלת בהתקנה
Windows 11 Build 26120 1252 Kb5038603 Install And Fails To Install
Windows 11 Insider Preview Build 26120.1252 (KB5038603) הוא מבנה חדש עבור Insiders בערוץ Dev של תוכניות Windows Insider. MiniTool מציג את התכונות והתיקונים החדשים בעדכון זה ומסביר מה לעשות אם KB5038603 נכשל בהתקנה.
אודות Windows 11 Insider Preview Build 26120.1252 (KB5038603)
מיקרוסופט פרסמה מבנה חדש ל-Insiders בערוץ Dev: Windows 11 Insider Preview Build 26120.1252 (KB5038603). עדכון זה מספק תצוגה מקדימה של שיפורים בטכנולוגיית השירות ב-Windows 11, גרסה 24H2.
שינויים ושיפורים ב-Windows 11 Build 26120.1252
להלן התכונות החדשות בעדכון KB5038603 זה:
- ניתן להצמיד אפליקציות מתפריט התחל לשורת המשימות על ידי גרירה ושחרור.
- גרור ושחרר קבצים עם פונקציונליות העכבר בין פירורי לחם זמינה כעת בסרגל הכתובות של סייר הקבצים.
- מזג האוויר ועוד למסך הנעילה החלו לעבוד מאז הבנייה הזו.
- כפתור הווידג'טים בשורת המשימות שופר: הסמלים בשורת המשימות ברורים יותר וקבוצת סמלים מונפשים גדולה יותר.
תיקונים ב-Windows 11 Build 26120.1252
- תוקנה את הבעיה שעלולה לקרוס את explorer.exe בעת ניווט מהבית.
- תיקן את ה-pinyin שהוצג פעמיים ברשימת שיטות הקלט הזמינות כאשר עברת על הגדרות Windows (OOBE).
תוכל למצוא תיקונים נוספים מהבלוג הזה: הכרזה על Windows 11 Insider Preview Build 26120.1252 (ערוץ Dev) .
כיצד להשיג את Windows 11 Build 26120.1252 (KB5038603)?
העדכונים שפורסמו בערוץ Dev מבוססים על Windows 11, 24H2 באמצעות חבילת הפעלה (Build 26120.xxxx). אם אתה רוצה לקבל את העדכון האחרון בהקדם האפשרי, עליך לעבור ל-Windows Update ולהפעיל את האפשרות של קבל את העדכונים האחרונים ברגע שהם יהיו זמינים . לאחר מכן, תוכל לבדוק אם יש עדכונים ולראות אם העדכון זמין להורדה והתקנה.
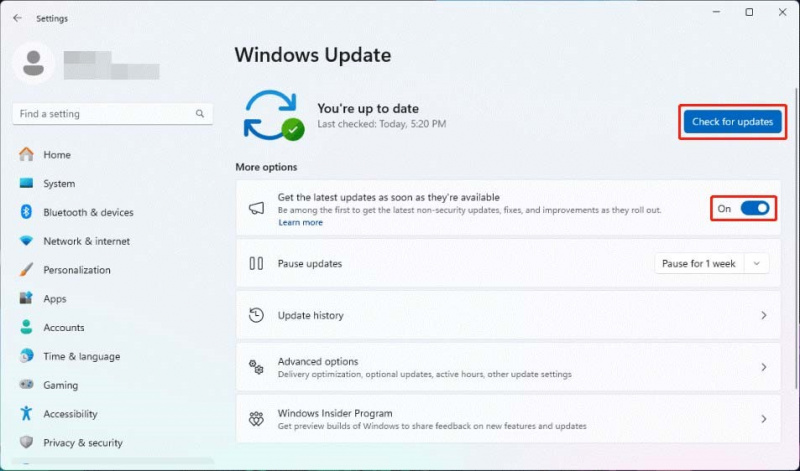
מה אם Windows 11 Build 26120.1252, KB5038603 נכשל בהתקנה?
אם KB5038603 לא מצליח להתקין במכשיר שלך, תוכל להשתמש בשיטות הבאות כדי לתקן את הבעיה:
דרך 1: הפעל את פותר הבעיות של Windows Update
פותר הבעיות של Windows Update הוא כלי מובנה של Windows שיעזור לך לפתור בעיות של עדכון Windows. אתה יכול להפעיל את זה ולבדוק אם זה יכול לתקן את KB5038603 נכשל בהתקנה.
שלב 1. עבור אל התחל > הגדרות > מערכת > פתרון בעיות > פותרי בעיות אחרים .
שלב 2. לחץ על לָרוּץ כפתור ליד עדכון חלונות בלוח הימני. פותר הבעיות של Windows Update זה יפעל ויתקן באופן אוטומטי את הבעיות שנמצאו.
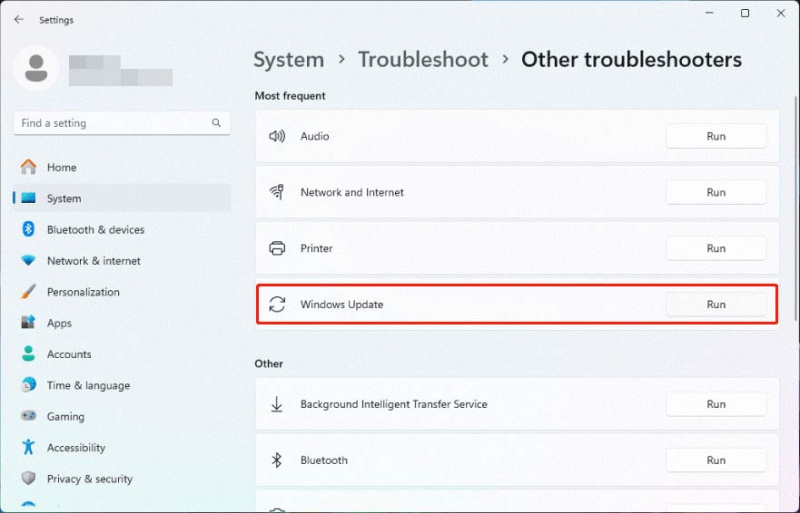
שלב 3. עבור אל Windows Update כדי לבדוק אם קיימים עדכונים ולראות אם KB5038603 יכול להתקין בהצלחה.
דרך 2. מחק את קבצי Windows Update הישנים
קובצי ההתקנה הקודמים של Windows עלולים לגרום לעדכון Windows כושל. אם השיטה שלעיל לא פותרת את הבעיה שלך, אתה יכול למחוק את קבצי העדכון הישנים של Windows כדי לנסות. אתה יכול להפנות לפוסט הזה כדי לעשות זאת: כיצד למחוק קבצי Windows Update?
תיקון 3: הפעל את CHKDSK
שלב 1. הפעל את שורת הפקודה כמנהל.
שלב 2. הקלד chkdsk C: /f לתוך שורת הפקודה והקש Enter כדי להפעיל אותו.
שלב 3. תקבל הודעה האומרת: Chkdsk לא יכול לפעול מכיוון שאמצעי האחסון נמצא בשימוש בתהליך אחר . סוּג ו בשורת הפקודה ולחץ על להיכנס .
שלב 4. הפעל מחדש את המכשיר שלך, ואז CHKDSK יפעל כדי למצוא ולתקן בעיות.
שחזר את הקבצים החסרים שלך ב-Windows 11 במידת הצורך
אם אתה מחפש כלי לשחזור קבצים כדי לאחזר קבצים שאבדו ונמחקו ב-Windows 11, אתה יכול לנסות MiniTool Power שחזור נתונים .
הכלי הזה הוא ה התוכנה הטובה ביותר לשחזור נתונים בחינם עבור Windows. אתה יכול להשתמש בו כדי לשחזר כל קבצים מכוננים קשיחים פנימיים, כוננים קשיחים חיצוניים, כונני הבזק מסוג USB, כרטיסי SD, כרטיסי זיכרון וכו'.
MiniTool Power שחזור נתונים חינם לחץ להורדה 100% נקי ובטוח
שורה תחתונה
אם אתה רוצה לקבל את Windows 11 Insider Preview Build 26120.1252, אתה יכול פשוט לנסות את השיטה בפוסט זה. בנוסף, אם אתה רוצה לשחזר קבצים שנמחקו ב-Windows 11, אתה יכול פשוט לנסות MiniTool Power Data Recovery.

![כיצד להעביר חלונות מחוץ למסך לשולחן העבודה ב- Windows 10 [חדשות MiniTool]](https://gov-civil-setubal.pt/img/minitool-news-center/58/how-move-windows-that-is-off-screen-desktop-windows-10.jpg)


![3 דרכים לתיקון בקר PS4 לא יתחברו למחשב [MiniTool News]](https://gov-civil-setubal.pt/img/minitool-news-center/12/3-ways-fix-ps4-controller-wont-connect-pc.png)


![כל מה שאתה רוצה לדעת על תקליטור נמצא כאן [MiniTool Wiki]](https://gov-civil-setubal.pt/img/minitool-wiki-library/03/everything-you-want-know-about-cd-rom-is-here.png)

![3 פתרונות ל- .exe אינו יישום Win32 חוקי [חדשות MiniTool]](https://gov-civil-setubal.pt/img/minitool-news-center/82/3-solutions-exe-is-not-valid-win32-application.png)



![[נפתר] 13 דרכים כיצד להאיץ את הורדת uTorrent במחשב [MiniTool News]](https://gov-civil-setubal.pt/img/minitool-news-center/11/13-ways-how-speed-up-utorrent-download-pc.png)




![תיקון שורת המשימות לא יסתתר במסך מלא של Windows 10 (6 טיפים) [MiniTool News]](https://gov-civil-setubal.pt/img/minitool-news-center/15/fix-taskbar-won-t-hide-fullscreen-windows-10.png)
![מהו מרכז הבקרה של ETD וכיצד להסיר אותו? [חדשות MiniTool]](https://gov-civil-setubal.pt/img/minitool-news-center/44/what-is-etd-control-center.png)