מה עלי לעשות אם המקלדת שלי לא תקליד? נסה את הפתרונות האלה! [חדשות MiniTool]
What Do I Do If My Keyboard Won T Type
סיכום :

מה עלי לעשות אם המקלדת שלי לא תקלד? אולי אתה שואל את השאלה הזו. כאשר אתה נתקל בנושא של מקלדת שאינה מקלידה אותיות, תוכל למצוא את הפתרונות מתוך פוסט זה ו MiniTool יראה לך כיצד לפתור את הבעיה בקלות.
לחצתי על כפתור במקלדת שלי ועכשיו אני לא יכול להקליד
זה מאוד מתסכל כאשר המקלדת שלך לא עובדת. בפוסטים הקודמים שלנו, הצגנו בפניך כמה נושאים נפוצים, למשל, מקשי המספרים של המקלדת אינם פועלים , מקלדת הקלדת אותיות שגויות , מקש Backspace, מקש הרווח או Enter אינו פועל , וכו.
בפוסט של היום, נראה לכם מקרה אחר: המקלדת לא תקלד. כשאתה בודק את המקלדת, אתה מגלה שהיא עובדת, אך אינך יכול להקליד דבר.
אך אל דאגה, אינך היחיד ומשתמשי Windows רבים דיווחו על מצב זה. החדשות הטובות הן שתוכלו לתקן את זה. אתה עשוי לשאול: מה עלי לעשות אם המקלדת שלי לא תקלד? פשוט עבור לחלק הבא כדי לקבל פתרונות.
לא ניתן להקליד במקלדת? הפתרונות נמצאים כאן!
הפעל מחדש את המחשב האישי
המקלדת שלך לא מקלידה מכיוון שהמקלדת או המערכת שאתה מפעיל נתקעת איכשהו. אתה יכול לנסות להפעיל אותו מחדש מכיוון שהפעלה מחדש פשוטה יכולה לפתור כמה בעיות. אם אתה משתמש ב- Windows 10, עבור אל הַתחָלָה , לחץ על סמל ההפעלה ובחר אתחול כדי לאתחל את המחשב האישי.
אם המקלדת פועלת אך לא תקליד לאחר אתחול מחדש, נסה שיטה אחרת לתיקון הבעיה.
התאם את הגדרות המקלדת
ב- Windows 10 יש כמה תכונות עיקריות כמו מקש Sticky שיעזור לך לשלוט באות המקלדת שלך. אך כאשר אתה מפעיל אחת או יותר מתכונות מקלדת אלה, המקלדת שלך לא מקלידה. כדי לפתור בעיה זו, הקפד לכבות את התכונות הללו על ידי ביצוע המדריך.
שלב 1: ב- Windows 10, עבור אל התחל> קלות גישה .
שלב 2: גלול מטה אל ה- מקלדת עמוד, וודא את הסטטוס של השתמש במפתחות דביקים , השתמש במקשי החלפה , ו השתמש במקשי סינון הם כבוי .
התקן מחדש או עדכן את מנהל ההתקן של המקלדת
אם אינך יכול להקליד במקלדת ב- Windows 10, הסיבה העיקרית לכך עשויה להיות מנהל התקן המקלדת המיושן או הפגום. כדי לפתור בעיה זו, באפשרותך להתקין מחדש או לעדכן את מנהל ההתקן.
התקן מחדש את מנהל ההתקן של המקלדת
שלב 1: לחץ באמצעות לחצן העכבר הימני על ה- הַתחָלָה כפתור לבחירה מנהל התקן .
שלב 2: הרחב מקלדות לחץ באמצעות לחצן העכבר הימני על מנהל ההתקן של המקלדת ובחר הסר התקנה של ההתקן .
שלב 3: הפעל מחדש את המחשב ו- Windows יתקין את מנהל ההתקן באופן אוטומטי.
עדכן את מנהל ההתקן של המקלדת
שלב 1: כדי לעדכן את מנהל ההתקן, עליך לפתוח גם את מנהל ההתקנים.
שלב 2: לחץ באמצעות לחצן העכבר הימני על מנהל ההתקן ובחר עדכן את מנהל ההתקן .
שלב 3: תן ל- Windows לחפש אוטומטית תוכנה מעודכנת ופעל לפי המדריך שעל המסך כדי לסיים את העדכון.
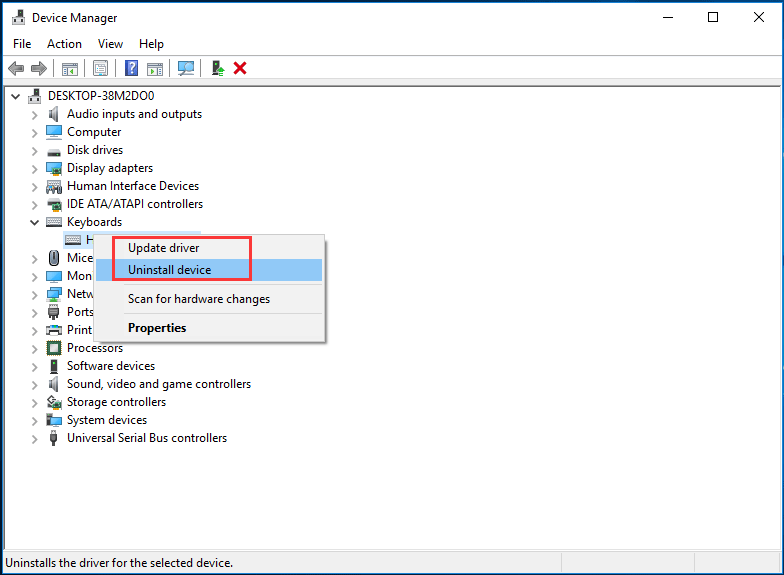
חבר את מקלדת ה- USB לנמל אחר
אם כל השיטות הללו לא מצליחות לפתור את הבעיה שלך, יש דרך אחרת שאתה יכול לנסות. אם אתה משתמש במקלדת USB, נסה לחבר את המקלדת ליציאת USB אחרת כדי לראות אם היא יכולה לעבוד.
 להלן 5 שיטות לתיקון מקלדת למחשב נייד שאינה עובדת Windows 10
להלן 5 שיטות לתיקון מקלדת למחשב נייד שאינה עובדת Windows 10 האם מקלדת Windows 10 אינה פועלת כאשר אתה משתמש במחשב נייד? תקל על זה והפוסט הזה יוביל אותך בכמה שיטות שימושיות שיעזרו לך.
קרא עודשורה תחתונה
אם מקלדת שולחן העבודה / המחשב הנייד שלך לא תקליד את Windows 10, תוכל לבצע את השיטות הבאות שהוזכרו לעיל כדי לתקן אותה בקלות. רק תנסה עכשיו!

![5 מקרים: כיצד לשנות דוא'ל PSN ב- PS5 / PS4 / PS3 ודף אינטרנט? [חדשות MiniTool]](https://gov-civil-setubal.pt/img/minitool-news-center/88/5-cases-how-change-psn-email-ps5-ps4-ps3-web-page.png)

![פורמט כונן קשיח בחינם עם שני הכלים הטובים ביותר לעיצוב כוננים קשיחים [טיפים MiniTool]](https://gov-civil-setubal.pt/img/blog/13/formatear-un-disco-duro-gratis-con-las-dos-mejores-herramientas-para-formatear-discos-duros.png)







![(11 תיקונים) לא ניתן לפתוח קבצי JPG ב- Windows 10 [MiniTool]](https://gov-civil-setubal.pt/img/tipps-fur-datenwiederherstellung/26/jpg-dateien-konnen-windows-10-nicht-geoffnet-werden.png)



![[נפתר] כיצד לשחזר נתונים מ- iPhone פגום במים [טיפים MiniTool]](https://gov-civil-setubal.pt/img/ios-file-recovery-tips/48/how-recover-data-from-water-damaged-iphone.jpg)
![תוקן: 'בעיה גרמה לתוכנית להפסיק לעבוד כראוי' [חדשות MiniTool]](https://gov-civil-setubal.pt/img/minitool-news-center/29/fixed-problem-caused-program-stop-working-correctly.png)
![כיצד לתקן את שגיאת שירותי המשחקים 0x80073d26 Windows 10? [טיפים ל-MiniTool]](https://gov-civil-setubal.pt/img/news/A4/how-to-fix-gaming-services-error-0x80073d26-windows-10-minitool-tips-1.jpg)
![M4V ל- MP3: הממירים הטובים ביותר בחינם ומקוונים [ממיר וידאו]](https://gov-civil-setubal.pt/img/video-converter/09/m4v-mp3-best-free-online-converters.png)
![כיצד לצלם מסך על Surface / Surface Pro / Surface Book? [חדשות MiniTool]](https://gov-civil-setubal.pt/img/minitool-news-center/83/how-screenshot-surface-surface-pro-surface-book.png)