תקן את Microsoft Store שנתקעה באפליקציה בהמתנה או בהורדה
Tqn T Microsoft Store Sntq H B Plyqzyh Bhmtnh W Bhwrdh
Microsoft Store היא פלטפורמה מאוחדת שבה אתה יכול להוריד אפליקציות ולרכוש סרטים ופרסומות דיגיטליות אחרות. עם זאת, הורדת אפליקציות עליו לוקחת לפעמים זמן רב או נתקעת. כיצד לתקן את Microsoft Store בהמתנה או הורדה תקועה? הפוסט הזה על MiniTool אוסף שש שיטות יעילות לפתור בעיה זו.
נפוץ להיתקל ב-Microsoft Store בהמתנה או בהורדה תקועה. לפעמים זה יכול להיפתר בקלות על ידי מעבר לחיבור אינטרנט אחר, אבל במצבים מסוימים, זה דורש יותר פעולות. כאן אנו מציגים שש שיטות בפירוט כדי לעזור לך להתמודד עם בעיה זו.
כיצד לתקן את Microsoft Store שנתקעה בהמתנה או בהורדה
תיקון 1: השבת את הגדרת ה-VPN או ה-Proxy
שלב 1: לחץ Win+I כדי לפתוח את חלון ההגדרות, ובחר את רשת ואינטרנט אוֹפְּצִיָה.

שלב 2: בחר את פרוקסי לשונית ולכבות השתמש בשרת פרוקסי .
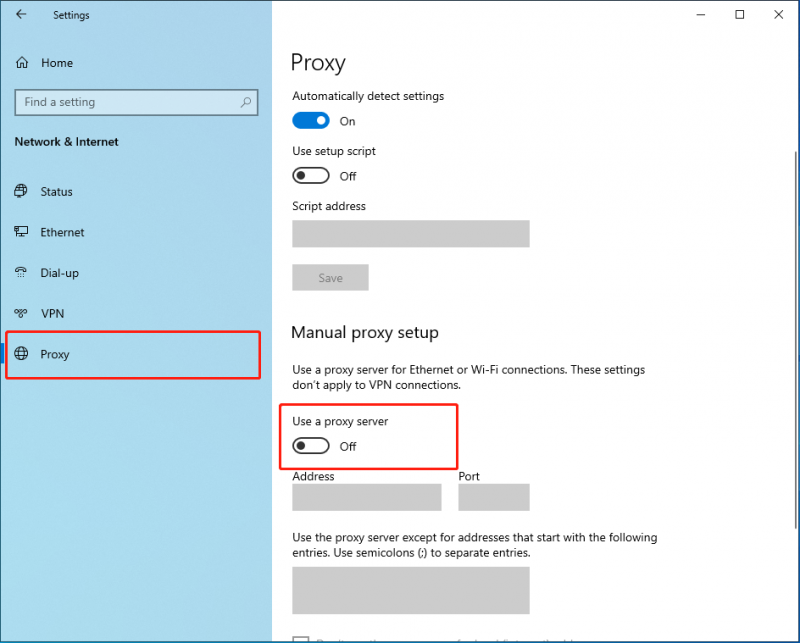
אם אתה מוצא שהכרטיסייה כבר כבויה אך Microsoft Store שלך עדיין לא עובד, אנא בדוק את חיבור ה-VPN שלך. VPN עשוי למנוע מקבצים מסוימים לפעול בהצלחה, מה שיגרום ל-Microsoft Store שלך להיתקע בהמתנה. נתק את ה-VPN שלך ונסה להוריד את האפליקציה שוב.
תיקון 2: התחבר מחדש לחשבון Microsoft
שלב 1: פתח את Microsoft Store, לחץ על סמל הפרופיל בסרגל הכלים העליון ולחץ על התנתק לַחְצָן.
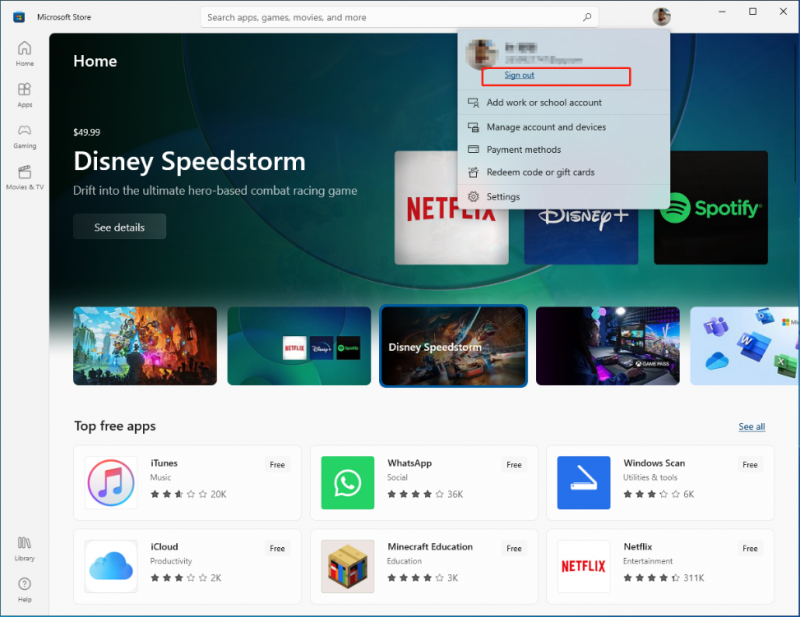
שלב 2: פתח מחדש את Microsoft Store ולחץ על להתחבר אפשרות להתחבר מחדש לחשבון שלך.
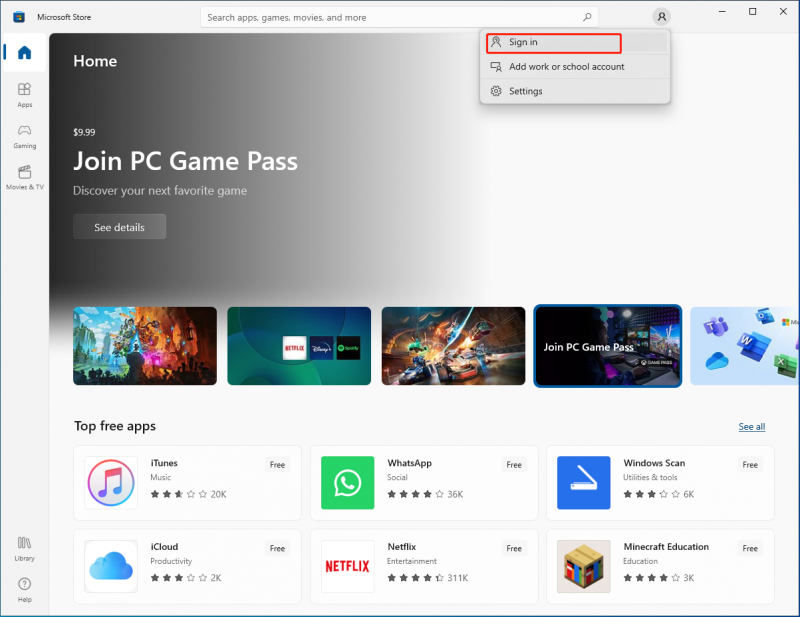
תיקון 3: הפעל את פותר הבעיות
שלב 1: לחץ Win+I כדי לפתוח את חלון ההגדרות ובחר את עדכונים ואבטחה אוֹפְּצִיָה.
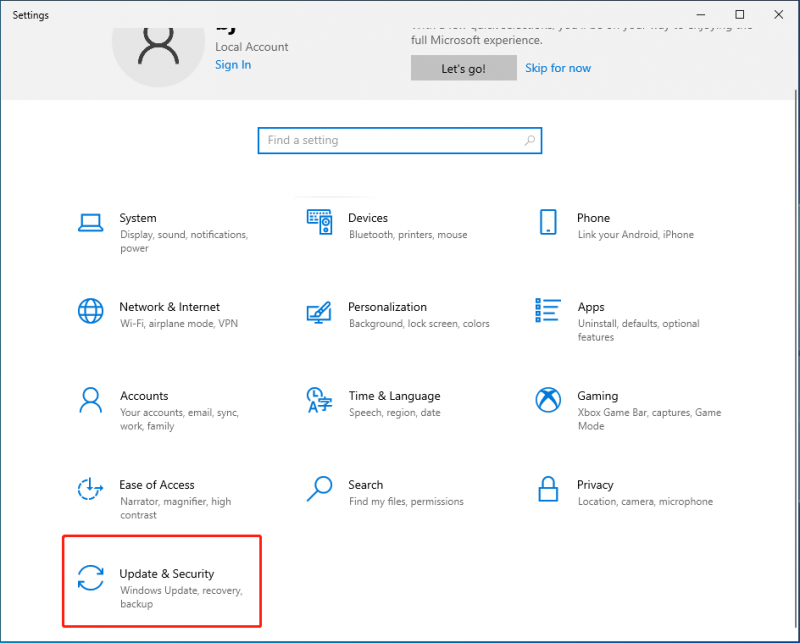
שלב 2: נווט אל פתרון בעיות > פותרי בעיות נוספים > יישומי חנות Windows.
שלב 3: לחץ על הפעל את פותר הבעיות לַחְצָן.
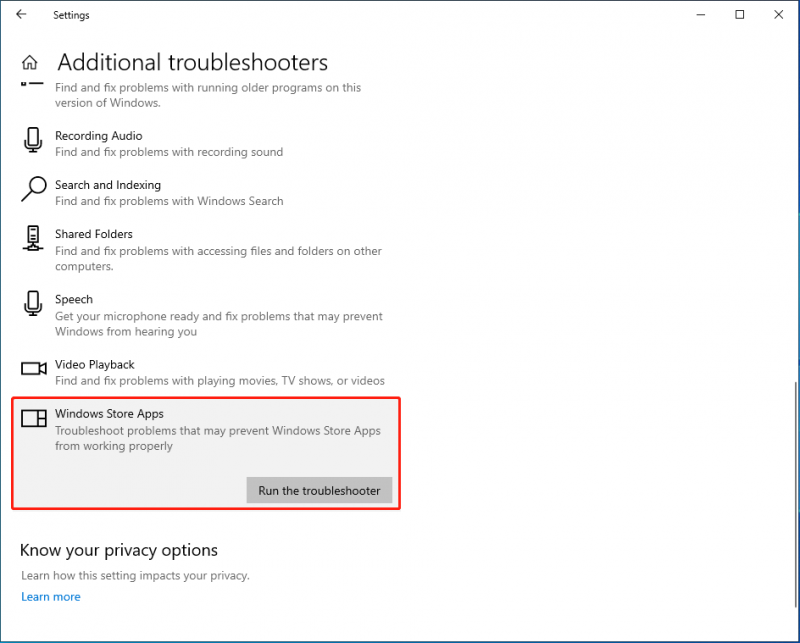
פותר הבעיות יאתר ויתקן את הבעיות ב-Microsoft Store, שעלולות לגרום להורדה של חנות Windows לתקועה. תוכל לקבל מידע נוסף על פותר הבעיות של Windows Store Apps בקטע זה: כיצד להפעיל את פותר הבעיות של Windows Store Apps כדי לתקן בעיות באפליקציה
תיקון 4: אפס את המטמון של Microsoft Store
שלב 1: לחץ Win+R כדי לפתוח את חלון ההפעלה.
שלב 2: הקלד wsreset פנימה ולחץ על בסדר לַחְצָן.
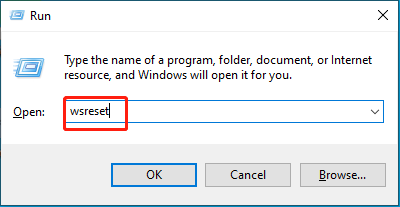
לאחר הפעולה, ה-Microsoft Store תופעל אוטומטית, ותוכל לנסות להוריד אפליקציות שוב.
תיקון 5: אפס את אפליקציית Microsoft Store
שלב 1: לחץ Win+I כדי לפתוח את חלון ההגדרות ולחץ על אפליקציות בְּחִירָה.
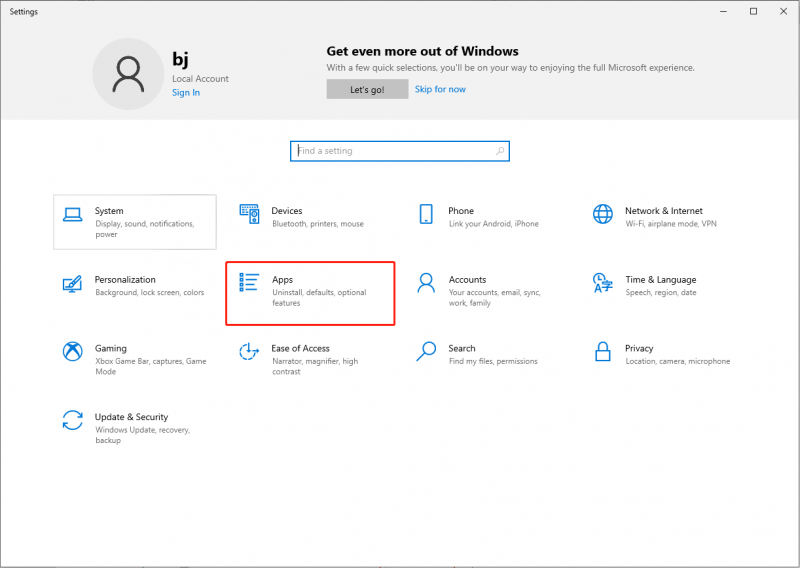
שלב 2: הקלד חנות מיקרוסופט בשורת החיפוש ולחץ על אפשרויות מתקדמות בְּחִירָה.
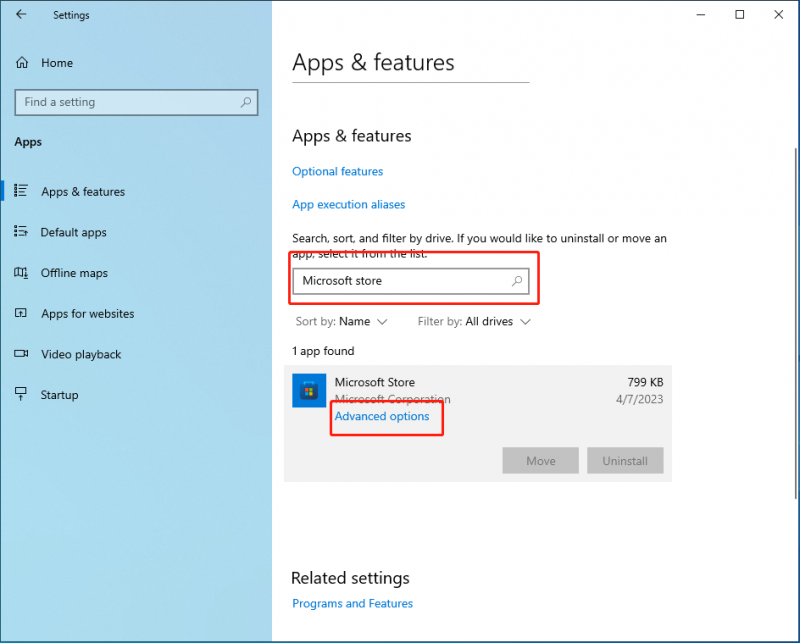
שלב 3: גלול למטה כדי למצוא אִתחוּל ולחץ עליו כדי לאפס את אפליקציית Microsoft Store.
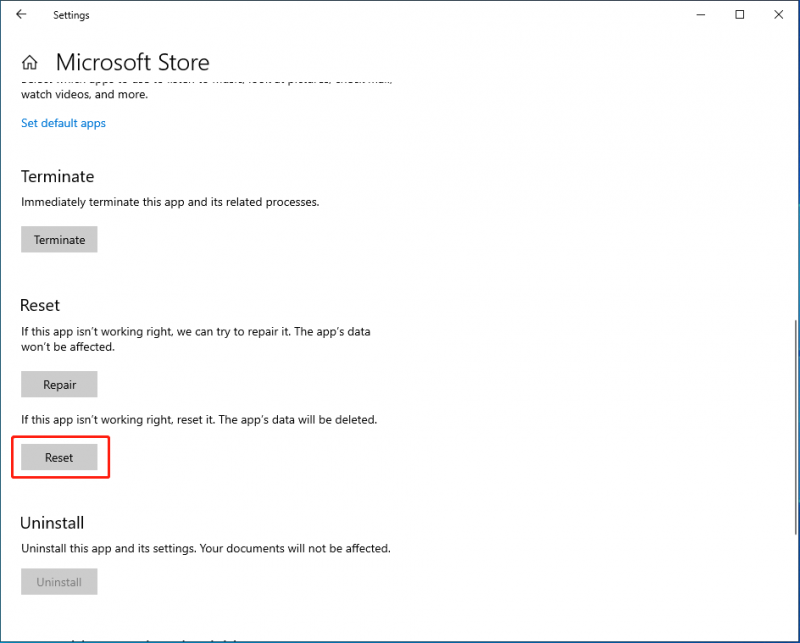
שימו לב להבדל בין איפוס המטמון של Microsoft Store לבין איפוס Microsoft Store אפליקציה. הראשון לא מוחק את הקבצים או ההגדרות שלך, והמערכת תבנה מחדש את הקבצים האלה בפעם הבאה שתשתמש באפליקציה. אבל איפוס האפליקציה יוביל למצב ברירת המחדל שלה, שינקה את נתוני האפליקציה, כולל העדפותיך ופרטי הכניסה שלך.
תיקון 6: נקה את תיקיית הפצת התוכנה
תיקיית הפצת התוכנה ב-Windows 10/11 מאחסן קבצים באופן זמני, שעשויים להידרש עבור עדכוני Windows. ניקוי זה עשוי להיות מועיל בתיקון Microsoft Store שנתקע בהמתנה ב-Windows 11/10.
שלב 1: לחץ Win+E כדי לפתוח את סייר הקבצים.
שלב 2: נווט אל מחשב זה > דיסק מקומי (C:) > Windows > חלוקת תוכנה .
שלב 3: בחר את כל הקבצים ומחק אותם.
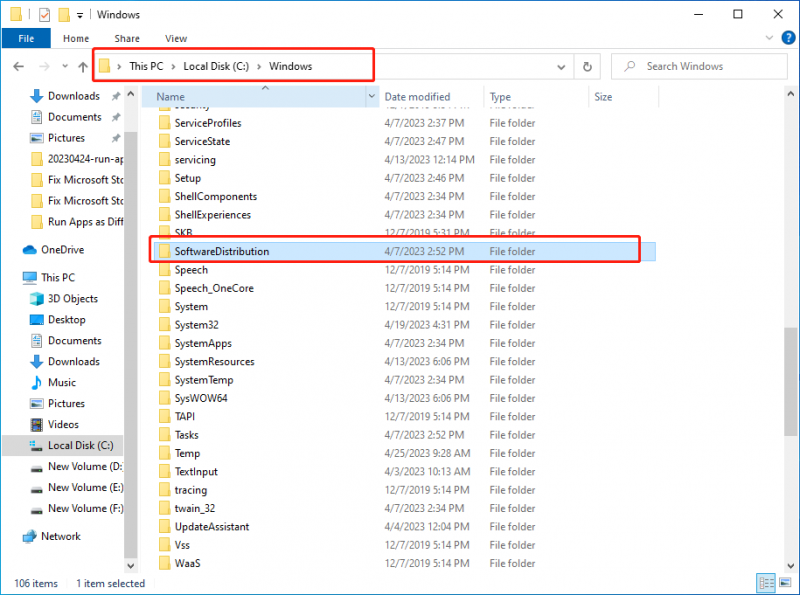
אינך צריך לדאוג לכל תוצאה הנגרמת על ידי מחיקת תיקיה זו מכיוון שהיא תיווצר מחדש באופן אוטומטי כאשר אתה הולך לעדכן את Windows שלך, רק יוביל לזמן ארוך יותר לזיהוי הקובץ.
כיצד לשחזר קבצים שאבדו ונמחקו בבטחה
אתה עלול לגלות שהנתונים שלך אובדים בגלל קריסות של מערכת ההפעלה, התקפות וירוסים או תוכנות זדוניות, או סיבות שונות אחרות. בדרך זו, אתה צריך כלי מקצועי לשחזור נתונים שיעזור לך לשחזר נתונים אלה. אתה יכול לבחור MiniTool Power שחזור נתונים עם ביטחון.
MiniTool Power Data Recovery, הכלי הטוב ביותר לשחזור נתונים, נועד לפגוש מצבי החלמה מרובים ואחזר כל סוג של קובץ. זה יכול לאתר ביעילות קבצים ספציפיים מה שחוסך הרבה זמן ומאמץ. לאחר שהקבצים שאבדו או שנמחקו לא הוחלפו, ניתן לשחזר אותם על ידי MiniTool Power Data Recovery. חוץ מזה, יש לו גרסה חינמית התומכת בשחזור 1GB של נתונים בחינם.
אם אתה צריך לאחזר כל קובץ, MiniTool Power Data Recovery יכול להיות הבחירה הטובה ביותר.
שורה תחתונה
זמין עבור טונות של אפליקציות תואמות ומוצרים דיגיטליים, Microsoft Store בהמתנה או הורדה תקועה כנראה מתרחשת בשימוש. מקווה שהפוסט הזה יכול לעזור לך לפתור את הבעיה שאתה מתמודד איתה!

![כיצד ליצור ולהריץ קובץ אצווה ב- Windows 10 [MiniTool News]](https://gov-civil-setubal.pt/img/minitool-news-center/98/how-create-run-batch-file-windows-10.png)
![כיצד לתקן שירות מדיניות האבחון אינו פועל בשגיאה [MiniTool News]](https://gov-civil-setubal.pt/img/minitool-news-center/44/how-fix-diagnostics-policy-service-is-not-running-error.jpg)
![שתי דרכים - Bluetooth משויך אך לא מחובר Windows 10 [MiniTool News]](https://gov-civil-setubal.pt/img/minitool-news-center/79/2-ways-bluetooth-paired-not-connected-windows-10.png)

![עדכוני חלונות 7 לא מורידים? הנה איך לתקן את זה! [טיפים MiniTool]](https://gov-civil-setubal.pt/img/backup-tips/77/windows-7-updates-not-downloading.png)


![האם זה טוב להשתמש בכרטיס SD אחסון ברירת מחדל | כיצד לעשות זאת [טיפים MiniTool]](https://gov-civil-setubal.pt/img/disk-partition-tips/43/is-it-good-use-sd-card-default-storage-how-do-that.png)



![850 EVO לעומת 860 EVO: מה ההבדל (התמקדו ב -4 היבטים) [MiniTool News]](https://gov-civil-setubal.pt/img/minitool-news-center/37/850-evo-vs-860-evo-what-s-difference.png)



![כיצד לתקן את השגיאה 'Windows לא יכול למצוא' ב- Windows 10 [MiniTool News]](https://gov-civil-setubal.pt/img/minitool-news-center/15/how-fix-windows-cannot-find-error-windows-10.jpg)


![כיצד לשחזר קבצים שנמחקו על ידי ES File Explorer באנדרואיד? [טיפים של MiniTool]](https://gov-civil-setubal.pt/img/android-file-recovery-tips/86/how-recover-files-deleted-es-file-explorer-android.jpg)