שלוש הדרכים המובילות למנהל האתחול נכשלו במציאת מטעין מערכת ההפעלה [טיפים MiniTool]
Top 3 Ways Boot Manager Failed Find Os Loader
סיכום :
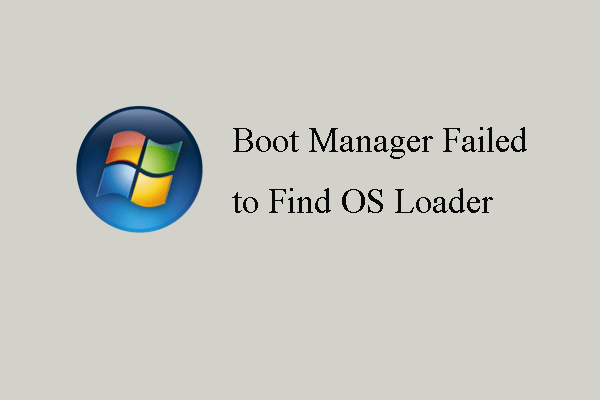
מהי השגיאה שמנהל האתחול לא הצליח למצוא מטעין מערכת הפעלה? מה גורם לשגיאה ש- Startup Repair חסר מטעין מערכת הפעלה? כיצד לתקן את קוד השגיאה 0x490? פוסט זה מאת MiniTool יראה לך את הפתרונות.
ניווט מהיר :
מהי השגיאה שמנהל האתחול נכשל במציאת מטעין מערכת ההפעלה?
תיקון אתחול הוא כלי מובנה של Windows שיכול לעזור לך לתקן כמה שגיאות של Windows. עם זאת, חלק מהמשתמשים מתלוננים כי הם נתקלים בשגיאה שמנהל האתחול לא הצליח למצוא מטעין מערכת הפעלה בעת אתחול המחשב ותיקון האתחול שהושק עם רשימת הודעת השגיאה שלעיל.
והודעות השגיאה המפורטות הן כדלקמן:
גורם שורש נמצא:
מנהל האתחול לא מצא את מטעין מערכת ההפעלה.
פעולת תיקון: תיקון קבצים
תוצאה: נכשלה. קוד שגיאה = 0x490
משך הזמן שנלקח = 4767 אלפיות השנייה
פעולת תיקון: תיקון מאגר נתוני תצורת האתחול
תוצאה: נכשלה. קוד שגיאה = 0x490
משך הזמן שנלקח = 150 אלפיות השנייה
פעולת תיקון: שחזור המערכת
תוצאה: נכשלה. קוד שגיאה = 0x1f
משך הזמן = 68489 אלפיות השנייה
אז מה גורם לקוד השגיאה 0x490?
מה גורם לשגיאה שמנהל האתחול נכשל במציאת מטעין מערכת ההפעלה?
באופן כללי, השגיאה שמנהל האתחול לא מצא את מטעין מערכת ההפעלה Windows 10 מצביע על כך שתיקון אתחול לא הצליח למצוא את מנהל האתחול הנכון של BOOTMGR במיקומים הצפויים. ותיקון ההפעלה החסר שגיאת מטעין מערכת ההפעלה עלול להיגרם מהסיבות הבאות.
- מחיצת אתחול פגומה ב- Windows 7.
- Bootloader נמחק.
- הדיסק הקשיח מוסר.
- דיסק המערכת עלול להיפגע פיזית.
אז, בסעיף הבא, נראה לך כיצד לתקן את השגיאה שמנהל האתחול לא מצא את מטעין מערכת ההפעלה ולתקן את קוד השגיאה 0x490.
עֵצָה: אתה עשוי להתעניין בפוסט: 11 פתרונות לשגיאת 'BOOTMGR חסר' ב- Windows 10/8/7 .שלוש הדרכים המובילות לתיקון מנהל האתחול נכשלו במציאת מטעין ההפעלה
בחלק זה נראה לך כיצד לתקן את השגיאה שמנהל האתחול לא מצא את מטעין מערכת ההפעלה Windows 7. תוכל לנסות פתרונות אלה בזה אחר זה.
דרך 1. הפעל את בודק קבצי המערכת
על מנת לתקן תיקון אתחול חסר שגיאת מטעין מערכת הפעלה, באפשרותך לבחור להפעיל את בודק קבצי המערכת כדי לסרוק ולתקן את קבצי המערכת הפגומים במחשב שלך.
עכשיו, הנה המדריך.
1. כאשר המחשב שלך נתקל בשגיאה שמנהל האתחול לא מצא את מטעין מערכת ההפעלה, המשמעות היא שהוא לא יכול לאתחל כרגיל. לפיכך, עליך ליצור את המדיה הניתנת לאתחול כדי לאתחל את המחשב שאינו ניתן לביצוע.
2. עבור לאתר הרשמי של מיקרוסופט כדי להוריד את ה- כלי יצירת המדיה של Windows .
3. לאחר מכן הפעל אותו במחשב רגיל וצור את כונן השחזור.
4. ואז חבר אותו למחשב שנתקל בשגיאה שמנהל האתחול לא הצליח למצוא את מטעין ההפעלה ואתחול ממנו.
5. לאחר מכן בחרו בשפה, בשעה ובקלט המקלדת.
6. לאחר מכן לחץ תתקן את המחשב שלך להמשיך.
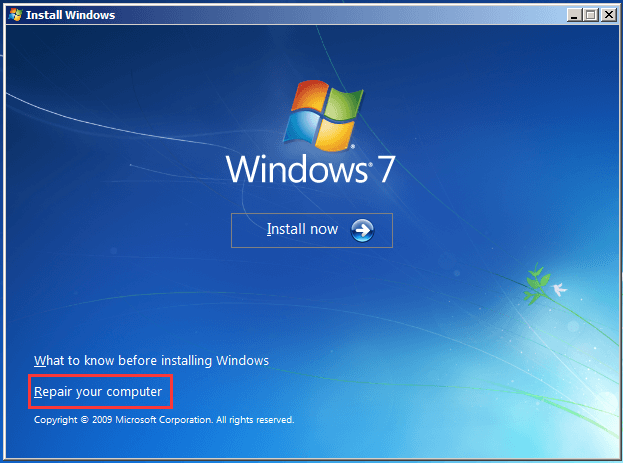
7. בחלון אפשרויות שחזור המערכת לחץ שורת פקודה להמשיך.
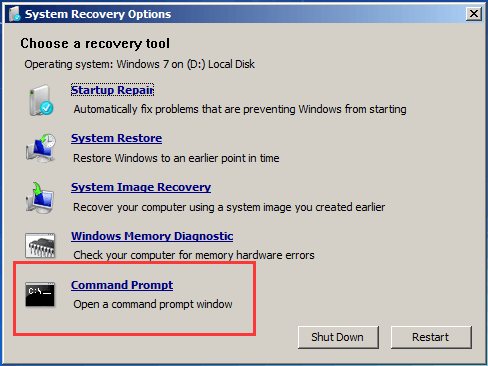
8. הקלד את הפקודה sfc / scannow / offbootdir = C: / offwindir = C: Windows בחלון שורת הפקודה ולחץ להיכנס להמשיך. (C היא המחיצה המחזיקה את ההתקנות שלך ב- Windows 10, 8 או 7. אם התקנת את Windows למחיצה אחרת, עליך להחליף אותה.)
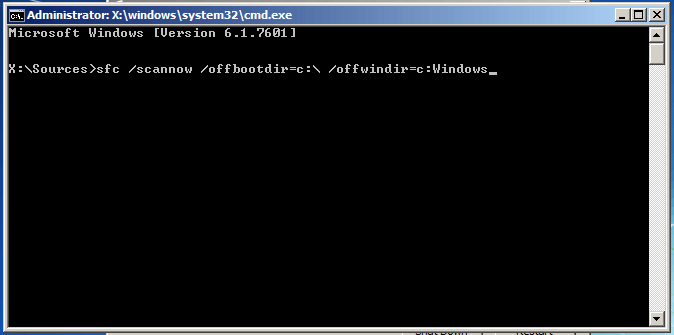
לאחר סיום כל השלבים, אתחל מחדש את המחשב ובדוק את השגיאה שמנהל האתחול לא הצליח למצוא את מערכת ההפעלה תוקן.
מאמר קשור: תיקון מהיר - SFC Scannow לא עובד (התמקדו בשני מקרים)
דרך 2. תיקון מגזרים רעים בכונן הקשיח
אם יש מגזרים רעים בכונן הקשיח , ייתכן שתיתקל גם בשגיאה שמנהל האתחול לא מצא את מטעין מערכת ההפעלה. במצב זה, תוכלו לבחור לתקן מגזרים רעים בכונן הקשיח.
כעת נראה כיצד לתקן מגזרים גרועים בכונן הקשיח כדי לתקן את הבעיה שמנהל האתחול לא מצא את מערכת ההפעלה Windows 7.
1. אתחל את המחשב ממדיה ההתקנה של Windows.
2. בחרו בשפה, בשעה ובקלט המקלדת.
3. לחץ תתקן את המחשב שלך .
4. לחץ שורת פקודה .
5. הקלד את הפקודה chkdsk C: / f / r ופגע להיכנס להמשיך. (ג מתייחס למחיצת המערכת).
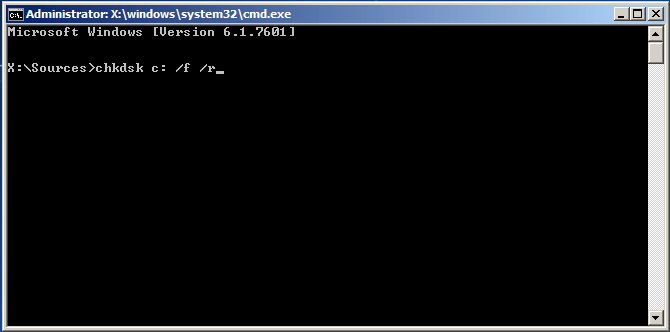
לאחר סיום כל השלבים, אתחל מחדש את המחשב ובדוק אם קוד השגיאה 0x490 תוקן.
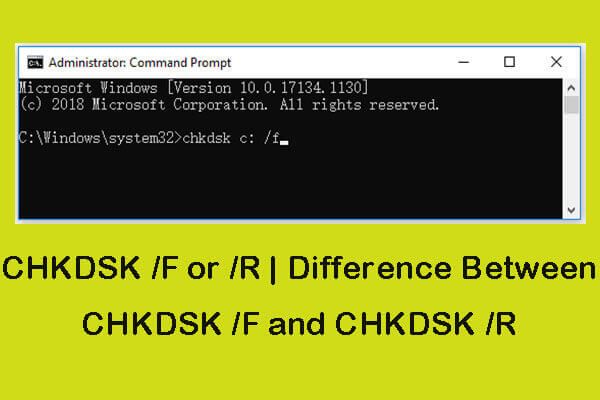 CHKDSK / F או / R | ההבדל בין CHKDSK / F לבין CHKDSK / R
CHKDSK / F או / R | ההבדל בין CHKDSK / F לבין CHKDSK / R תוהה להשתמש ב- CHKDSK / f או / r כדי לבדוק ולתקן שגיאות בדיסק הקשיח? בדוק את ההבדל בין CHKDSK / f ל- CHKDSK / r. למד כיצד להפעיל את CHKDSK / f / r Windows 10.
קרא עודדרך 3. לבנות מחדש MBR
אם ה מאגר אתחול מאסטר של הכונן הקשיח פגום, ייתכן שתיתקל גם בשגיאה שמנהל האתחול לא מצא את מטעין ההפעלה. במצב זה, אתה יכול לבחור לבנות מחדש את ה- MBR ומשתמשים רבים דיווחו כי הם תיקנו את שגיאת טעינת מערכת ההפעלה החסרה לאחר בניית MBR מחדש .
כעת נראה לכם את המדריך המפורט.
1. חבר את אמצעי ההתקנה של Windows למחשב שלך.
2. אתחל את המחשב ממנו.
3. בחר את השעה, השפה והקלדת המקלדת.
4. ואז לחץ תתקן את המחשב שלך .
5. לאחר מכן לחץ שורת פקודה להמשיך.
6. בחלון הקופץ, הקלד את הפקודות הבאות והקש להיכנס אחרי כל פקודה.
bootrec / fixmbr
bootrec / fixboot
bootrec / build מחדש bcd
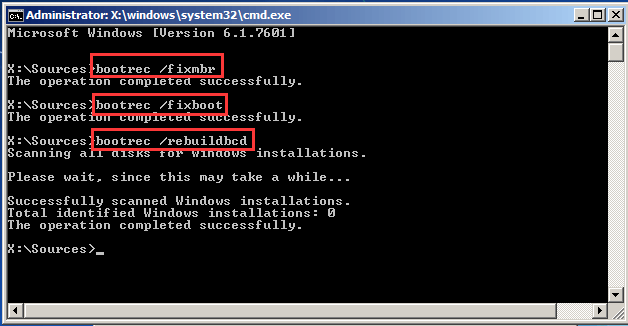
לאחר מכן, אתחל מחדש את המחשב ובדוק אם כלי תיקון BCD זה פתר את חתימת הבעיה חסר מטעין מערכת ההפעלה.
עם זאת, אם בנייה מחדש של BCD אינה פותרת את בעיות ההפעלה, באפשרותך לייצא ולמחוק את ה- BCD. ואז הפעל אפשרות זו שוב. על ידי כך, עליך לוודא שה- BCD נבנה מחדש לחלוטין. לשם כך, הקלד את הפקודות הבאות בחלון שורת הפקודה ולחץ על Enter לאחר כל פקודה.
- bcdedit / ייצוא C: BCD_Backup
- ג:
- אתחול CD
- attrib bcd -s -h -r
- ren c: boot bcd bcd.old
- bootrec / RebuildBcd
לאחר שניסית את כל התיקונים, היית מתקן את השגיאה שמנהל האתחול לא מצא את מטעין ההפעלה. אם אף אחד מהפתרונות שלעיל לא עובד, יתכן שתצטרך להתקין מחדש את מערכת ההפעלה. אבל לפני שתנקוט בפעולה זו, בבקשה גבה את כל הקבצים החשובים שלך כי זה יהרוס את הנתונים המקוריים בכונן הקשיח.
![M4V ל- MP3: הממירים הטובים ביותר בחינם ומקוונים [ממיר וידאו]](https://gov-civil-setubal.pt/img/video-converter/09/m4v-mp3-best-free-online-converters.png)
![תוקן: שגיאת 'Uplay אינה מסוגלת להתחיל בהורדה' [טיפים MiniTool]](https://gov-civil-setubal.pt/img/backup-tips/98/fixed-uplay-is-unable-start-your-download-error.png)

![כיצד לתקן את מסיבת Netflix של Teleparty שלא עובדת? [5 דרכים מוכחות]](https://gov-civil-setubal.pt/img/news/B3/how-to-fix-teleparty-netflix-party-not-working-5-proven-ways-1.png)
![כיצד להוסיף או להסיר מחשב לדומיין Windows 10? התמקדו בשני מקרים [MiniTool News]](https://gov-civil-setubal.pt/img/minitool-news-center/66/how-add-remove-computer-domain-windows-10.png)
![כיצד לרוקן את סל המיחזור ב- Windows 10? (6 דרכים פשוטות) [MiniTool News]](https://gov-civil-setubal.pt/img/minitool-news-center/95/how-empty-recycle-bin-windows-10.jpg)



![כיצד לתקן את Windows 10 תקוע בבעיית מסך כניסה? [חדשות MiniTool]](https://gov-civil-setubal.pt/img/minitool-news-center/99/how-fix-windows-10-stuck-signing-out-screen-problem.png)

![Mozilla Thunderbird הורדה/התקנה/עדכון עבור Windows/Mac [טיפים של MiniTool]](https://gov-civil-setubal.pt/img/news/5D/mozilla-thunderbird-download/install/update-for-windows/mac-minitool-tips-1.png)
![כיצד לתקן 'כונן קשיח לא מופיע' ללא אובדן נתונים (נפתר) [טיפים MiniTool]](https://gov-civil-setubal.pt/img/data-recovery-tips/46/how-fixhard-drive-not-showing-upwithout-data-loss.jpg)
![אם מתרחש 'כבל רשת לא מחובר', הנה מה שעליך לעשות [MiniTool News]](https://gov-civil-setubal.pt/img/minitool-news-center/25/if-network-cable-unplugged-occurs.jpg)





