[סיבות ופתרונות] מחשב נייד HP תקוע על מסך HP [טיפים של MiniTool]
Sybwt Wptrwnwt Mhsb Nyyd Hp Tqw L Msk Hp Typym Sl Minitool
HP הייתה שם ידוע שזוכה לשבחים על האיכות הגבוהה והטכנולוגיה המתקדמת שלה בתעשיית המחשבים. אבל טעויות יכולות לקרות בכל מקום. HP אינה יוצאת דופן. מאמר זה על אתר MiniTool יתמקד בבעיה הנפוצה של 'HP תקועה על מסך HP' כדי לספק פתרונות עבורך.
סיבות למחשב נייד של HP תקוע על מסך HP
התחממות יתר
אם המחשב שלכם מתחמם יתר על המידה, המחשב שלכם יפעל לאט יותר ויותר ואף תהיה תופעה רצינית של תקיעה בעמוד, שתגרום למסך שחור של המחשב, כשל באתחול וכדומה.
יש כמה סיבות המובילות להתחממות יתר:
- יותר מדי כרטיסיות דפדפן פתוחות
- כשל מאוורר
- פתחי אוורור חסומים
- תוכנה פגת תוקף
מתקפת וירוסים
פלישת וירוסים למחשב שלך היא אחת הסיבות העיקריות לתת לתוכנה המותקנת לא לפעול כראוי. והתקנה לקויה של Windows יכולה להפעיל את הבעיה של 'מחשב נייד של HP תקוע על מסך הלוגו של HP'.
בעיית חומרה
אם החומרה שלך עברה נזק פיזי או כשל חומרה כלשהו, המחשב שלך תקוע על הלוגו של HP. בעיית החומרה יכולה להיות מופעלת מסיבות מרובות, כגון קיצוניות של סביבות, לחות, חדירת אבק או נוזלים, הלם, הפרדת כבלים וכן הלאה.
שגיאת BIOS
שגיאת BIOS יכולה להיות האשמה שגורמת למחשב הנייד לתקוע בלוגו של HP. אתה עלול לשנות באופן לא רצוני את פרמטרי ה-BIOS לערכים שגויים, מה שעלול לגרום ל-BIOS שלך להפסיק לעבוד.
בעיה במנהל ההתקן הגרפי
יש כמה מצבים שאתה יכול לשקול. אם שגיאת מנהל התקן גרפית או קריסה יכולה לגרום למחשב נייד של HP להיתקע על מסך שחור עם לוגו של HP. הבעיה יכולה להיות מופעלת מסיבות רבות.
- מנהל התקן תצוגה מיושן או פגום
- התחממות יתר של GPU
- כרטיס גרפי ישן או פגום במחשב שלך
- מערכת או קבצי רישום פגומים
- יותר מדי תוכניות פועלות במחשב שלך
נקוט באמצעי הזהירות הדרושים
בהתבסס על חמש הסיבות האפשריות לעיל, אנו יכולים לדעת כיצד להימנע ממצב מסוג זה. יחד עם זאת, רבים מהגורמים הללו קשורים זה בזה, לא מבודדים. כאשר אתה פותר אחת מהבעיות האלה, אתה יכול למנוע כמה שגיאות מחשב או קריסות.
לכן, אם ברצונך להיפטר מהשגיאה הזו ולתרסק ביסודיות ולא מתרחשת עוד בעיה של 'מחשב נייד תקוע בלוגו של HP', אתה יכול לנקוט באמצעי זהירות.
- השתמש במשטח קירור למחשב נייד ונקה את האבק על המחשב הנייד שלך.
- השתמש במטען המקורי של המחשב הנייד.
- הגן על המחשב מפני וירוסים. לפרטים נוספים, אתה יכול לעיין במאמר זה: כיצד להגן על המחשב מפני וירוסים .
- התקן תמיד את הגרסה הנכונה של Windows.
- המשך לעדכן את הכונן הקשיח, Windows והתוכנה שלך.
דרכים לתקן מחשב נייד של HP שנתקע על מסך HP
תיקון 1: הסר את כל ההתקנים המחוברים
כדאי לפקפק שמכשירים וציוד היקפי גורמים למחשב הנייד להיתקע בשלב הלוגו. כאשר המחשב הנייד שלך מנסה לאתחל, ההתקנים המחוברים עשויים להיחשב כמקור אתחול, מה שעלול להוביל למצב של 'מחשב נייד של HP תקוע על מסך HP'.
לכן, פשוט כבה את המחשב והסר את כל המכשירים שלך, במיוחד תקליטורים, USB, כונני הבזק וכו'.
לאחר מכן תוכל להפעיל מחדש את המחשב ולבדוק אם הבעיה נפתרה.
תיקון 2: נסה לאפס כוח
ביצוע איפוס חשמל יכול לעזור לך לנקות מידע מזיכרון המחשב מבלי למחוק נתונים אישיים.
למחשב נייד עם סוללה נשלפת
שלב 1: כבה את המחשב ונתק את כבל החשמל.
שלב 2: הסר את כל ההתקנים ההיקפיים.
שלב 3: הסר את הסוללה.
שלב 4: לחץ והחזק את הלחצן כּוֹחַ לחצן למשך 15 שניות.
שלב 5: הכנס מחדש את הסוללה ואת כבל החשמל.
שלב 6: הפעל את המחשב ובדוק אם הבעיה קיימת.
למחשב נייד עם סוללה לא ניתנת להסרה
שלב 1: כבה את המחשב ונתק את מתאם ה-AC.
שלב 2: הסר את כל הדיסקים, כרטיסי הזיכרון וההתקנים ההיקפיים הלא חיוניים.
שלב 3: לחץ והחזק את הלחצן כּוֹחַ לחצן למשך כ-15 שניות.
שלב 4: חבר מחדש את מתאם ה-AC ולאחר מכן הפעל את המחשב.
תיקון 3: החלף את הסוללה שלך
חלק מהמחשבים הניידים עשויים להשתמש בסוללה שאינה ניתנת להסרה ואם אתה אחד מהמשתמשים, שיטה זו אינה מתאימה לך ותוכל לנסות אחרים.
רוב המחשבים הניידים של HP נושאים סוללות נשלפות אך חלקם זקוקים לאיש מקצוע כדי להסיר את הסוללה. במקרה זה, אתה יכול גם לעבור לשיטות אחרות.
כדי לשנות את הסוללה שלך, אתה יכול לעשות כדלקמן.
שלב 1: כבה את המחשב הנייד ונתק את כבל החשמל.
שלב 2: ודא שאין התקנים היקפיים מחוברים.
שלב 3: הברג את הלוח האחורי.
שלב 4: הסר את הברגים המחזיקים את הסוללה במקומה.
שלב 5: הסר את כבל הסרט המחבר את הסוללה למערכת.
שלב 6: הסר את הסוללה הישנה שלך.
שלב 7: חבר את הסוללה החדשה לגוף המחשב הנייד והחלף את הפאנל האחורי.
שלב 8: הפעל את המחשב הנייד שלך ובדוק אם הבעיה נפתרה.
הערה : עבור הסוללה החדשה, עליך לקנות סוללה המבוססת על דגם המחשב הנייד.
תיקון 4: אפס את מנהל ההתקן הגרפי שלך
כמה בעיות לגבי מנהלי התקנים של כרטיסים גרפיים במערכת התוכנה הן סיבה גדולה למחשב הנייד של HP עם מסך שחור עם הלוגו של HP, לכן עליך לאפס את מנהל ההתקן הגרפי שלך.
אתה יכול ללחוץ על חלונות מקש + Ctrl + מִשׁמֶרֶת + ב במסך הלוגו ושלב זה יכול לעזור לך להנחות את Windows להפעיל מחדש את מנהל ההתקן הגרפי.
תיקון 5: בצע כמה בדיקות אבחון חומרה של HP
אתה יכול לבצע שתי בדיקות לאבחון החומרה במחשב נייד של HP.
מבחן מהיר
שלב 1: החזק את כּוֹחַ לחצן למשך 5 שניות לפחות כדי לכבות את המחשב.
שלב 2: הפעל את המחשב הנייד שלך ולאחר מכן לחץ על יציאה מקש שוב ושוב עד להופעת תפריט.
שלב 3: לחץ F2 ל אבחון מערכת בתפריט.
שלב 4: לחץ בדיקות מערכת ואז מבחן מהיר .
שלב 5: לחץ רוץ פעם אחת .
בזמן שהבדיקה פועלת, הזמן שנותר ותוצאות הבדיקה עבור כל רכיב מוצגים על המסך.
שלב 7: אם רכיב נכשל בבדיקה, רשום את מזהה הכשל (קוד בן 24 ספרות) כדי שתוכל ליצור קשר עם תמיכת הלקוחות של HP. המידע זמין גם ביומני בדיקה בתפריט הראשי.
אם אף רכיב מערכת לא כשל, הפעל את הבדיקה המקיפה.
מבחן מקיף
שלב 1: חזור על שלב 1, שלב 2, שלב 3 במבחן מהיר.
שלב 3: לאחר מכן לחץ בדיקות מערכת ואז מבחן מקיף .
שלב 4: לחץ רוץ פעם אחת אוֹ לולאה עד שגיאה .
שוב, אם יש לך כשל ברכיב, יסופק לך מזהה כשל שהוא קוד בן 24 ספרות. רשום את הקוד ופנה לתמיכת הלקוחות של HP.
תיקון 6: החזר את זיכרון ה-RAM
אנחנו לוקחים את המחשבים הניידים שלנו למקומות שונים. תוך כדי תנועה, הוא יתנגש בדברים רבים, אשר יעקרו את זיכרון ה-RAM או הכונן הקשיח שלך. אז כדאי לבדוק אם ה-RAM נחשף.
בדרך זו, לאחר מכן תוכל להוציא כל מקל RAM ולהחזיר אותם בצורה מאובטחת. לאחר מכן, החזר את המארז למחשב הנייד ונסה לאתחל את המחשב הנייד שוב.
חוץ מזה, אם אתה מגלה שהם פגומים, החלף אותם מיד. אם אינך מיומן מספיק, פנה למומחה לביצוע המשימה.
תיקון 7: שחזר את ה-BIOS
BIOS היא התוכנה הראשונה שפועלת בעת הפעלת המחשב. אם מתרחשת בעיית BIOS, המחשב שלך לא יופעל כראוי.
אתה יכול לנסות את השלבים הבאים כדי לשחזר את ה-BIOS.
שלב 1: כבה את המחשב וודא שמתאם ה-AC מחובר לחשמל.
שלב 2: לחץ והחזק את הלחצן חלונות + ב מקשים, ולאחר מכן לחץ בו-זמנית על כּוֹחַ לַחְצָן.
שלב 3: לאחר 2 עד 3 שניות, שחרר את כּוֹחַ לחצן והמשך ללחוץ והחזק את הלחצן חלונות + ב מקשים עד שתשמע את צפצוף המחשב הנייד.
מסך HP BIOS Update מוצג והשחזור מתחיל באופן אוטומטי.
תיקון 8: בצע תיקון אתחול
אתה יכול לתקן את בעיית האתחול על ידי ביצוע תיקון אתחול.
שלב 1: הפעל את המחשב ולחץ על כּוֹחַ לחצן ברגע שהלוגו של Windows מופיע.
שלב 2: לאחר הכניסה לסביבת ההפעלה המתקדמת, בחר פתרון בעיות על בחר אפשרות מָסָך.
שלב 3: על אפשרויות מתקדמות מסך, בחר תיקון אתחול .
שלב 4: בחר לכבות ולאחר מכן הפעל את המחשב כדי לראות אם Windows יכול לאתחל כהלכה.
גבה מראש
השיטות שלעיל שימושיות, אך לחלקן קל לגרום לאובדן נתונים עבור כמה טעויות. חוץ מזה, למרות שאתה יכול לשחזר את המחשב הנייד שלך, הגורמים המובילים לבעיית 'המחשב הנייד של HP תקוע על מסך HP' יכולים להיות טרוריסטים פוטנציאליים של אבטחת מידע. לכן, הרבה יותר חשוב לגבות את הנתונים מראש.
MiniTool ShadowMaker יכולה להיות יד ימיך כדי להגן על הנתונים שלך ולהקל על חווית הגיבוי הטובה יותר שלך.
קודם כל, אתה יכול להוריד ולהתקין את התוכנית, ולאחר מכן תקבל גרסת ניסיון בחינם למשך 30 יום.
שלב 1: פתח את MiniTool ShadowMaker ולחץ המשך משפט בפינה הימנית העליונה.
שלב 2: לחץ על מָקוֹר ובחלון המוקפץ תוכל לבחור תוכן גיבוי. כאן, MiniTool ShadowMaker מספק לך אפשרויות נוספות, כולל המערכת, הדיסק, המחיצה, התיקיה והקובץ. כברירת מחדל, המערכת כבר הוגדרה כמקור הגיבוי.
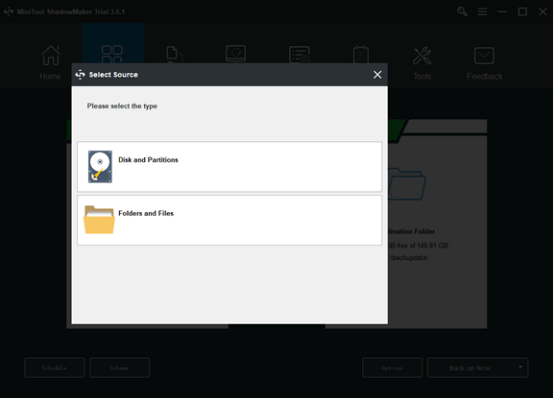
שלב 3: עבור אל יַעַד חלק שבו אתה יכול לראות ארבע אפשרויות המכילות את תיקיית חשבון מנהל , ספריות , מַחשֵׁב , ו מְשׁוּתָף . לאחר מכן בחר את נתיב היעד שלך. ואז לחץ בסדר כדי לשמור את השינויים שלך.
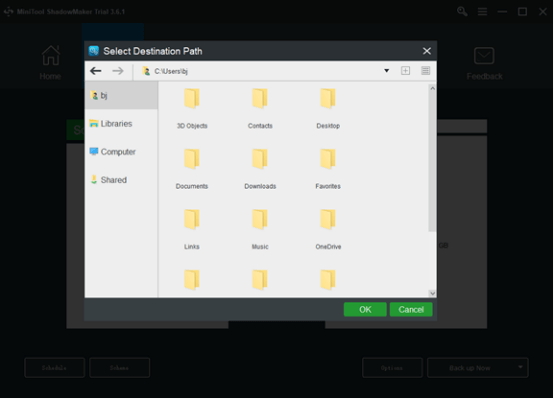
שלב 4: לחץ על גיבוי עכשיו אפשרות להתחיל את התהליך באופן מיידי או את גבה מאוחר יותר אפשרות לעכב את הגיבוי. משימת הגיבוי המושהית נמצאת ב- לנהל עמוד.
שורה תחתונה:
כאשר אתה נתקל בבעיה של מחשב נייד של HP תקוע על מסך HP, אתה יכול לבצע את השיטות שלעיל בזה אחר זה כדי לפתור את הבעיה. אתה אולי מרגיש שהם מסובכים וקשים לתפעול, אבל זה לא עניין גדול בהשוואה לסיכון של אובדן נתונים. כדי להימנע מכך, הדרך הטובה ביותר היא לגבות.
אם נתקלת בבעיות כלשהן בעת השימוש ב-MiniTool ShadowMaker, תוכל להשאיר הודעה באזור התגובות הבא ואנו נשיב בהקדם האפשרי. אם אתה זקוק לעזרה כלשהי בעת השימוש בתוכנת MiniTool, תוכל ליצור איתנו קשר באמצעות [מוגן באימייל] .
מחשב נייד של HP תקוע על מסך HP שאלות נפוצות
כיצד אוכל לבטל את ההקפאה של מסך המחשב הנייד של HP שלי?- גש למנהל המשימות על ידי לחיצה על Ctrl + הכל + לִמְחוֹק .
- זה יראה לך אילו אפליקציות ותהליכי רקע פועלים.
- שימו לב כמה מעבד וזיכרון כל אחד משתמש.
- אם אחד המספרים קרוב או מעל 100%, עליך ללחוץ על סיום משימה כפתור בכמה תוכניות.
במקרים מסוימים, הבעיה 'Windows תקוע במסך טעינה' נגרמת על ידי עדכוני Windows או בעיות אחרות. כעת אתה יכול להיכנס ל מצב בטוח ולאחר מכן הפעל מחדש את המחשב כדי לעזור למחשב להתחיל שוב כרגיל. מצב בטוח מתחיל עם סט מינימלי של מנהלי התקנים, תוכנות ושירות.
כיצד אוכל לעבור את HP Sure Start?- הפעל או הפעל מחדש את המחשב.
- ללחוץ F10 להכנס אל ה הגדרת BIOS .
- בחר בִּטָחוֹן .
- לְאַתֵר BIOS Sure Start .
- בטל את הסימון בטח התחל הגנה על הגדרות BIOS .
- נְקִישָׁה להציל כדי לשמור את השינויים ולצאת HP Computer Setup .
ייתכן שזו בעיית חומרה. נסה קשה לאפס את המחברת שלך. הסר את הסוללה ולחץ על לחצן ההפעלה למשך 5 שניות ואז הכנס את הסוללה שוב ונסה להפעיל מחדש את המחשב. אם זה לא עוזר לך, ייתכן שזו בעיית חומרה רצינית.




![כיצד להתאים את בהירות המסך ב- Windows 10? עקוב אחר המדריך! [חדשות MiniTool]](https://gov-civil-setubal.pt/img/minitool-news-center/53/how-adjust-screen-brightness-windows-10.jpg)

![[תוקן!] נמצאה שחיתות בעת בחינת קבצים בספרייה](https://gov-civil-setubal.pt/img/news/C2/fixed-corruption-was-found-while-examining-files-in-directory-1.png)
![5 דרכים לתקן שגיאה SU-41333-4 במסוף PS4 [MiniTool]](https://gov-civil-setubal.pt/img/tipps-fur-datentr-gerverwaltung/01/5-wege-den-fehler-su-41333-4-auf-der-ps4-konsole-zu-beheben.jpg)
![סוגי כבלים מסוג USB ל- USB והשימוש בהם [MiniTool Wiki]](https://gov-civil-setubal.pt/img/minitool-wiki-library/46/types-usb-usb-cables.png)
![כיצד לתקן שירות מדיניות האבחון אינו פועל בשגיאה [MiniTool News]](https://gov-civil-setubal.pt/img/minitool-news-center/44/how-fix-diagnostics-policy-service-is-not-running-error.jpg)



![כיצד לתקן העברת קבצים של Android לא עובדת ב- Mac / Windows? [טיפים MiniTool]](https://gov-civil-setubal.pt/img/android-file-recovery-tips/87/how-fix-android-file-transfer-not-working-mac-windows.png)


![אייפון תקוע במצב התאוששות? MiniTool יכול לשחזר את הנתונים שלך [טיפים MiniTool]](https://gov-civil-setubal.pt/img/ios-file-recovery-tips/17/iphone-stuck-recovery-mode.jpg)


