מדריך שלב אחר שלב: כיצד ליצור מחיצה נסתרת בכונן USB
Step By Step Guide How To Create Hidden Partition On Usb Drive
הסתרת מחיצות כונן ה-USB יכולה להגן ביעילות על הנתונים הפרטיים שלך ולמנוע גישה לא מורשית לקבצים. אם אתם מחפשים דרך להשלים את המשימה הזו, הגעתם למקום הנכון. הפוסט הזה על MiniTool מסביר בעיקר כיצד ליצור מחיצה נסתרת בכונן USB .המשמעות של יצירת מחיצות נסתרות בכונן USB
כונני USB נמצאים בשימוש נפוץ בשל הניידות, הרבגוניות ואופי ה-Plug-and-Play שלהם. בדרך כלל, כולם יכולים לגשת בקלות לקבצי כונן USB רק על ידי חיבור כונן ה-USB למחשב. אמנם זה נוח, אבל לפעמים זה יכול לסכן את הקבצים שלך שידלפו או יאבדו. כדי למנוע סיכון זה, אתה יכול ליצור מחיצות נסתרות מסוג USB.
ברגע שמחיצת כונן ה-USB מוסתרת, היא לא תהיה נגישה בסייר הקבצים. זה משפר מאוד את האבטחה של הקבצים שלך בדיסק. ישנן דרכים רבות להגדיר מחיצות נסתרות, אשר מוצגות בפירוט להלן.
כיצד ליצור מחיצה נסתרת בכונן USB Windows 10
שיטה 1. השתמש באשף מחיצות MiniTool
ראשית, אתה יכול לבחור ירוק ו מנהל מחיצות בחינם כדי ליצור מחיצה נסתרת בכונן USB. כאן אנו ממליצים להשתמש באשף מחיצות MiniTool בשל הרבגוניות, קלות השימוש והאבטחה שלו. ככלי ניהול דיסק All-in-One, הוא יכול לעזור להסתיר/להסתיר מחיצות, ליצור/למחוק מחיצות, להרחיב/לכווץ מחיצות, לאתחל מחיצות וכו'.
כעת, הורד את MiniTool Partition Wizard והשתמש בו כדי ליצור מחיצה נסתרת בכונן USB בחינם.
אשף מחיצות MiniTool חינם לחץ להורדה 100% נקי ובטוח
שלב 1. הכנס את כונן ה-USB למחשב שלך.
שלב 2. הפעל את MiniTool Partition Wizard Free כדי להיכנס לדף הבית שלו. בחר את המחיצה של כונן ה-USB ולאחר מכן גלול מטה בלוח הפעולה השמאלי כדי לבחור הסתר מחיצה .
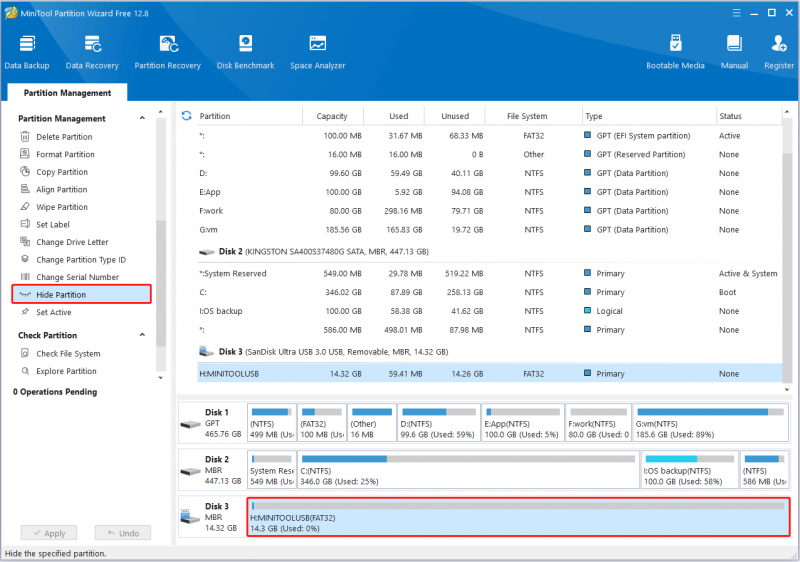
שלב 3. לבסוף, לחץ על להגיש מועמדות לחצן בפינה השמאלית התחתונה כדי לגרום לשינוי זה להיכנס לתוקף. לאחר השלמתו, כונן ה-USB לא יהיה נגיש דרך סייר הקבצים וניהול דיסקים עד שאתה לבטל את הסתרת המחיצה .
שיטה 2. הסר את אות הכונן
דיסק שלא מוקצית לו אות כונן לא יוצג בסייר הקבצים ולא ניתן לגשת ישירות לנתונים בו. אז אם אתה רוצה ליצור מחיצה נסתרת בכונן USB, אתה יכול להסיר את אות הכונן. להלן שתי דרכים לבצע משימה זו.
אפשרות 1. השתמש בניהול דיסקים
הנה איך ליצור מחיצה נסתרת בכונן USB על ידי הסרת אות הכונן בניהול דיסקים.
- לחץ לחיצה ימנית על הַתחָלָה כפתור בשורת המשימות ובחר ניהול דיסק .
- לחץ לחיצה ימנית על המחיצה בכונן ה-USB ובחר שנה את אות הכונן והנתיבים .
- בחלון החדש, בחר לְהַסִיר > בסדר .
 טיפים: כדי להוסיף אות כונן לכונן ה-USB, עליך לבחור את לְהוֹסִיף לחצן ובחר אות כונן זמינה מהתפריט הנפתח.
טיפים: כדי להוסיף אות כונן לכונן ה-USB, עליך לבחור את לְהוֹסִיף לחצן ובחר אות כונן זמינה מהתפריט הנפתח.אפשרות 2. השתמש ב-CMD
בסעיף זה, תוכל לראות כיצד להסיר את אות הכונן באמצעות שורות פקודה.
ראשית, הקלד cmd בתיבת החיפוש של Windows. פעם ה שורת פקודה יופיע חלון, בחר הפעל כמנהל מהפאנל הימני.
שנית, הקלד את שורות הפקודה הבאות. זכור ללחוץ להיכנס לאחר כל פקודה כדי לבצע אותה.
- diskpart
- נפח רשימה
- בחר נפח x (החלף איקס עם מספר המחיצה האמיתי בכונן ה-USB)
- הסר אות=x ( איקס מייצג את אות הכונן של כונן ה-USB)
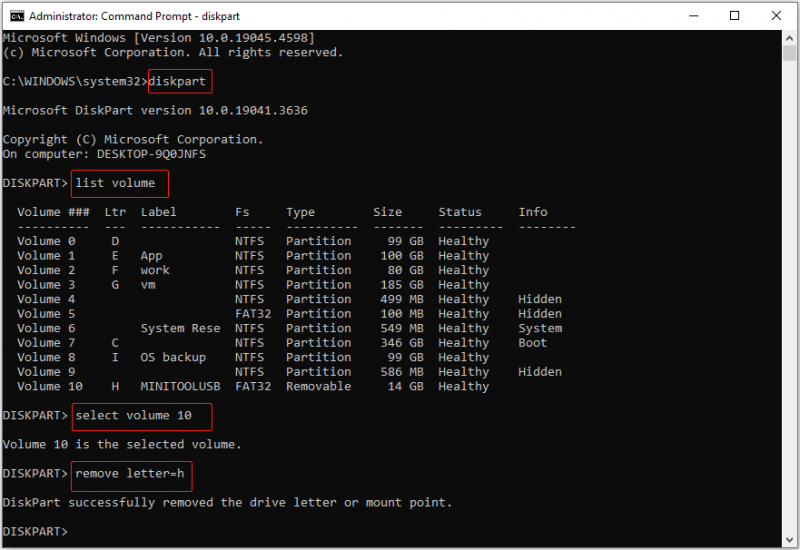
לקריאה נוספת:
במהלך תהליך ניהול הדיסק והמחיצות, ניתן למחוק קבצים או מחיצות משמעותיים. אם אתה נתקל בבעיה כזו, אתה יכול להשתמש MiniTool Power שחזור נתונים כדי לבצע שחזור נתונים. תוכנת שחזור קבצים חזקה זו תומכת בשחזור קבצים ממחיצות קיימות, מחיצות שאבדו ושטח לא מוקצה.
הורד את המהדורה החינמית שלה והשתמש בה כדי לשחזר 1 GB של קבצים בחינם.
MiniTool Power שחזור נתונים חינם לחץ להורדה 100% נקי ובטוח
מילות סיום
במילה אחת, פוסט זה מציג כיצד ליצור מחיצה נסתרת בכונן USB באמצעות אשף מחיצות MiniTool, ניהול דיסקים ו-CMD. מקווה שתוכל להגן על קבצי ה-USB שלך בדרך זו.
![נפתר: תיקון אתחול אינו יכול לתקן מחשב זה באופן אוטומטי [טיפים MiniTool]](https://gov-civil-setubal.pt/img/backup-tips/32/solved-startup-repair-cannot-repair-this-computer-automatically.png)


![כיצד לתקן לא ניתן ליצור שגיאת Dropbox בחיבור מאובטח? [חדשות MiniTool]](https://gov-civil-setubal.pt/img/minitool-news-center/75/how-fix-can-t-establish-secure-connection-dropbox-error.png)

![מה לעשות כאשר אפליקציית ההגדרות של Windows 10 לא נפתחת? [טיפים MiniTool]](https://gov-civil-setubal.pt/img/backup-tips/80/what-do-when-windows-10-settings-app-is-not-opening.png)



![[מדריך קל] Windows ביטל את עצמו לאחר עדכון](https://gov-civil-setubal.pt/img/backup-tips/39/easy-guide-windows-deactivated-itself-after-update-1.png)
![מהו כלי ההתקנה של Aptio? כיצד לתקן אם אסוס נתקעה בזה? [טיפים MiniTool]](https://gov-civil-setubal.pt/img/backup-tips/53/what-is-aptio-setup-utility.jpg)
![המדריך האולטימטיבי עבור Windows 10 11 גיבוי OneNote [2025]](https://gov-civil-setubal.pt/img/backup-tips/53/the-ultimate-guide-for-windows-10-11-backup-onenote-2025-1.png)


![[תוקן!] שגיאה 0xc0210000: מפתח BitLocker לא נטען כהלכה](https://gov-civil-setubal.pt/img/news/A8/fixed-error-0xc0210000-bitlocker-key-wasn-t-loaded-correctly-1.png)

![כיצד למחוק קבצי התקנה של Win ב- Windows 10: 3 דרכים זמינות [MiniTool News]](https://gov-civil-setubal.pt/img/minitool-news-center/11/how-delete-win-setup-files-windows-10.png)


