נפתר: מציג התמונות של Windows 10 איטי לפתיחה או לא לעבוד [חדשות MiniTool]
Solved Windows 10 Photo Viewer Is Slow Open
סיכום :

כשאתה מנסה להציג תמונה ב- Windows 10, אתה לוקח זמן רב מדי לפתיחת אפליקציית Photos או Windows Photo Viewer. מה קורה? מדוע הוא פועל כל כך לאט? האם יש דרך לתקן כשאתה מגלה שתמונות Windows לא נפתחות? התוכן הבא המסופק על ידי MiniTool Solution יכסה היבטים אלה.
מציג תמונות Windows 10 איטי
אתה עלול למצוא את שלך מציג התמונות של Windows 10 איטי כשמנסים לפתוח תמונה באמצעותה. אתה מחכה הרבה מאוד זמן אבל נכשלת לבסוף (קובץ התמונה לא נפתח). מה עליך לעשות? אם יישומי Windows 10 נמשכים לטעינה לנצח או שתמונות לא פועלות Windows 10, עקוב אחר השיטות המוזכרות בסעיף הבא כדי לפתור את הבעיה.
עֵצָה: דף זה מתמקד באמירה כיצד להתמודד עם מציג התמונות של Windows באטיות ב- Windows 10. עם זאת, אם ברצונך לשחזר תמונות שנמחקו לצמיתות ב- Windows, השתמש ב- MiniTool Power Data Recovery - כלי שחזור מקצועי ששווה לנסות.
מציג תמונות מובנה של Windows
תמונות חלונות
קל מאוד להציג תמונה ב- Windows 10 מכיוון שמיקרוסופט מספקת לכל משתמשי Windows 10 מציג תמונות מובנה בשם Photos. יישום זה הוגדר לאסוף תמונות מהמחשב, הטלפון ומכשירים אחרים של המשתמשים ואז הרכיב אותם במקום אחד. בדרך זו תוכל לגשת לתמונות, תמונות ותמונות שלך ביתר קלות. אפליקציית התמונות מוגדרת אוטומטית כצגת התמונות המוגדרת כברירת מחדל עבור Windows 10 והיא מאפשרת לך לערוך ולשפר תמונה באמצעות צעדים פשוטים. אתה יכול לשנות את הגדרות Windows 10 Photos באופן ידני כדי לענות על הדרישות שלך.
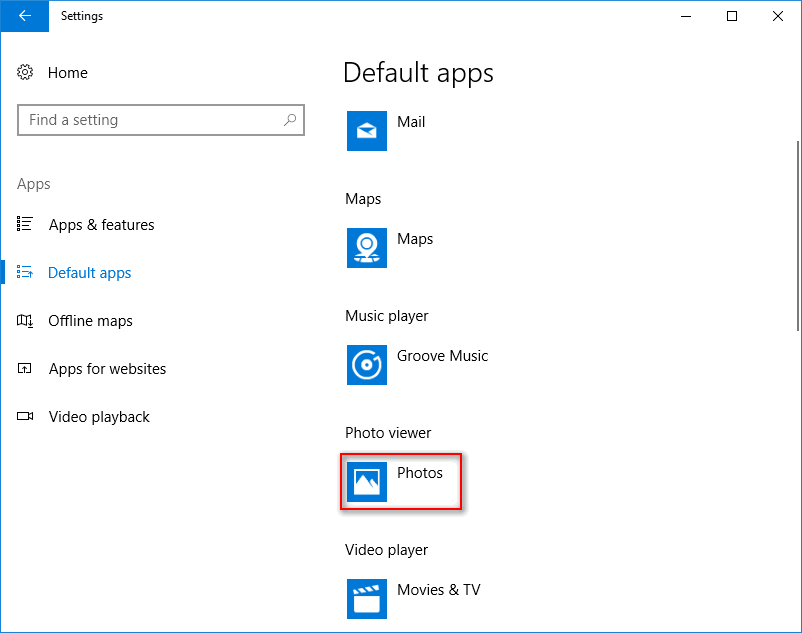
מציג תמונות Windows
מציג התמונות של Windows הוא מציג התמונות המוגדר כברירת מחדל במערכות Windows ישנות. מיקרוסופט משתמשת בתמונות כדי להחליף את Windows Photo Viewer ב- Windows 10 מכיוון שהראשון מתקדם יותר. אם אתה חובב Windows Photo Viewer מושבע, אתה יכול להחזיר את מציג התמונות הישן באופן ידני.
[נפתר] Windows Photo Viewer לא יכול לפתוח את שגיאת התמונה הזו.
כיצד לתקן את הבעיה האיטית של תמונות Windows
תוכניות שלוקח הרבה זמן לפתיחה ב- Windows 10 היא בעיה נפוצה שאתה עלול לפגוש. כאשר אתה מוצא שאפליקציית Photos או Windows Photo Viewer שלך איטית להיפתח / לא עובדת, אנא נקט מיד צעדים כדי לפתור את הבעיה.
מספר 1. שנה את הגדרות התמונות של Windows 10
- לחץ על כפתור שלוש הנקודות בפינה השמאלית העליונה.
- בחר הגדרות מהתפריט הנפתח.
- חפש את Microsoft OneDrive אפשרות ולהעביר את המעבר שלו ל כבוי .
- ואז כבה את אֲנָשִׁים אפשרות ו וִידֵאוֹ אוֹפְּצִיָה.
- כמו כן, עליך לכבות כפילויות מקושרות תחת צפייה ועריכה.
- סגור את אפליקציית התמונות והפעל מחדש.
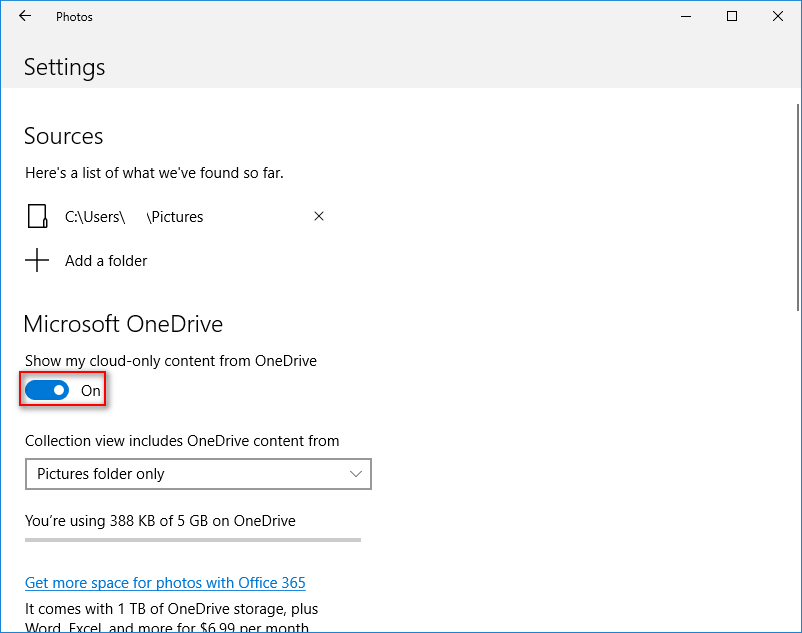
עם זאת, מה אם אתה מגלה שתמונות Windows 10 לא נפתחות?
# 2. תיקון / איפוס תמונות
- ללחוץ Windows + I .
- נְקִישָׁה אפליקציות .
- גלול מטה בחלונית הימנית כדי למצוא תמונות אוֹ תמונות של מיקרוסופט .
- בחר אותו ולחץ על אפשרויות מתקדמות קישור.
- הקלק על ה לְתַקֵן אוֹ אִתחוּל כפתור והמתין. נתוני האפליקציה שלך יימחקו לאחר האיפוס.
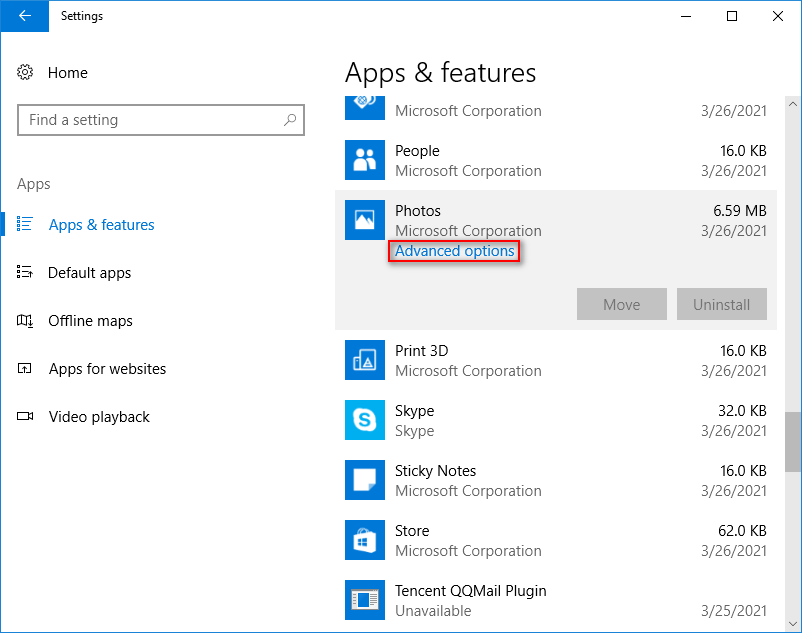
כיצד לאפס את Windows 10 במפעל: המדריך המלא.
# 3. הפעל את פותר הבעיות
- ללחוץ Windows + I .
- בחר עדכון ואבטחה .
- בחר פתרון בעיות .
- נווט אל אפליקציות של חנות Windows תחת מצא ותקן בעיות אחרות.
- בחר אותו ולחץ על הפעל את פותר הבעיות לַחְצָן.
- המתן עד שתהליך הגילוי יסתיים ועקוב אחר ההצעות.
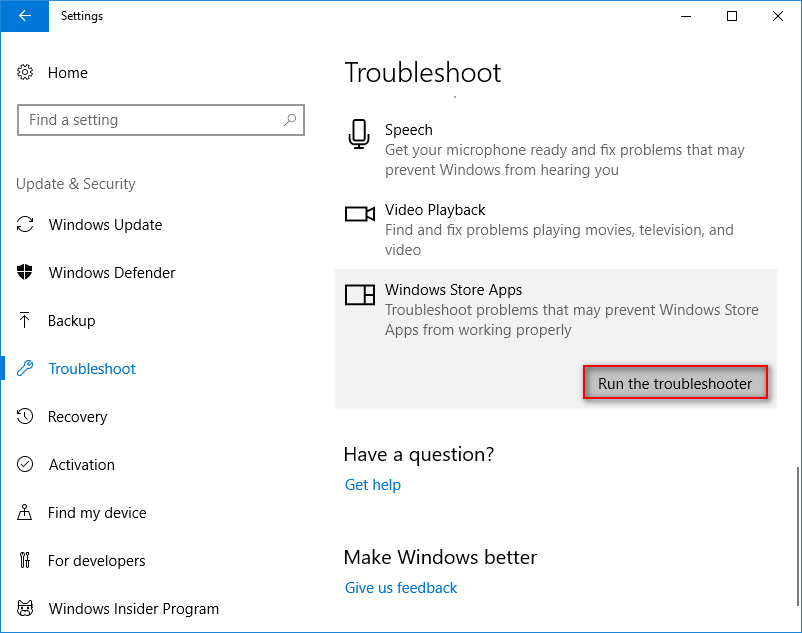
ניתן גם להפעיל את פקודת SFC בכלי שורת הפקודה כדי לבדוק ולתקן קבצים פגומים.
# 4. עדכן את אפליקציית התמונות ואת חלונות
כיצד לעדכן תמונות:
- עבור אל חנות מיקרוסופט .
- לחץ על כפתור שלוש הנקודות.
- בחר הורדות ועדכונים .
- המתן ולחץ על ה- קבל עדכונים לַחְצָן.
# 5. הסר את ההתקנה של תמונות
תיקון שימושי נוסף לאפליקציית תמונות של מיקרוסופט שאינו פועל הוא הסרה והתקנה מחדש. מכיוון ש- Windows אינו מאפשר לך להסיר את התמונות, עליך להיעזר ב- PowerShell.
- ללחוץ Winnows + X . (מה אם תפריט WinX אינו פועל?)
- בחר Windows PowerShell (מנהל מערכת) .
- סוּג Get-AppxPackage -AllUsers ולחץ להיכנס . שים לב לשם החבילה המלא של Microsoft.Windows.Photos.
- סוּג Get-AppxPackage * | הסר- AppxPackage ולחץ להיכנס . * מייצג את שם החבילה המלא.
לאחר מכן, עליך להתקין מחדש את אפליקציית התמונות מחנות מיקרוסופט כדי לסיים את האיתות של מציג התמונות של Windows 10 לאט.

![תוקן: שגיאת 'Uplay אינה מסוגלת להתחיל בהורדה' [טיפים MiniTool]](https://gov-civil-setubal.pt/img/backup-tips/98/fixed-uplay-is-unable-start-your-download-error.png)
![[מדריך מלא] העבר את מחיצת האתחול לכונן חדש בקלות](https://gov-civil-setubal.pt/img/partition-disk/CB/full-tutorial-move-boot-partition-to-a-new-drive-easily-1.jpg)

![4 שיטות שימושיות להורדת קבצים מהכונן הקשיח שנכשל ב- Mac [טיפים של MiniTool]](https://gov-civil-setubal.pt/img/data-recovery-tips/35/4-useful-methods-getting-files-off-failing-hard-drive-mac.png)






![ארבעה כונני SSD חסכוניים חסכוניים ל- Xbox One [MiniTool News]](https://gov-civil-setubal.pt/img/minitool-news-center/99/four-cost-effective-ssds-external-drives.png)




![שיתוף הקבצים של Windows 10 לא עובד? נסה את 5 הדרכים האלה עכשיו! [טיפים של MiniTool]](https://gov-civil-setubal.pt/img/backup-tips/78/windows-10-file-sharing-not-working.jpg)


![כיצד לכפות סגירת תכנית ללא מנהל משימות - 3 דרכים [חדשות MiniTool]](https://gov-civil-setubal.pt/img/minitool-news-center/57/how-force-close-program-without-task-manager-3-ways.png)