פתרונות לתיקון השגיאה 'כניסה לבקרת הגישה מושחתת' [חדשות MiniTool]
Solutions Fix Access Control Entry Is Corrupt Error
סיכום :
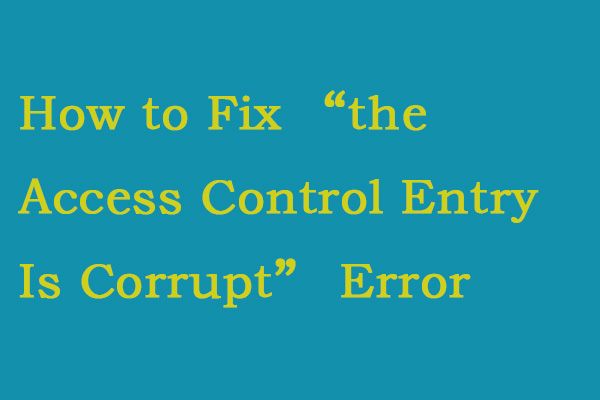
דווח כי חלק מהמשתמשים רואים את השגיאה 'ערך בקרת הגישה מושחתת' צצה בתיבה צהובה לאחר שהם לוחצים בסדר כדי לשמור את השינויים. הבעיה אושרה להופיע ב- Windows 7, Windows 8.1 ו- Windows 10. לחץ על ההודעה הזו מתוך MiniTool כדי להשיג את הפתרונות.
הסיבות לשגיאת 'כניסה לבקרת הגישה מושחתת'
להלן שלוש סיבות עיקריות שעשויות לגרום לשגיאה 'כניסה לבקרת הגישה מושחתת':
שחיתות בקבצי מערכת - לעיתים אם קובץ מערכת אחד או יותר נפגם ומונע את אכיפת השינוי, תתרחש השגיאה 'כניסה לבקרת הגישה מושחתת'.
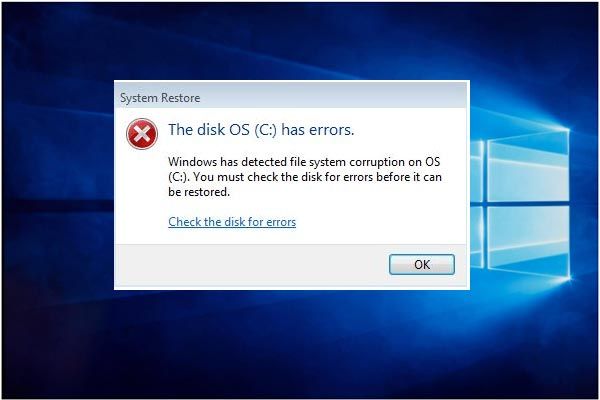 4 פתרונות ל- Windows זיהו את השחיתות במערכת הקבצים
4 פתרונות ל- Windows זיהו את השחיתות במערכת הקבצים האם נתקלת בבעיה Windows זיהה שחיתות במערכת הקבצים בעת שחזור המערכת. פוסט זה יראה לכם את 4 הפתרונות.
קרא עודיישום UWP מפריע לעריכת הרשאות - כשאתה מנסה לערוך את ההרשאות של תיקיית אפליקציות של Windows, יישומי הפלטפורמה האוניברסלית של Windows יגרמו לשגיאות.
לתיקיה או לקובץ יש בעל כללי - מתברר כי שגיאה זו יכולה להתרחש גם אם לקובץ או לתיקיה המדוברים אין בעלים.
פתרונות לתיקון השגיאה 'כניסה לבקרת הגישה מושחתת'
אם אתה מחפש כרגע כמה פתרונות לתיקון הודעת השגיאה 'כניסה לבקרת הגישה פגומה', תוכל להתייחס לפתרונות הבאים שאספק.
פתרון 1: סגור את כל יישומי UWP של Windows
הפיתרון הראשון שתוכל לנסות הוא סגירת כל יישומי Windows UWP. להלן ההדרכה:
שלב 1: פתח את ה מנהל משימות על ידי לחיצה על Ctrl + Shift + Esc במקשים במקביל.
שלב 2: בחר את תהליכים ולאחר מכן מצא את היישום שאינו חיוני לתפקוד המחשב האישי שלך. לחץ עליו באמצעות לחצן העכבר הימני ובחר סיום משימה .
אז אתה יכול לנסות לשנות את ההרשאה שוב ולראות אם השגיאה עדיין קיימת. אם השגיאה עדיין קיימת, תוכל לנסות את הפיתרון הבא.
פתרון 2: שנה את הבעלים למשתמשים
פיתרון זה הוא לשנות את הבעלים למשתמשים. להלן השלבים:
שלב 1: לחץ באמצעות לחצן העכבר הימני על התיקיה או הקובץ שיש להם את הבעיה ובחר נכסים .
שלב 2: ואז בחר את בִּטָחוֹן לחץ על הלשונית ולחץ על מִתקַדֵם לַחְצָן.
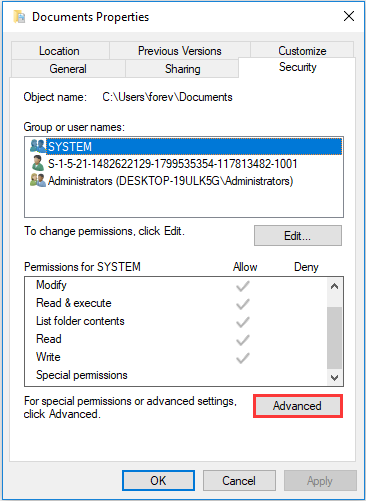
שלב 3: לחץ על שינוי כפתור בתוך הגדרות אבטחה מתקדמות .
שלב 4: סוּג משתמשים בתוך תיבת הטקסט ולחץ בדוק שמות לוודא. ואז לחץ בסדר כדי לשמור את השינויים אם התחביר מוחלף כהלכה.
שלב 5: סוף סוף לחץ להגיש מועמדות בחלון הקודם כדי להפוך את השינוי לקבוע.
פתרון 3: בצע סריקות DISM ו- SFC
אם השגיאה 'כניסה לבקרת הגישה מושחתת' עדיין מופיעה, יש פיתרון אחרון עבורך. זה מבצע סריקות DISM ו- SFC.
שלב 1: לחץ על חלונות מקש + ר מפתח כדי לפתוח את לָרוּץ תיבת דיאלוג. לאחר מכן הקלד cmd ולחץ Ctrl + Shift + Enter לפתוח את המוגבהים שורת פקודה חַלוֹן. ואז לחץ כן כדי להעניק גישה למנהל.
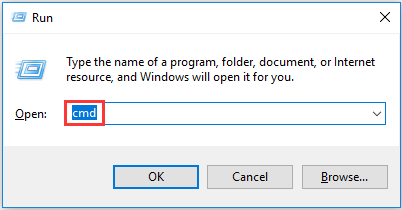
שלב 2: הקלד את הפקודה הבאה: sfc / scannow ולחץ להיכנס ליזום סריקת SFC.
הערה: עליך לשים לב שברגע שתהליך זה מתחיל, עצירה בכוח תסכן את המחשב שלך לשגיאות לוגיות יותר. לפיכך, עליכם להיות בטוחים להשאיר את המכונה פועלת מבלי להפריע במהלך כל תהליך הסריקה.שלב 3: לאחר מכן הפעל מחדש את המחשב לאחר סיום הסריקה ובדוק אם הבעיה נפתרה.
שלב 4: אם לא, עקוב אחר שלב 1 שוב כדי לפתוח שורת פקודה מוגבהת אחרת, והקלד את הפקודה הבאה: DISM / Online / Cleanup-Image / RestoreHealth ליזום סריקת DISM.
לאחר סיום התהליך, הפעל מחדש את מחשבך ובדוק אם השגיאה נפתרה.
מילים אחרונות
זה כל המידע על פתרונות לתיקון השגיאה 'כניסה לבקרת הגישה פגומה'. אם ברצונך לבצע את העבודה בצורה היעילה ביותר האפשרית, אני ממליץ לך לבצע את השלבים שלמעלה לפי הסדר שבו אני מסדר אותם. בסופו של דבר, תוכל למצוא את הפיתרון הטוב ביותר לתיקון השגיאה 'כניסה לבקרת הגישה פגומה' ב- Windows.





![כיצד לתקן כרטיס RAW SD או כונן חיצוני: פתרון אולטימטיבי 2021 [טיפים MiniTool]](https://gov-civil-setubal.pt/img/disk-partition-tips/85/how-fix-raw-sd-card.jpg)
![קוד שגיאה של נטפליקס UI3010: תיקון מהיר 2020 [MiniTool News]](https://gov-civil-setubal.pt/img/minitool-news-center/91/netflix-error-code-ui3010.png)

![כיצד להסיר את בינג מ- Windows 10? 6 שיטות פשוטות עבורך! [חדשות MiniTool]](https://gov-civil-setubal.pt/img/minitool-news-center/03/how-remove-bing-from-windows-10.png)

![[ענה] האם המאורה של Vimm בטוחה? כיצד להשתמש בבטחה של וימס? [טיפים של MiniTool]](https://gov-civil-setubal.pt/img/backup-tips/95/is-vimm-s-lair-safe.jpg)


![4 משימות תחזוקה חיוניות של Windows 10 כדי לשפר את המחשב האישי שלך [חדשות MiniTool]](https://gov-civil-setubal.pt/img/minitool-news-center/56/4-vital-windows-10-maintenance-tasks-make-your-pc-run-better.jpg)

![3 פתרונות לשגיאת 'BSvcProcessor הפסיק לעבוד' [חדשות MiniTool]](https://gov-civil-setubal.pt/img/minitool-news-center/00/3-solutions-bsvcprocessor-has-stopped-working-error.jpg)


![[תוקן!] ישות בקשת 413 גדולה מדי ב-WordPress, Chrome, Edge](https://gov-civil-setubal.pt/img/news/18/fixed-413-request-entity-too-large-on-wordpress-chrome-edge-1.png)
