שחזר קבצי FFF שנמחקו: מה זה FFF וכיצד לשחזר אותם
Recover Deleted Fff Files What Is Fff How To Recover Them
האם אי פעם נתקלת באובדן נתונים במכשירים האלקטרוניים שלך, כמו מחשבים או מצלמות? יש לך מושג למה הנתונים אבדו וכיצד לשחזר אותם? עכשיו, בזה MiniTool פוסט, נדון בסיבות לאובדן קבצי FFF ובגישות לשחזור קבצי FFF שנמחקו.
מחיקת תמונות חשובות עלולה להיות אסון, במיוחד כשהן כוללות קבצים חיוניים כמו תמונות Hasselblad FFF RAW. אובדן התמונות האיכותיות הללו יכול להיות מלחיץ במיוחד עבור כל מי שמסתמך על קבצים אלה לצורך עבודתו או זיכרונותיו. למרבה המזל, לא הכל אבוד מיד! ישנן מספר שיטות שאתה יכול להשתמש כדי לשחזר קבצי FFF שנמחקו, ועוזרות לשחזר את התמונות היקרות שלך.
עזרה: מחקתי בטעות כמה תמונות RAW חשובות של Hasselblad (קבצי FFF) וצריך נואשות לשחזר אותן. האם מישהו יכול להדריך אותי בתהליך או להציע כלי שחזור מהימנים? עזרתכם תתקבל בהערכה רבה! medium.com
מבוא קצר לקובץ FFF
פורמט הקובץ FFF, הידוע כפורמט הקנייני של Hasselblad, משמש במיוחד על ידי מצלמות Hasselblad מודרניות לצילום תמונות באיכות גבוהה. פורמט זה נועד לאחסן נתוני תמונה לא דחוסים במצבם המקורי, וזה בדיוק האופן שבו חיישן CCD של המצלמה תיעד את התמונה. כתוצאה מכך, תמונות שנשמרו בפורמט FFF מציגות רזולוציה גבוהה משמעותית ואיכות תמונה מעולה בהשוואה לאלו שנשמרו בפורמטים דחוסים.
אחד המאפיינים הבולטים של קבצי FFF הוא הגודל שלהם. בשל האופי הלא דחוס של הנתונים, קבצים אלה יכולים להיות גדולים למדי, ולעתים קרובות נעים בין 100 MBs לגדולים אף יותר, בהתאם לרזולוציית התמונה ולמורכבות הסצנה. גודל קובץ משמעותי זה יכול להוביל לאתגרים עבור המשתמשים, במיוחד כשמדובר בקיבולת אחסון וניהול נתונים.
עם זאת, כמו סוגי קבצים דיגיטליים רבים, קבצי FFF רגישים למחיקה בשוגג. אם אתה מוחק בטעות קבצי FFF, אל תיבהל וישנן מספר טכניקות וכלים יעילים זמינים לשחזור תמונות שנמחקו ממכשירים שונים. אם אתה מתמודד עם מצב של אובדן קבצי FFF במצלמת Hasselblad שלך, המשך לקרוא כדי ללמוד עוד על איך לשחזר קבצי FFF שנמחקו בקלות ובבטחה.
פֶּתֶק: פורמט קובץ נוסף של מצלמות Hasselblad הוא 3FR. אם איבדת קבצי 3FR במצלמה שלך, תוכל לקרוא הפוסט הזה כדי להחזיר אותם.צעדים מיידיים לנקוט
לפני שתחקור שיטות כלשהן לשחזור קבצי FFF שאבדו, יש כמה שלבים שיש לנקוט מיד:
- הפסק להשתמש בכרטיס/כונן : השלב הראשוני הוא לנתק את התקן האחסון כגון כרטיס SD או כונן קשיח חיצוני מהמצלמה או המחשב כדי למנוע הדפסה כל קבצים שנמחקו.
- הימנע משמירת קבצים חדשים : כתיבת קבצים חדשים לאותו התקן אחסון עלולה לדרוס את הנתונים שנמחקו, לסבך או אפילו להפוך את השחזור של קבצי FFF ב-Windows לבלתי אפשרי.
הסיבות השכיחות ביותר לאובדן קבצי FFF במצלמת האסלבלד שלך
ישנן סיבות שונות לכך שקובצי FFF עלולים להימחק או לאבד מכרטיס זיכרון של מצלמת Hasselblad. כמה מהסיבות הללו מוזכרות להלן:
- מחיקת קבצים בשוגג : משתמשים עלולים למחוק בטעות קבצים מכרטיסי Hasselblad SD שלהם עקב שגיאות כמו קליקים מקריים או פעולות שגויות בזמן הארגון. לפעמים, הם עשויים גם להתחרט על המחיקה לאחר מכן.
- פירמוט מקרי של כרטיס SD : אם נפח האחסון של כרטיס הזיכרון של מצלמת Hasselblad נמוך, המשתמשים עשויים לפרמט אותו מבלי לגבות קבצים חשובים. תקלות תוכנה עלולות להוביל גם לעיצוב בשוגג. בזמן שהעיצוב מוחק את כל הנתונים ומגדיר מערכת קבצים חדשה, זה עדיין אפשרי לשחזר תמונות מכרטיס ה-SD המעוצב .
- הפסקת תהליך העברת הקבצים : העברת תמונות מכרטיס ה-SD של מצלמת Hasselblad עלולה להוביל לאובדן תמונה אם תופסק על ידי כיבוי של מחשב או תנודות בחשמל.
- השחתה בקושחה של מצלמת Hasselblad : קושחה היא רכיב אלקטרוני המכיל הוראות תוכנה חיוניות המנחות את הפונקציות הבסיסיות של המצלמה שלך. בעיות כמו שגיאות יצרן, עליות מתח, מתח שגוי, פריקה אלקטרוסטטית וכשלים בראש המפעיל עלולות להשחית את קושחת המצלמה של Hasselblad.
- וירוס או תוכנה זדונית : אם המכשיר שלך נגוע בווירוסים או תוכנות זדוניות ואתה מכניס את כרטיס הזיכרון של Hasselblad שלך, הווירוס יועבר לכרטיס הזיכרון, יהפוך אותו לבלתי נגיש וכתוצאה מכך לאובדן נתונים.
- שימוש לא נכון בכרטיס SD : הוצאת כרטיס זיכרון והכנסתו מחדש באופן קבוע מבלי להשתמש באפשרות ההוצאה הבטוחה עלולה לגרום לאובדן נתונים של כרטיס SD של מצלמת Hasselblad.
בואו נמשיך ללמוד כיצד לשחזר קבצי FFF שנמחקו.
כיצד לשחזר קבצי FFF שנמחקו
אם תמונות כלשהן אבדו במצלמת Hasselblad שלך, ייתכן שתזדקק לכמה פתרונות חלופיים ומעשיים לשחזור נתונים. הפתרונות המוצגים כאן מתמקדים בעיקר בשחזור קבצי FFF ב-Windows. המשך לקרוא כדי לקבל מידע מפורט יותר.
פתרון 1: שחזר קבצי FFF שנמחקו מסל המיחזור של Windows
אם מחקת את קבצי ה-FFF שלך במחשב Windows, הדבר הראשון שאתה עושה הוא לבדוק את סל המיחזור של Windows כדי לראות אם קבצי ה-FFF שנמחקו נמצאים כאן. סל המיחזור של Windows יאחסן קבצים שנמחקו מהדיסק הפנימי למשך ימים. בצע את ההוראות לשחזור קבצי FFF שנמחקו:
פֶּתֶק: אם אתה נוטה להשתמש ב- מִשׁמֶרֶת + לִמְחוֹק הפקודה ב-Windows כדי להסיר את הקבצים שלך, אז גישה זו לא תעזור לך במיוחד. הפוסט הזה עשוי לעזור לך: כיצד לשחזר קבצי Shift שנמחקו ב-Windows 11/10/8/7 .שלב 1: לחץ פעמיים על סל המיחזור סמל בשולחן העבודה כדי לפתוח אותו.
שלב 2: אתר את קבצי ה-FFF שלא מחקת עד כה. אתה יכול גם להקליד fff בתיבת החיפוש ולחץ לְהַכנִיס כדי לאתר את קבצי ה-FFF שנמחקו.

שלב 3: לאחר הצגת כל תוצאות החיפוש, לחץ לחיצה ימנית על קבצי ה-FFF שברצונך לשחזר ובחר לְשַׁחְזֵר מהרשימה.
פתרון 2: שחזר קבצי FFF שנמחקו באמצעות היסטוריית קבצים
אם השתמשת בכלי שירות למחשב כדי לגבות תמונות FFF המיוצאות מכרטיס ה- Hasselblad SD שלך, תוכל לעיין בסעיף זה כדי לאתר את הגיבויים הקודמים שלך במחשב. היסטוריית קבצים היא כלי גיבוי זמין ב-Windows המאפשר לשמור עותקי גיבוי של תיקיות ספריית Windows כגון מסמכים, תמונות, מוזיקה, סרטונים ואחרים. בנוסף, אתה יכול להתאים את ההגדרות של היסטוריית הקבצים כדי לכלול או לא לכלול תיקיות ספציפיות לפי הצורך.
כאן, אתה חייב באופן ידני הפעל את היסטוריית הקבצים כדי שהוא יגבה את הקבצים שלך, ואפשרויות הגיבוי צריכות להסיק את סוג הקובץ FFF. לאחר שעמדת בכל הדרישות הדרושות, המשך לשלבים הבאים:
שלב 1: לחץ לְנַצֵחַ + ס יחד כדי לפתוח את סרגל החיפוש של Windows, הקלד לוּחַ בַּקָרָה בתיבה, ולחץ על לְהַכנִיס .
שלב 2: בחר אייקונים גדולים מה הצג לפי התפריט הנפתח, ולאחר מכן עבור אל היסטוריית קבצים סעיף מהרשימה.
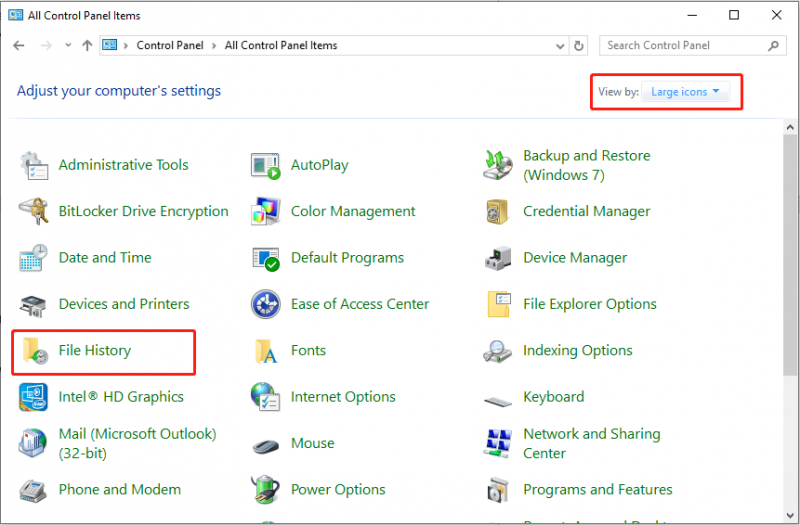
שלב 3: בחר את האפשרות ל שחזור קבצים אישיים מהסרגל הצדדי השמאלי. בחלון הבא, בחר גרסת גיבוי הכוללת את תמונות FFF החסרות.
שלב 4: בחר את התמונות הדרושות ולחץ על לְשַׁחְזֵר לחצן לשחזור קבצי FFF שנמחקו.
פתרון 3: שחזר קבצי FFF שנמחקו באמצעות MiniTool Data Recovery
אם שתי השיטות לעיל אינן עובדות במחשב שלך, שקול להשתמש בתוכנת שחזור קבצים FFF מקצועית וחזקה. MiniTool Power Data Recovery, הטוב ביותר תוכנה חינמית לשחזור נתונים , מומלץ מאוד. להלן כמה יתרונות לעיונך:
- ממשק ידידותי למשתמש ופשוט : הכלי כולל ממשק פשוט עם הוראות ברורות, המאפשר סריקה מהירה וקלה של דיסקים ושחזור קבצים.
- יכולות שחזור נתונים נרחבות : זה מאפשר לך לשחזר קבצים שאבדו או נמחקו, בין אם בטעות או בכוונה, מכוננים פנימיים וחיצוניים כאחד, למשל, שחזור HDD , שחזור CD/DVD, שחזור כונן הבזק מסוג USB , שחזור כרטיסי SD ואחרים. הוא תומך במגוון כמעט בלתי מוגבל של סוגי קבצים, כולל מסמכים, תמונות, סרטונים, קבצי שמע, מיילים, ארכיונים ועוד. בנוסף, הוא בקיא בניהול מצבי אובדן נתונים שונים או בעיות גישה, כגון מערכת הקבצים המרה ל-RAW , דיסקים מעוצבים וכו'.
- שליטה על תהליך שחזור הנתונים : במהלך תהליך הסריקה, ניתן להשהות או לעצור את התהליך בכל עת. לאחר הסריקה, תוכל לסנן קבצים מיותרים, לצפות בתצוגה מקדימה של הפריטים שנמצאו ולשמור באופן סלקטיבי את הקבצים שאתה צריך.
- פונקציונליות לקריאה בלבד : כלי זה מאפשר לך לסרוק את הכונן הקשיח שלך לאיתור קבצים שנמחקו מבלי לשנות את הנתונים המקוריים. תכונה זו מבטיחה ששחזור הנתונים שלך בטוח ומאובטח.
- תואם מאוד לגרסאות ושפות שונות של Windows : זה עובד בצורה חלקה עם Windows 11, 10, 8 ו-8.1. יתר על כן, אתה יכול להחליף את שפת הממשק מאנגלית להעדפה אחרת.
- תמיכת לקוחות 24*7 : הוא מספק שירות לקוחות רציף כדי להבטיח שתקבל עזרה יעילה ומקצועית במהלך הורדת תוכנה, רישום ושימוש.
כעת, אני אראה את השלבים המפורטים לשחזור קבצי FFF שנמחקו באמצעות MiniTool Power Data Recovery.
שלב 1: הורד והתקן את MiniTool Power Data Recovery
לחץ על הכפתור הירוק למטה כדי לקבל כלי רב עוצמה זה לשחזור נתונים. זה מאפשר לך לשחזר 1GB של קבצים בחינם.
MiniTool Power שחזור נתונים חינם לחץ להורדה 100% נקי ובטוח
שלב 2: בחר את המחיצה או הדיסק לסריקה
קשר את המצלמה למחשב שלך באמצעות א קורא כרטיסים והפעל את MiniTool Power Data Recovery כדי להיכנס לממשק הראשי שלו. לאחר הכניסה לדף הבית שלו, תאתר את כוננים לוגיים כרטיסייה כברירת מחדל. בחלק זה, תוכל לבחור את מחיצת היעד של כרטיס ה- Hasselblad SD שלך לסריקה על ידי ריחוף העכבר מעל המחיצה ולחיצה על לִסְרוֹק לַחְצָן. ראוי לציין שכרטיס Hasselblad SD מופיע כמחיצת USB.
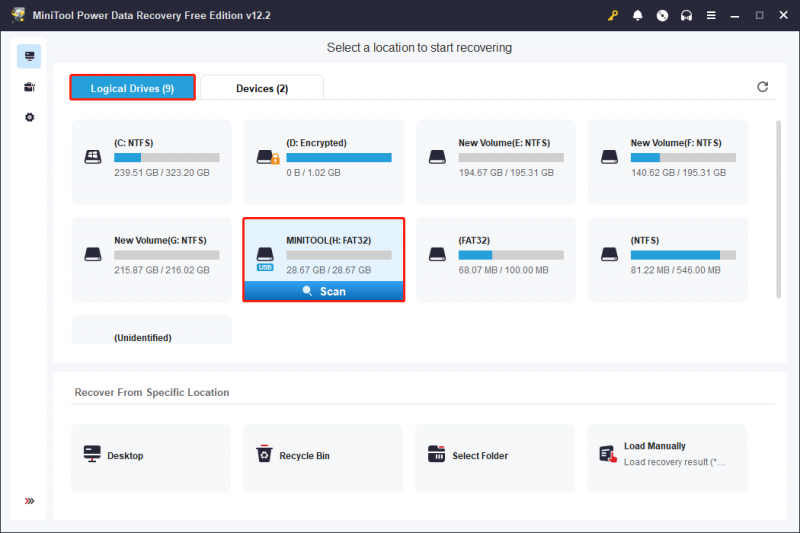
בנוסף, אתה יכול לבחור לסרוק את כל המכשיר של כרטיס ה- Hasselblad SD שלך. כדי לעשות זאת, אתה יכול פשוט ללכת אל התקנים כרטיסיית, וכרטיס ה-SD יופיע מהרשימה. אם לא, אתה יכול ללחוץ על לְרַעֲנֵן לחצן בפינה השמאלית העליונה כדי לעדכן את רשימת הכוננים. לאחר מכן, לחץ על לִסְרוֹק לחצן כדי לסרוק את המכשיר.
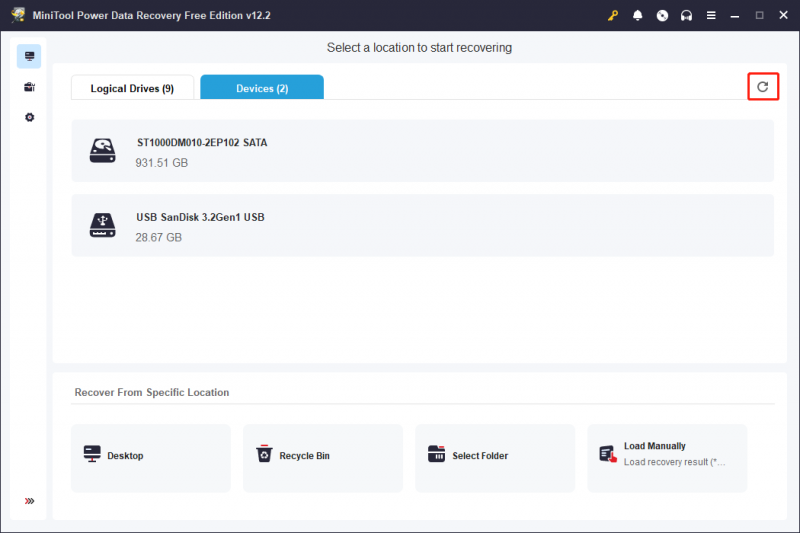
בדרך כלל, תהליך סריקת הנתונים דורש זמן מסוים עד להשלמתו, המושפע ממצב המכשיר ומנפח הנתונים המעובדים. על מנת להגיע לתוצאות מיטביות מהליך הסריקה, חיוני לאפשר לסריקה להסתיים אוטומטית ללא הפרעה.
שלב 3: תצוגה מקדימה ובדוק את הקבצים הרצויים
לאחר הסריקה, כל הקבצים במחיצת היעד או במכשיר היעד יוצגו בחלון תוצאות הסריקה, כולל פריטים שנמחקו, אבדו ופריטים קיימים. משתמשים יכולים להשתמש בשתי הקטגוריות הבאות כדי לאתר את הקבצים הרצויים:
- נָתִיב : אפשרות זו מציגה את כל הקבצים שזוהו במבנה עץ ברירת מחדל. משתמשים יכולים להרחיב כל תיקיה כדי לגשת לפריטים הנדרשים. אם המכשיר וסריקת הנתונים פועלים בצורה מיטבית, קיים פוטנציאל לשחזר קבצים תוך שמירה על מבנה הספריות המקורי שלהם.
- סוּג : כרטיסייה זו מסווגת את כל הקבצים לפי הסוג והפורמט שלהם. על ידי הרחבת ה כל סוגי הקבצים הקטגוריה, סוג הקובץ הספציפי ופורמט הנתונים המתאים, משתמשים יכולים לבחון את כל הקבצים בסיווג זה.
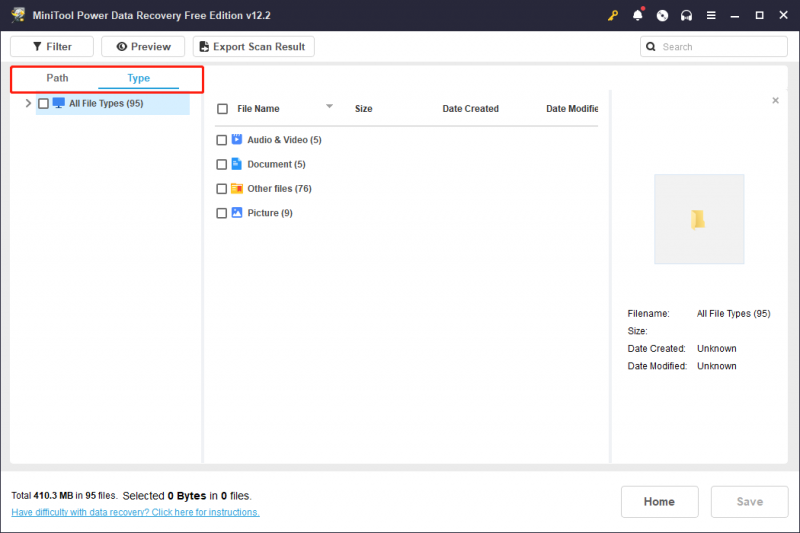
אם אתה עדיין מתקשה למצוא את הקבצים הרצויים, אתה יכול להשתמש בתכונות הסינון והחיפוש הן עבור ניפוי רחב והן עבור חיפושים מדויקים.
- לְסַנֵן : על ידי לחיצה על לְסַנֵן כפתור הממוקם בפינה השמאלית העליונה, תראה אפשרויות שונות המאפשרות לך לסנן קבצים לא רצויים בהתבסס על סוג הקובץ, גודל הקובץ, תאריך שינוי הקובץ וקטגוריית הקבצים. אתה יכול להחיל קריטריון סינון אחד או מרובים כדי לצמצם את רשימת הקבצים.
- לְחַפֵּשׂ : פונקציה זו נועדה לעזור לך למצוא קבצים ספציפיים על ידי חיפוש מילת מפתח בשמותיהם. הנה, הקלד FFF בתיבה ולחץ לְהַכנִיס , לאחר מכן יוצגו תוצאות החיפוש.
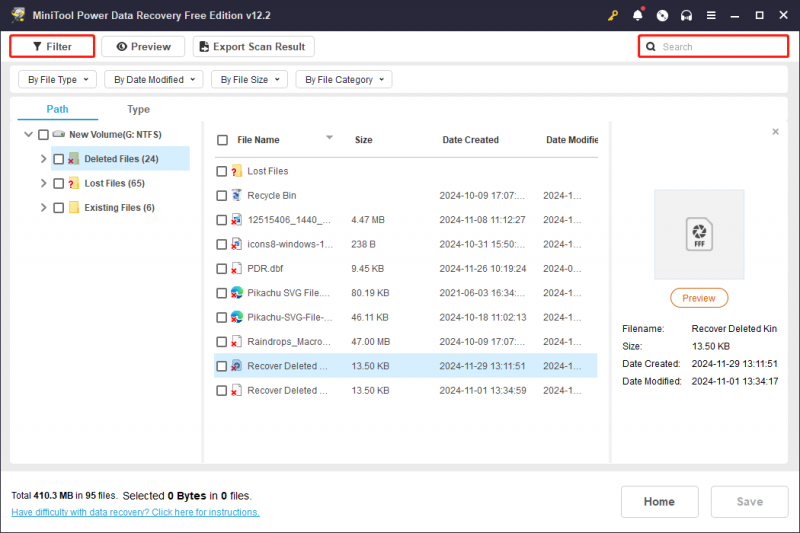
לאחר שסיינתם את הקבצים, תוכלו לבחור קובץ וללחוץ תצוגה מקדימה כדי לבדוק אם הוא עונה על הצרכים שלך. פונקציה זו מאפשרת לך לצפות בקבצים, תמונות וסרטונים תוך כדי סריקה כדי להבטיח שחזור מדויק. זכור שהסרטונים והשמע שאתה מציג בתצוגה מקדימה לא צריכים להיות גדולים מ-2GB.
פֶּתֶק: התכונות מסנן, חיפוש, נתיב וסוג אינן תומכות בשמירה על הסטטוס המסומן של הקבצים שנבחרו לאחר חזרה לממשק תוצאות הסריקה או מעבר לתכונות אחרות תוך שימוש באחת.שלב 4: שמור את הקבצים הרצויים
ודא שבחרת את כל הקבצים שברצונך לשחזר, ולאחר מכן לחץ על לְהַצִיל כפתור הממוקם בפינה הימנית התחתונה. בחלון המוקפץ שלאחר מכן, בחר ספרייה לאחסון קבצים השונה מהמיקום המקורי ולחץ בְּסֵדֶר .
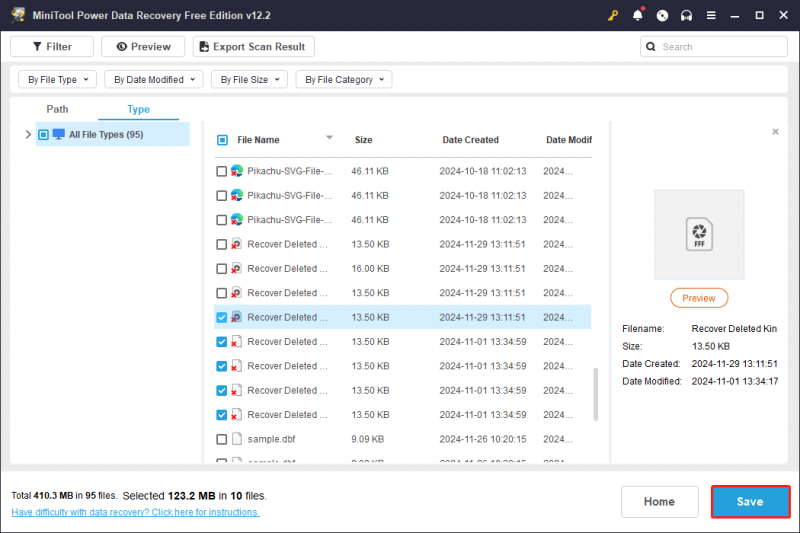
אם הגודל המצטבר של הקבצים שנבחרו אינו עולה על 1 GB, השחזור יסופק ללא עלות. אם הגודל הכולל יעלה על מגבלה זו, החלקים העולים על 1 GB לא יהיו ניתנים לשחזור אלא אם כן לשדרג למהדורה מתקדמת , כפי שמצוין על ידי ההנחיות על המסך.
כיצד לפתוח את תמונת FFF RAW
פורמט הקובץ FFF תואם למערכות Windows ו-Mac. בדרך כלל, Microsoft Photos ו- Apple Preview מסוגלים לפתוח קבצי FFF. עם זאת, ייתכן שחלק מהמשתמשים יצטרכו להוריד קודקים נוספים או הרחבות כדי להבטיח תאימות. עבור משימות עיבוד תמונה מתקדמות, מומלץ להשתמש בפתרון עריכה חזק יותר, כגון Adobe Photoshop.
בנוסף לפוטושופ, ישנם מספר צופים ועורכי תמונות אלטרנטיביים התומכים גם בקובצי FFF. חלופות אלה כוללות את Hasselblad PHOCUS, Windows Live Photo Gallery, Apple Preview ו-Corel AfterShot.
לסיכום
כפי שהוכח, זה אכן אפשרי לשחזר קבצי FFF שנמחקו על ידי שימוש בשיטות האמורות. יֶתֶר עַל כֵּן, שחזור נתונים מאובטח ניתן לנהל ביעילות בעזרת MiniTool Power Data Recovery.
אם יש לך שאלות לגבי תוכנת MiniTool, אנא אל תהסס לפנות לצוות התמיכה לקבלת סיוע בכתובת [מוגן באימייל] .

![מהו כלי ההתקנה של Aptio? כיצד לתקן אם אסוס נתקעה בזה? [טיפים MiniTool]](https://gov-civil-setubal.pt/img/backup-tips/53/what-is-aptio-setup-utility.jpg)

![[סקירה] מהו וירוס ILOVEYOU וטיפים למניעת וירוסים](https://gov-civil-setubal.pt/img/backup-tips/69/what-is-iloveyou-virus-tips-avoid-virus.png)

![מנוע השירות של Corsair לא ייפתח ב- Windows? נסה את השיטות האלה [MiniTool News]](https://gov-civil-setubal.pt/img/minitool-news-center/03/corsair-utility-engine-won-t-open-windows.png)

![[FIX] שם הספריה אינו תקף ב- Windows [טיפים של MiniTool]](https://gov-civil-setubal.pt/img/data-recovery-tips/49/directory-name-is-invalid-problem-windows.jpg)
![4 שיטות לתיקון שגיאת הפעלה של Windows 10 0xC004C003 [MiniTool News]](https://gov-civil-setubal.pt/img/minitool-news-center/29/4-methods-fix-windows-10-activation-error-0xc004c003.jpg)
![4 טיפים לתיקון קוד שגיאה 910 לא ניתן להתקין את אפליקציית Google Play [חדשות MiniTool]](https://gov-civil-setubal.pt/img/minitool-news-center/00/4-tips-fix-error-code-910-google-play-app-can-t-be-installed.jpg)



![תיקון: לא ניתן לשלוח הודעה - חסימת הודעות פעילה בטלפון [חדשות MiniTool]](https://gov-civil-setubal.pt/img/minitool-news-center/81/fix-unable-send-message-message-blocking-is-active-phone.png)


![אפליקציית תמונות קורסת ב- Windows 10, כיצד לתקן [חדשות MiniTool]](https://gov-civil-setubal.pt/img/minitool-news-center/38/photo-app-crashing-windows-10.png)
![3 דרכים להגדרות האבטחה הנוכחיות שלך אינן מאפשרות פעולה זו [חדשות MiniTool]](https://gov-civil-setubal.pt/img/minitool-news-center/22/3-ways-your-current-security-settings-do-not-allow-this-action.png)
![איך מורידים את השימוש במעבד? כמה שיטות כאן בשבילך! [חדשות MiniTool]](https://gov-civil-setubal.pt/img/minitool-news-center/32/how-lower-cpu-usage.jpg)
![כיצד לשחזר את היסטוריית הגלישה שנמחקה באנדרואיד [טיפים של MiniTool]](https://gov-civil-setubal.pt/img/android-file-recovery-tips/56/how-recover-deleted-browsing-history-an-android.jpg)