תקן שגיאה 2021 בתצוגת מסוף ניהול הדיסק אינה מעודכנת [עצות MiniTool]
Fixdisk Management Console View Is Not Up Dateerror 2021
סיכום :
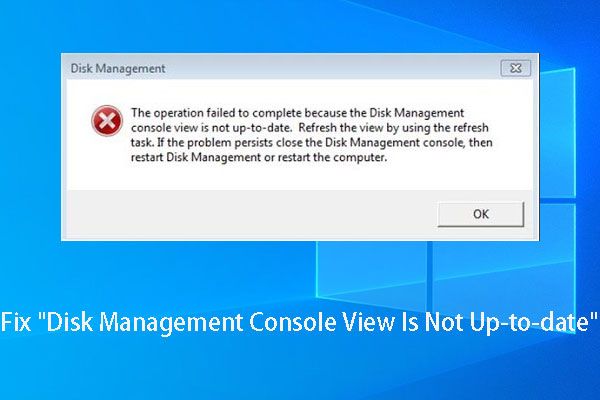
אם מתקבלת שגיאת 'תצוגת קונסולת ניהול הדיסק אינה מעודכנת' בעת הקצאת מחיצת אותיות או עיצוב, נסה לקרוא מאמר זה מכיוון שהוא מציג את הדרכים לפתור את תצוגת קונסולת ניהול הדיסק לא מעודכנת ולא תביא נזק ל הנתונים המקוריים.
ניווט מהיר :
תיאור של שגיאת 'תצוגת מסוף ניהול הדיסק אינה מעודכנת'
כידוע, ניהול דיסקים הוא כלי הצמדה של Windows המאפשר למשתמשים להשלים פעולות דיסק בסיסיות ומחיצות, כגון יצירת מחיצה, מחיקת מחיצה, עיצוב מחיצה, שינוי אות כונן ונתיב והרחבת מחיצה.
באופן כללי, משתמשים יכולים לסיים את הפעולות האלה בקלות מאחר ומסופקות הוראות מפורטות, אך הרבה משתמשים מדווחים לעתים קרובות על השגיאה - תצוגת קונסולת ניהול הדיסק אינה מעודכנת , כאשר הם מבצעים פעולות ספציפיות, כמו פורמט מחיצה, הקצה אות כונן והצג מאפייני מחיצה.
סוג זה של מחיצות הוא תמיד ללא אות כונן, מערכת קבצים, סוג מחיצה (ראשי או לוגי) או מידע נחוץ אחר. ולהלן התמונה הממוזערת של הודעת השגיאה ממש:
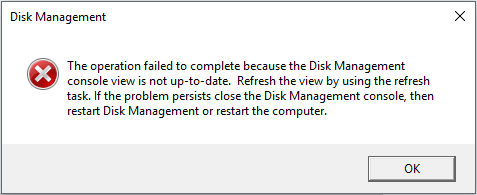
בנוסף לבעיה זו בתצוגת מסוף ניהול הדיסק, לפעמים Windows עשוי להראות הודעה 'אירעה שגיאה בלתי צפויה' וגם לבקש לסגור את מסוף ניהול הדיסק, ואז להפעיל מחדש את ניהול הדיסק או להפעיל מחדש את המחשב. אבל, ברוב המקרים זה לא עובד.
האם אתה מוטרד מאותה בעיה או דומה? אם כן, המשך לקרוא את הפוסט הזה, ממנו תוכל למצוא פיתרון.
כיצד לתקן 'שגיאת קונסולת ניהול הדיסק אינה מעודכנת'
גורמים רבים עלולים לגרום לבעיה זו, כגון חלוקה לא נכונה, התקפת וירוסים והפסקת חשמל פתאומית. וכדי להפעיל גם מחיצות קודמות וגם מחיצות שנוצרו, ייתכן שתקבל את אותה הודעת שגיאה. עם זאת, הפתרונות צריכים להיות שונים למרות שהשגיאה זהה.
עכשיו, בואו נראה פתרונות ספציפיים.
נסה את 4 השיטות הללו אם המחיצה שומרת נתונים חשובים
פתרון 1. הקצה מכתב למחיצה הבלתי נגישה ב- Diskpart.
הערה: שיטה זו עשויה להיות חסרת תועלת עבורך, מכיוון שרק מעטים האנשים שבחרו בה כפתרון. אבל אתה יכול לנסות מכיוון שזה לא מזיק לנתונים שלך.אם נכשלת בהקצאת מכתב בניהול הדיסק, תוכל לנסות לעשות זאת ב- Diskpart.exe. בבקשה תקליד דיסקפארט ב לחפש תיבה, והפעל אותה כמנהל. לאחר פתיחת הכלי הזה, אתה רק צריך להקליד את הפקודות הבאות, וכל סוג צריך להסתיים בלחיצה על להיכנס מַפְתֵחַ. הנה, אנחנו לוקחים את Windows 7 למשל. בבקשה תקליד:
נפח רשימה
בחר נפח מספר (# הוא מספר הכרך שאליו ברצונך להקצות מכתב)
הקצה אות = X (X הוא האות שברצונך להקצות עבור הנפח הבלתי נגיש, וזה יכול להיות כל אות שאינה בשימוש)
יְצִיאָה
לאחר שתעשה זאת, ייתכן שתוכל לבקר במחיצה זו.
עם זאת, לפעמים הנפח הבלתי נגיש אינו מופיע ברשימת עוצמת הקול של דיסקpart או שאינך יכול להקצות לו אות ב- Diskpart. בשלב זה, נסה את הפתרון השני שלנו.
פתרון 2. הקצה מכתב עם אשף המחיצה של MiniTool
אשף מחיצת MiniTool הוא כלי שיכול לעזור למשתמשי Windows להשלים פעולות מחיצה בסיסיות ומתקדמות, כגון יצירת מחיצה, עיצוב מחיצה, הקצאה / שינוי אות כונן, שינוי גודל מחיצה, המרת מערכת קבצים בין FAT32 ו- NTFS ושינוי סגנון המחיצה בין MBR ו- GPT. לפונקציות נוספות אנא ראה מנהל מחיצות חינם .
כדי להקצות מכתב לתיקון תצוגת קונסולת ניהול הדיסק אינה שגיאה לעדכון, אנא הורד בהתחלה את קסם המחיצה, שהוא ללא תשלום עבור משתמשי Windows שאינם שרתים.
לאחר מכן, הפעל את התוכנית כדי לקבל את החלון הראשי שלה.
לאחר מכן, בחר את המחיצה שאין לה אות כונן, ובחר שנה מכתב כונן פונקציה מצד שמאל.
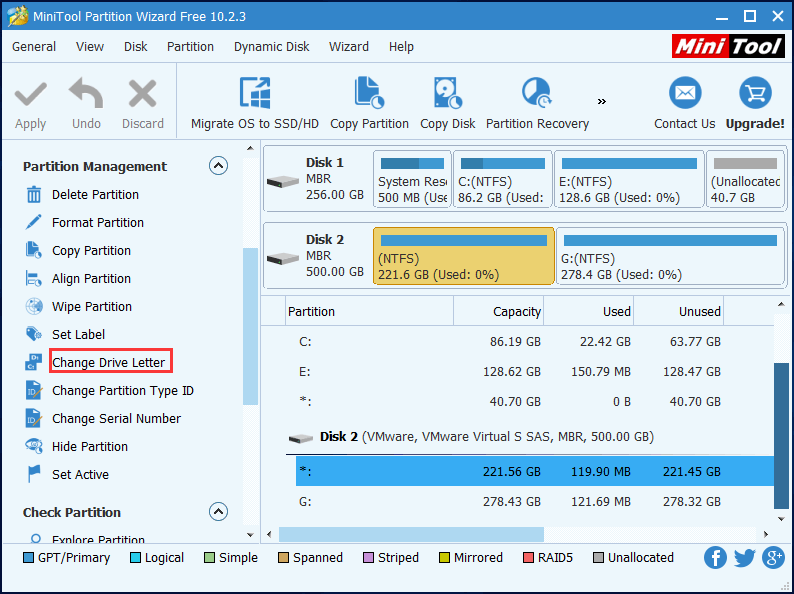
לאחר מכן בחר אות למחיצה ולחץ על ' בסדר '.
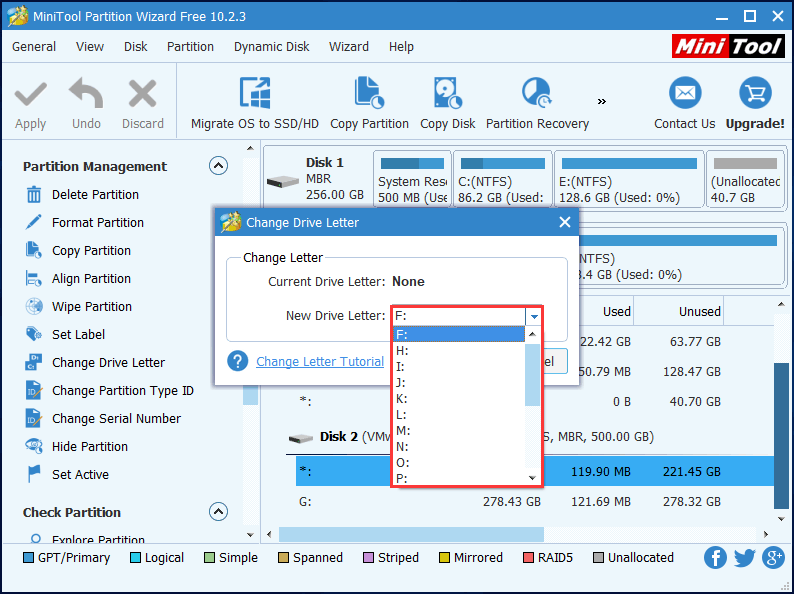
סוף סוף לחץ על להגיש מועמדות כפתור 'כדי לבצע את השינוי.
עם זאת, אם אשף המחיצה לא מצליח לפתור את תצוגת קונסולת ניהול הדיסק שלא עודכנה, נסה את השיטה השלישית.
פתרון 3. שחזר מחיצה בלתי נגישה באמצעות אשף מחיצת MiniTool
התקפת וירוסים או פעולה מוטעית עלולים לפגוע בטבלת המחיצות, מה שעלול להפוך את המחיצות (ים) המקבילות לנגישות. אז אתה יכול לנסות לבנות מחדש את טבלת המחיצות כדי לראות אם שיטה זו מתאימה למצבך. והסיבה העיקרית להמליץ על שיטה זו היא שהרבה אנשים אמרו שהיא עוזרת להם להחזיר את המחיצה, כמו גם את כל הקבצים החשובים.
אולי אתה מעוניין בפוסט כיצד לתקן: המחיצה נעלמת בעדכון יום השנה של Windows 10 .
אגב, שיטה זו אינה מזיקה, כך שתוכל לנסות אותה מבלי לדאוג לאובדן נתונים.
' התאוששות מחיצה התכונה 'אינה זמינה במהדורה החינמית. כדי להשתמש בפונקציה זו, עליך לקבל את המהדורה המקצועית אם אתה משתמש שאינו שרת.
קנה עכשיו
ואז, בוא נתחיל להתאושש.
שלב 1 . התקן תוכנה זו במחשב שלך.
שלב 2 . הפעל תוכנה זו ורשום אותה. לאחר מכן, תיכנס לממשק הבא. לחץ באמצעות לחצן העכבר הימני על הדיסק בו שוכנת המחיצה הבלתי נגישה ובחר ' התאוששות מחיצה 'תכונה כדי להתחיל לתקן את תצוגת המסוף לניהול הדיסק שלא לעדכן.
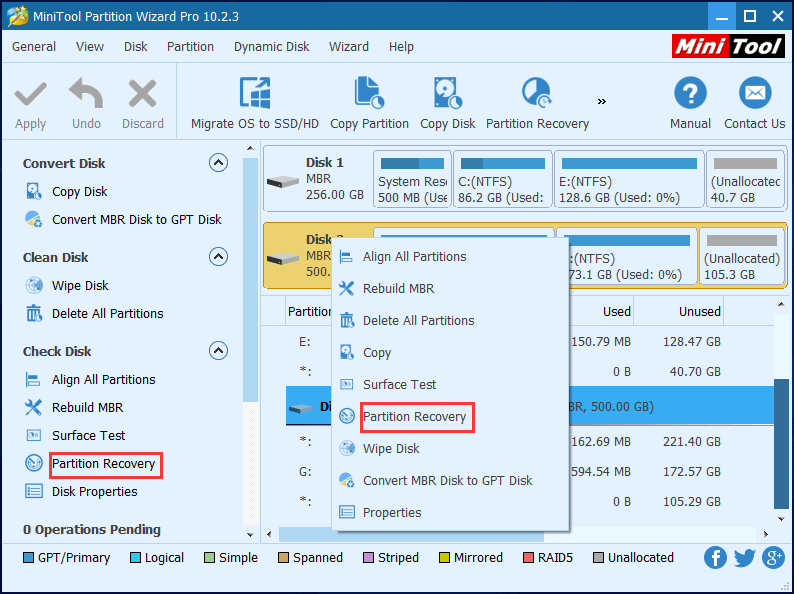
שלב 3 . הגדר טווח סריקה עבור הדיסק שנבחר. כאן אנו מציעים לבחור דיסק מלא . לאחר מכן לחץ על ' הַבָּא ' להמשיך.
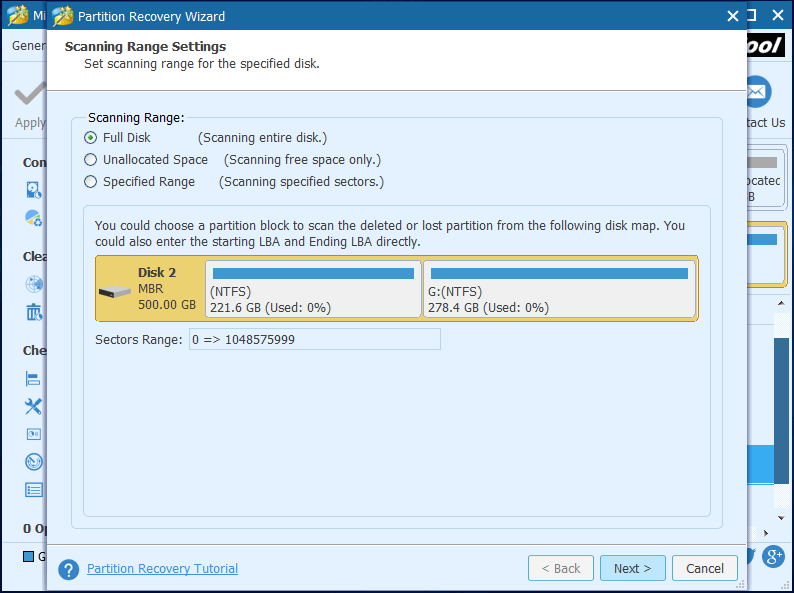
שלב 4 . הגדר שיטת סריקה לטווח הסריקה שנבחר ולחץ על ' הַבָּא '. ראשית, אתה יכול לבחור סריקה מהירה , שהוא הרבה יותר מהיר. אך אם שיטת סריקה זו לא מצליחה למצוא את המחיצה הרצויה, חזור ובחר סריקה מלאה .
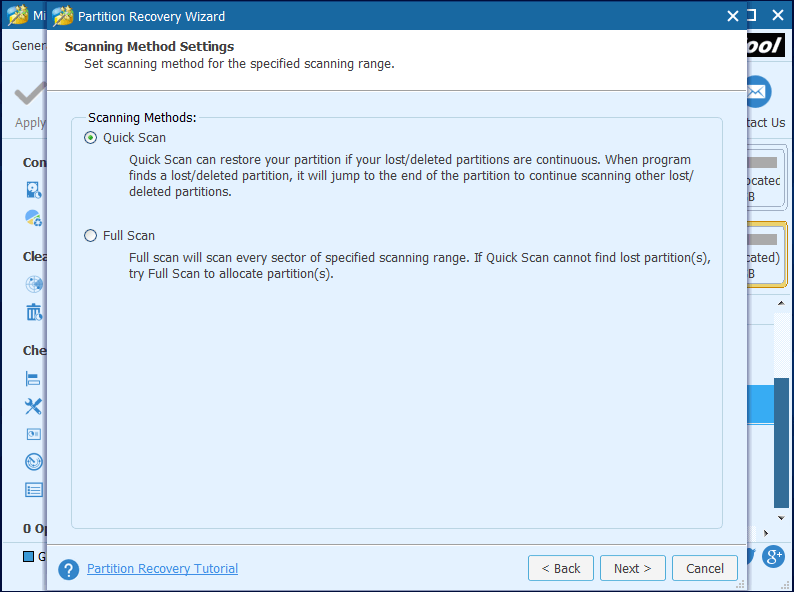
שלב 5 . בדוק את כל המחיצות הדרושות, הן הקיימות והן אלו שאבדו / נמחקו, ולחץ על ' סיים כפתור.
אַזהָרָה: זכור לבדוק את כל המחיצות המבוקשות, מכיוון שמחיצות לא מסומנות יאבדו. 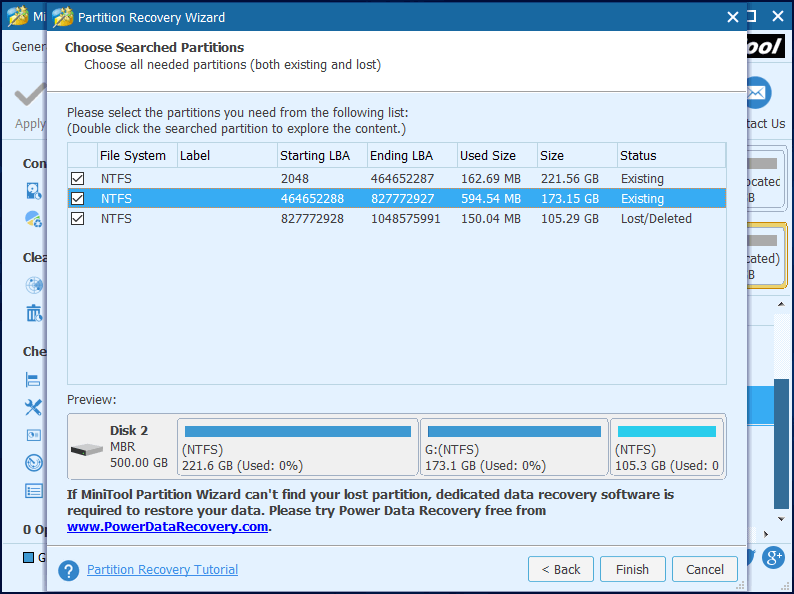
שלב 6 . בחר את המחיצה ששוחזרת, בחר ' שנה מכתב כונן תכונה מחלונית הפעולה השמאלית, והקצה מכתב למחיצה ששוחזרה זו.
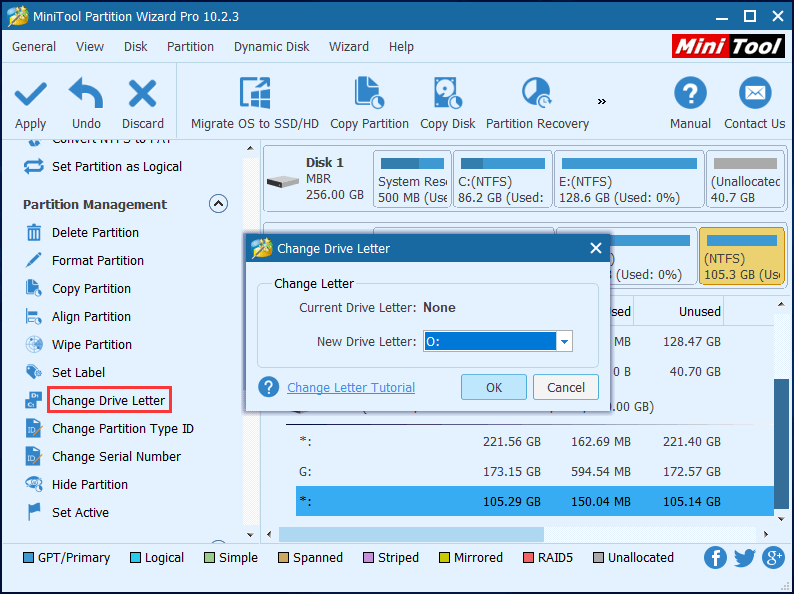
שלב 7 . לחץ על ' להגיש מועמדות כפתור 'בפינה השמאלית העליונה כדי לבצע את כל השינויים.
כעת, אתה אמור להיות מסוגל לגשת למחיצה כמו גם לנתונים שלה.
![נפתר: תיקון אתחול אינו יכול לתקן מחשב זה באופן אוטומטי [טיפים MiniTool]](https://gov-civil-setubal.pt/img/backup-tips/32/solved-startup-repair-cannot-repair-this-computer-automatically.png)


![כיצד לתקן לא ניתן ליצור שגיאת Dropbox בחיבור מאובטח? [חדשות MiniTool]](https://gov-civil-setubal.pt/img/minitool-news-center/75/how-fix-can-t-establish-secure-connection-dropbox-error.png)

![מה לעשות כאשר אפליקציית ההגדרות של Windows 10 לא נפתחת? [טיפים MiniTool]](https://gov-civil-setubal.pt/img/backup-tips/80/what-do-when-windows-10-settings-app-is-not-opening.png)



![[מדריך קל] Windows ביטל את עצמו לאחר עדכון](https://gov-civil-setubal.pt/img/backup-tips/39/easy-guide-windows-deactivated-itself-after-update-1.png)


![2021 5 חוסמי מודעות בחינם הטובים ביותר ל- Edge - חסום מודעות ב- Edge [MiniTool News]](https://gov-civil-setubal.pt/img/minitool-news-center/77/2021-5-best-free-ad-blockers.png)



![Malwarebytes VS Avast: השוואה מתמקדת בחמישה היבטים [טיפים MiniTool]](https://gov-civil-setubal.pt/img/backup-tips/19/malwarebytes-vs-avast.png)
![מה זה UXDServices וכיצד לתקן את הבעיה של UXDServices? [חדשות MiniTool]](https://gov-civil-setubal.pt/img/minitool-news-center/80/what-is-uxdservices.jpg)

