כעת Windows 11 מפעיל את גיבוי תיקיות OneDrive באופן אוטומטי
Now Windows 11 Turns On Onedrive Folder Backup Automatically
האם אתה מוטרד מהסימן הירוק לצד קיצורי הדרך או הקבצים שלך בשולחן העבודה? זה בגלל ש Windows 11 מפעיל באופן אוטומטי את גיבוי התיקיות של OneDrive . מה עליך לעשות אם גיבוי תיקיות OneDrive מופעל מבלי לבקש רשות? האם אתה יכול לבטל את התכונה הזו? קרא את הפוסט הזה הלאה MiniTool להנחיות מפורטות.Windows 11 מפעיל את גיבוי תיקיות OneDrive באופן אוטומטי
לאחרונה, הנושא של 'Windows 11 מפעיל גיבוי תיקיות OneDrive באופן אוטומטי מבלי לבקש רשות' היה פופולרי מאוד בפורומים גדולים. במהלך ההגדרה הראשונית של התקנת Windows 11, המערכת כעת מפעילה אוטומטית את תכונת גיבוי הקבצים של OneDrive מבלי לקבל את הסכמתך. משמעות הדבר היא שלאחר התקנת Windows 11, קבצי שולחן העבודה או התיקיות שלך כגון תמונות, מסמכים, מוזיקה וסרטונים יסונכרנו אוטומטית לשרת הענן של OneDrive. אחד הסימנים לבעיה זו הוא שסימן ביקורת ירוק יופיע ליד הקבצים והתיקיות שלך.
זו אכן דרך טובה למנוע אובדן נתונים במקרה של קריסת מערכת, כשל בכונן הקשיח או זיהום בווירוס. עם זאת, הרבה משתמשים מתלוננים על כך בגלל השיקולים הבאים:
- שימוש מיותר בשטח אחסון בענן: ל-OneDrive יש רק 5 GB של אחסון בחינם. הגיבויים האוטומטיים יכולים למלא במהירות את שטח האחסון הפנוי הזה, ולדרוש ממך לרכוש שטח חדש.
- אי ודאות לגבי פרטיות ואבטחה: למרות ש-OneDrive מתיימרת להיות מאובטחת ביותר, העלאת קבצים אישיים לענן עלולה להוביל לדליפות פרטיות או איומי אבטחה.
- השפעה שלילית על מהירות הרשת והמחשב: העלאה או סנכרון של קבצים, במיוחד קבצים גדולים, מאחסון מקומי לשירות ענן יתפוס מאוד את רוחב הפס של הרשת. הדבר עלול לגרום לפיגור בדף האינטרנט ולהשפיע על ביצועי המחשב.
- יתירות קובץ: הפעלת גיבוי אוטומטי של OneDrive עלולה לגרום לקבצים מיותרים אם אתה גם מאחסן קבצים באופן מקומי או גיבוי קבצים למיקומים אחרים.
למרבה המזל, למרות ש-Windows 11 מפעיל את גיבוי התיקיות של OneDrive באופן אוטומטי, יש לך אפשרות להשבית את תכונת הגיבוי האוטומטי ב-OneDrive.
כיצד לבטל את ההפעלה של גיבויי OneDrive Windows 11
אם אתה מעדיף להשבית את הגיבוי האוטומטי של OneDrive, תוכל לבצע את השלבים שלהלן.
לחץ לחיצה ימנית על OneDrive סמל באזור שורת המשימות. בחלון המוקפץ, לחץ על גלגל שיניים סמל ובחר הגדרות . בתוך ה סנכרון וגיבוי סעיף, בחר את נהל גיבוי אוֹפְּצִיָה.
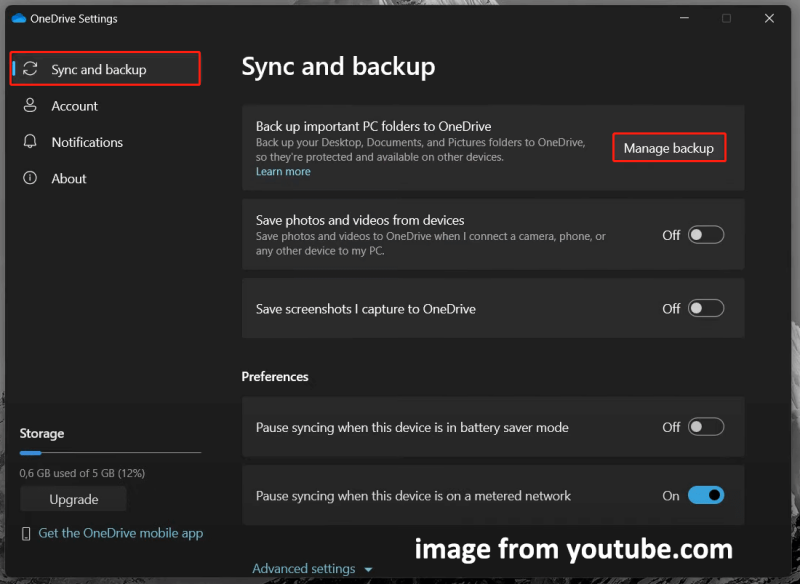
לאחר מכן, החלף את הכפתור שליד הקבצים שאליהם אינך רוצה להעלות ל-OneDrive כבוי ולחץ שמור שינויים . כאשר אתה רואה את הודעת האזהרה 'האם אתה בטוח שברצונך להפסיק את גיבוי התיקיות', בחר את הפסק את הגיבוי אפשרות לאשר.
לחלופין, אתה יכול לבחור הסר את ההתקנה של OneDrive לחלוטין כדי למנוע סנכרון אוטומטי של קבצים. הקש על Windows + I צירוף מקשים לפתיחת הגדרות ולאחר מכן עבור אל אפליקציות > אפליקציות מותקנות . למצוא Microsoft OneDrive , לחץ על שלוש נקודות סמל לצדו ולאחר מכן בחר הסר את ההתקנה .
בנוסף, אתה יכול לבחור להגדיר את Windows 11 עם חשבון מקומי במקום חשבון Microsoft. זה גם ימנע מ-OneDrive לגבות אוטומטית את הקבצים שלך.
ראה גם: האם אוכל להתקין את Windows 11 ללא חשבון Microsoft?
תוכנת סנכרון קבצים מקצועית מומלצת
בנוסף ל-OneDrive, ישנן תוכנות רבות אחרות לסנכרון קבצים ששווה לנסות. לדוגמה, MiniTool ShadowMaker מומלץ מאוד. זה עוזר לסנכרן קבצים/תיקיות לשני מיקומים או יותר בכונן הקשיח החיצוני, בכונן הבזק מסוג USB או ברשת. אתה יכול להוריד ולהשתמש במהדורת הניסיון שלה בחינם תוך 30 יום ללא עלות.
ניסיון של MiniTool ShadowMaker לחץ להורדה 100% נקי ובטוח
פוסט זה מציג שלבים מפורטים לסנכרון קבצים: כיצד לסנכרן קבצים עם MiniTool ShadowMaker .
לקריאה נוספת:
במהלך תהליך ארגון קבצי הגיבוי של OneDrive וקבצים מקומיים, קבצים מקומיים עלולים להימחק בטעות. אם אתה צריך לשחזר קבצים מהאחסון המקומי שלך, אתה יכול להשתמש MiniTool Power שחזור נתונים . זה תוכנן במיוחד עבור Windows 11/10/8/7 ועוזר לך לשחזר מסמכים, תמונות, סרטונים, קבצי שמע, מיילים וסוגים אחרים של נתונים.
המהדורה החינמית שלו תומכת בשחזור 1 GB של קבצים בחינם, ואתה יכול ללחוץ על הכפתור למטה כדי לקבל אותה ולנסות אותה.
MiniTool Power שחזור נתונים חינם לחץ להורדה 100% נקי ובטוח
שורה תחתונה
כעת, Windows 11 מפעיל באופן אוטומטי את גיבוי התיקיות של OneDrive. אבל אם אתה לא אוהב את התכונה הזו, אתה יכול לבטל אותה על ידי ביצוע השלבים שלמעלה.



![כיצד לתקן שגיאת זיכרון 13-71 ב-Call of Duty Warzone/Warfare? [טיפים של MiniTool]](https://gov-civil-setubal.pt/img/news/0B/how-to-fix-memory-error-13-71-in-call-of-duty-warzone/warfare-minitool-tips-1.png)



![2 דרכים לתקן את קוד השגיאה של Xbox Xbox 0x8b050033 [חדשות MiniTool]](https://gov-civil-setubal.pt/img/minitool-news-center/62/2-ways-fix-xbox-error-code-xbox-0x8b050033.png)




![5 דרכים לפתור שגיאת SU-41333-4 במסוף PS4 [טיפים MiniTool]](https://gov-civil-setubal.pt/img/disk-partition-tips/34/5-ways-solve-su-41333-4-error-ps4-console.png)
![[נפתר] macOS לא יכול לאמת שהאפליקציה הזו נקייה מתוכנות זדוניות](https://gov-civil-setubal.pt/img/news/21/solved-macos-cannot-verify-that-this-app-is-free-from-malware-1.png)
![אם הדיסק הלא מזוהה שלך ב- PS4, השתמש בשיטות אלה כדי לתקן את זה [חדשות MiniTool]](https://gov-civil-setubal.pt/img/minitool-news-center/49/if-your-ps4-unrecognized-disc.jpg)




![כיצד להסיר / להסיר את ההתקנה של PC Accelerate Pro לחלוטין [2020] [MiniTool News]](https://gov-civil-setubal.pt/img/minitool-news-center/02/how-remove-uninstall-pc-accelerate-pro-completely.png)