כיצד לתקן את אות הכונן לא זמין ב-Windows 10 11
Kyzd Ltqn T Wt Hkwnn L Zmyn B Windows 10 11
מול ' אות כונן לא זמין ' נושא? עכשיו בפוסט הזה מ MiniTool , תוכל לראות כיצד לתקן את הודעת השגיאה של אות הכונן לא זמין ומה עליך לעשות כאשר אינך יכול להקצות אות כונן בניהול דיסקים.
סיבות מדוע אות הכונן אינו זמין
אות כונן היא מזהה אות המוקצה להתקן אחסון דיסק ב שתיים (מערכת הפעלה דיסק) ומערכות ווינדוס. אתה יכול להציג את אות הכונן של כל כונן ב ניהול דיסק וסייר הקבצים. אם לכונן קשיח לא מוקצית אות כונן, הוא לא יהיה נגיש. אז הודעת השגיאה של אות הכונן לא זמינה של Windows 10 תמנע ממך גישה לקבצים השמורים בכונן היעד.
מדוע מתרחשת השגיאה 'אות הכונן לא זמין'?
- אות הכונן משמשת כונן נשלף מוסתר. כאשר הכונן הנשלף מחובר למחשב, תוקצה לו אוטומטית אות הכונן הראשונה שאינה בשימוש, אך לפעמים גם אם תסיר את הכונן מהמחשב, אות הכונן עדיין שמורה, וכתוצאה מכך אות הכונן אינה זמינה.
- אות הכונן מוקצית לצמיתות לכונן או למחיצה אחרת. ניתן להשתמש בכל אות כונן רק פעם אחת במחשב אחד בכל פעם. לכן, כאשר אות הכונן תפוסה על ידי כונן אחר, ייתכן שהיא לא זמינה.
כיצד לתקן את אות הכונן לא זמין ב-Windows 10/11
תיקון 1. שחרר את אות הכונן בשימוש
כדי לשחרר את אות הכונן בשימוש, אתה יכול לבצע שינויים ב- הרישום באמצעות עורך הרישום של Windows.
עֵצָה: מומלץ מאוד לעשות לגבות את הרישום מראש מכיוון שכל פעולה שגויה ברישום עלולה לגרום לכשל במחשב.
שלב 1. לחץ Windows + R שילובי מקשים לפתיחת חלון פקודת ההפעלה.
שלב 2. הקלד regedit בתיבת הקלט ולחץ על להיכנס . לאחר מכן לחץ כן בחלון המוקפץ חלון בקרת חשבון משתמש .
שלב 3. נווט אל נתיב המיקום הבא:
מחשב\HKEY_LOCAL_MACHINE\SYSTEM\MountedDevices
שלב 4. בחלונית הימנית, לחץ לחיצה ימנית על הכונן שתופס את אות הכונן הרצויה לבחירה שנה שם . לאחר מכן שנה את אות הכונן שבשימוש לאות אחרת.

שלב 5. לאחר מכן, הפעל מחדש את המחשב והקצה מחדש את אות הכונן בניהול דיסקים. כעת יש להסיר את השגיאה 'אות הכונן לא זמין'.
תיקון 2. הקצה אות כונן חדשה עם אשף המחיצות של MiniTool
אם אינך יכול להקצות אות כונן בניהול דיסקים, אתה יכול לבחור כלי ניהול דיסק מקצועי ואמין לשנות את אות הכונן .
אשף מחיצות MiniTool הוא א מנהל מחיצות בחינם שניתן להשתמש בהם כדי לשנות אותיות כונן, לשנות גודל של מחיצות, להעתיק דיסקים, לבצע המרות בין MBR ל-GPT וכו'.
כאן תוכל ללחוץ על הכפתור למטה כדי להוריד בחינם את אשף מחיצת MiniTool כדי לשנות את אות הכונן שלך.
שלב 1. הפעל את אשף המחיצות של MiniTool.
שלב 2. בחר את מחיצת היעד, ולאחר מכן בחלונית השמאלית, גלול מטה כדי לבחור שנה את אות הכונן .
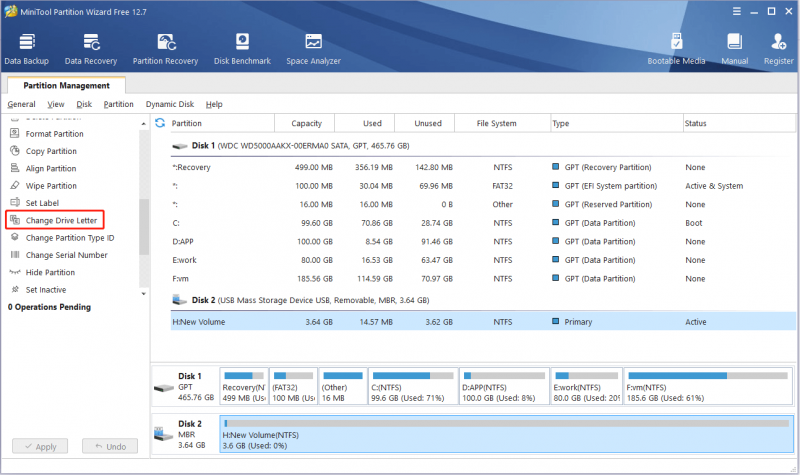
שלב 3. בחר אות כונן רצויה מהתפריט הנפתח ולחץ בסדר . לאחר מכן, לחץ על להגיש מועמדות לחצן בפינה השמאלית התחתונה כדי להחיל את הפעולה הממתינה.
ראה גם: 5 דרכים להחזיר את אותיות הכונן החסרות ב-Windows .
זמן בונוס - כיצד לשחזר נתונים לאחר שינוי אות הכונן
באופן כללי, שינוי אות הכונן לא יגרום לאובדן נתונים. עם זאת, לפעמים אתה עלול לאתחל את הכונן בטעות בעת ניסיון להקצות אות כונן. כל הנתונים בכונן המעוצב יאבדו. הנה חתיכה של תוכנה חינמית לשחזור נתונים – MiniTool Power שחזור נתונים מוצג כדי לעזור לך לשחזר קבצים שאבדו מכונן מעוצב .
MiniTool Power Data Recovery הוא הכלי הטוב ביותר לשחזור נתונים המשמש במצבים שונים של אובדן נתונים. למשל, זה יכול לעזור שחזר את תיקיית התמונות החסרה של Windows , שחזר קבצים לאחר עדכון Windows, שחזר קבצים מתי כלי שחזור הקבצים של Windows לא עובד , וכולי.
הוא מציע לך ממשקים ברורים המקלים על ביצוע שחזור נתונים. כעת לחץ על הכפתור כדי להוריד אותו ולנסות אותו.
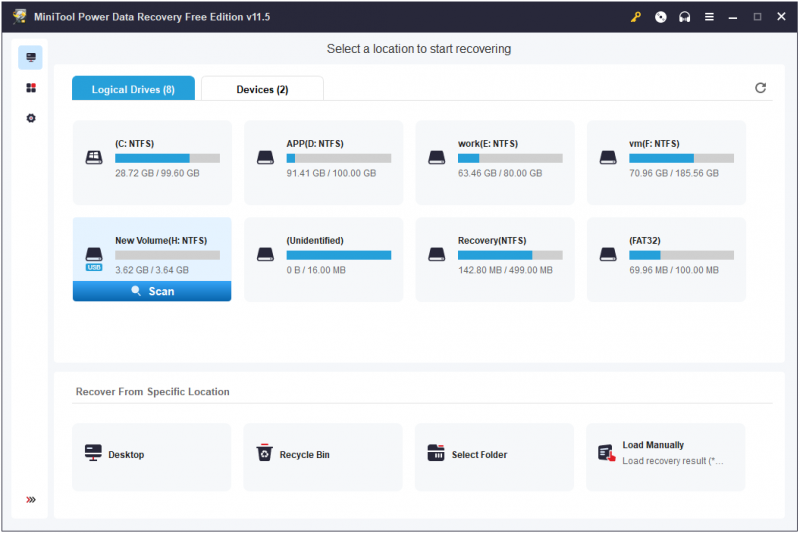
עוטף את העניינים
מקווה שלא תטריד אותך מהודעת השגיאה אות הכונן לא זמין לאחר קריאת מאמר זה. ניתן להקצות מחדש אות כונן חדשה באמצעות ניהול דיסקים או אשף מחיצות MiniTool.
אם יש לך שאלות כלשהן בנוגע לבעיית 'אות הכונן לא זמין' או 'אות הכונן חסר', אל תהסס לספר לנו באזור התגובות למטה.



![לא ניתן להתקין לחצן עדכונים ולתקן בעיות בדף העדכון של Windows [חדשות MiniTool]](https://gov-civil-setubal.pt/img/minitool-news-center/46/can-t-install-updates-fix-issues-button-windows-update-page.jpg)


![נתיב היעד ארוך מדי בחלונות - נפתר ביעילות! [חדשות MiniTool]](https://gov-civil-setubal.pt/img/minitool-news-center/12/destination-path-too-long-windows-effectively-solved.png)


![[נפתר] כיצד לפתור את לולאת התיקון האוטומטית של Windows 10 [טיפים MiniTool]](https://gov-civil-setubal.pt/img/data-recovery-tips/71/how-resolve-windows-10-automatic-repair-loop.png)



![4 שגיאות נפתרו - שחזור המערכת לא הושלם בהצלחה [טיפים MiniTool]](https://gov-civil-setubal.pt/img/backup-tips/55/4-errors-solved-system-restore-did-not-complete-successfully.jpg)




