כיצד לתקן: Google Chrome לא יוריד או ישמור תמונות
Kyzd Ltqn Google Chrome L Ywryd W Ysmwr Tmwnwt
כאשר Google Chrome שלך לא יוריד או ישמור תמונות, האם אתה יודע מה הסיבה וכיצד לפתור את הבעיה? בפוסט הזה, תוכנת MiniTool מפרט את הסיבות העיקריות לבעיה זו וכיצד לפתור את הבעיות בשיטות פשוטות ושימושיות.
הסיבות העיקריות לכך ש-Chrome לא יוריד או ישמור תמונות
Google Chrome הוא דפדפן אינטרנט פופולרי מאוד. אתה יכול להשתמש בו כדי לבקר בדפי אינטרנט, להוריד או לשמור תמונות בדף, לפתוח קבצי PDF ועוד. כאשר אתה רוצה להוריד תמונה מ-Chrome, אתה עשוי לגלות שאתה לא יכול לעשות זאת. Chrome לא יוריד תמונות או Chrome לא ישמור תמונות אינן בעיות נדירות. אז למה אני לא יכול להוריד תמונות מגוגל כרום? להלן הסיבות העיקריות:
- נתוני המטמון נפגמים
- חלק מהרחבות התנגשות מתווספות ל-Chrome
- משהו לא בסדר בהגדרות Chrome שלך
- Chrome שלך לא מותקן כהלכה
כדי להתמקד בסיבות אלו, אנו מציגים כמה פתרונות שתוכל לנסות לתקן Chrome לא יוריד תמונות או Chrome לא ישמור תמונות.
תיקון 1: הפעל מחדש את Google Chrome
תיקון קל הוא להפעיל מחדש את דפדפן Chrome שלך. חלק מהמשתמשים פותרים את הבעיה במהירות בשיטה זו. זה יכול להסיר את הקבצים הזמניים הפגומים שיכולים להיות הסיבה. אפשר גם לנסות.
תיקון 2: עדכן את Chrome לגרסה האחרונה
אם אינך משתמש בגרסה העדכנית ביותר של Chrome, תוכל לעדכן אותה ולראות אם הבעיה נפתרה. הנה איך לעדכן את Chrome:
שלב 1: פתח את Chrome.
שלב 2: לחץ על תפריט 3 הנקודות בפינה השמאלית העליונה, ולאחר מכן בחר הגדרות .
שלב 3: לחץ על אודות Chrome מהתפריט הימני, ואז Chrome יתחיל לחפש עדכונים ויתקין באופן אוטומטי את הגרסה העדכנית ביותר במכשיר שלך.

לאחר עדכון Chrome, אתה יכול ללכת להורדה ולשמור תמונות שוב באמצעות Chrome ולבדוק אם הבעיה נפתרה. אם הבעיה נמשכת, תוכל לנסות את הפתרון הבא.
תיקון 3: כבה הרחבות מיותרות
אם אינך יכול לשמור תמונות באמצעות Chrome לאחר התקנת תוסף חדש ב-Chrome, תוסף זה עשוי לחסום הורדת תמונות ב-Chrome. אתה יכול לכבות את ההרחבה הזו ולאחר מכן בדוק אם הבעיה נפתרה. אפשר גם ישירות להסיר את ההרחבה הזו מה-Chrome שלך.
תיקון 4: נקה מטמון וקובצי Cookie ב-Chrome
אתה יכול להשתמש בשלבים הבאים כדי לנקות מטמון וקובצי Cookie ב-Chrome:
שלב 1: פתח את Chrome.
שלב 2: לחץ על תפריט 3 הנקודות ולאחר מכן לחץ הגדרות .
שלב 3: בעמוד הבא, לחץ פרטיות ואבטחה מהתפריט הימני ולאחר מכן לחץ נקה נתוני גלישה בלוח הימני.
שלב 4: ממשק יצוץ ואז עליך לבחור מטמון וקובצי Cookie להסרה.
שלב 5: לחץ על נקה נתונים לַחְצָן.
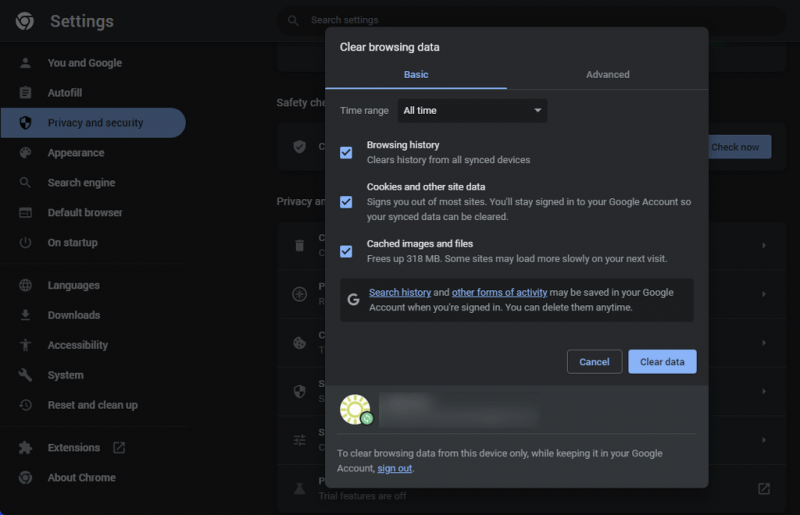
תיקון 5: אפשר ל-Chrome דרך חומת אש
חומת האש של Windows יכולה לחסום אפליקציות מסוימות במכשיר שלך. זה עלול לחסום את Chrome בטעות. אתה יכול לאפשר ל-Chrome דרך חומת האש ולראות אם הבעיה נפתרה.
שלב 1: לחץ על סמל החיפוש בשורת המשימות, ולאחר מכן חפש את Windows Security ולחץ על Windows Security מתוצאת החיפוש כדי לפתוח אותה.
שלב 2: ב-Windows Security, לחץ על חומת אש והגנה על רשת , ואז לחץ אפשר אפליקציה דרך חומת אש .
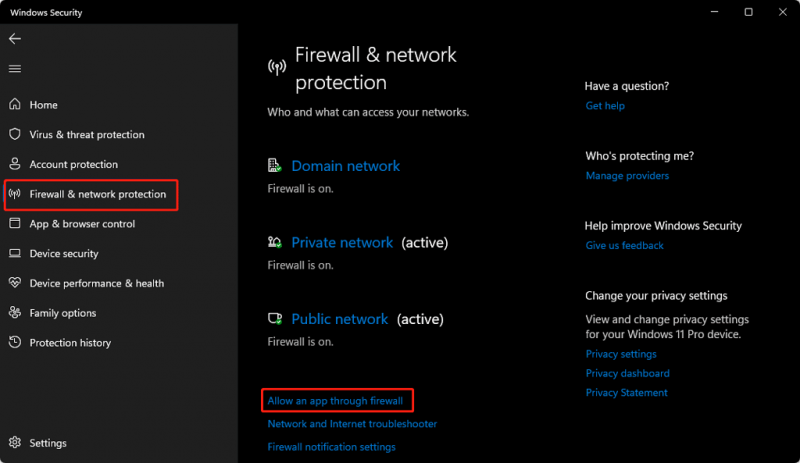
שלב 3: ודא ש-Google Chrome נבחר ולחץ בסדר כדי לשמור את השינוי.
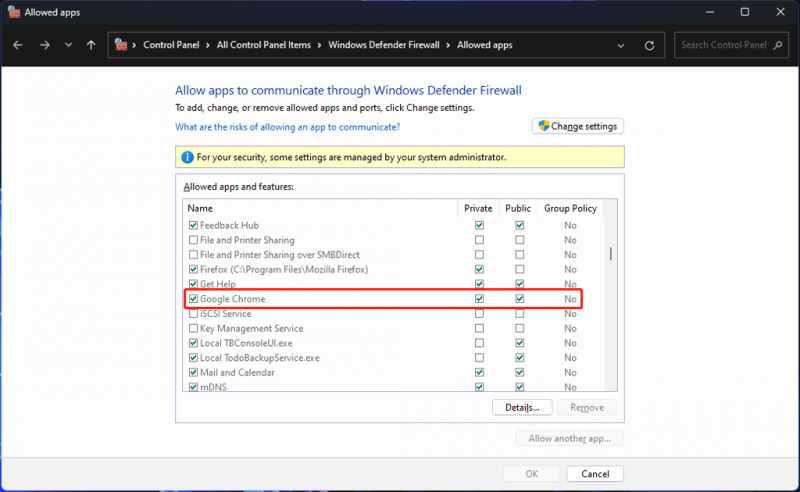
תיקון 6: התקן מחדש את Google Chrome
אם השיטות שלעיל לא יכולות לעזור לך לפתור את הבעיה, ייתכן שתצטרך התקן מחדש את Chrome .
שורה תחתונה
אלה הדברים שאתה יכול לעשות כאשר Chrome לא יוריד תמונות או Chrome לא ישמור תמונות. אנו מקווים שתוכל למצוא כאן שיטה מתאימה. אם יש לך בעיות קשורות אחרות, אתה יכול ליידע אותנו בתגובות.




![2 תוכנות השיבוט המשמעותיות הטובות ביותר | כיצד לשכפל ללא אובדן נתונים [טיפים MiniTool]](https://gov-civil-setubal.pt/img/backup-tips/95/2-best-crucial-cloning-software-how-clone-without-data-loss.png)
![מדריך לכלי הגירה של Windows Server והחלופות שלו [טיפים של MiniTool]](https://gov-civil-setubal.pt/img/backup-tips/7A/guide-for-windows-server-migration-tools-and-its-alternative-minitool-tips-1.png)
![איך פותרים את Firefox שלא מנגן סרטוני וידאו [חדשות MiniTool]](https://gov-civil-setubal.pt/img/minitool-news-center/71/how-do-you-solve-firefox-not-playing-videos-issue.jpg)
![לא ניתן להוריד שום דבר במחשב Windows 10 [נפתר]](https://gov-civil-setubal.pt/img/partition-disk/52/can-t-download-anything-windows-10-computer.png)

![[7 דרכים] כיצד לתקן בעיית מסך של Windows 11 לא במסך מלא?](https://gov-civil-setubal.pt/img/news/84/how-fix-windows-11-monitor-not-full-screen-issue.png)







![[נפתר] Windows 10 Candy Crush ממשיך להתקין, כיצד לעצור את זה [חדשות MiniTool]](https://gov-civil-setubal.pt/img/minitool-news-center/83/windows-10-candy-crush-keeps-installing.jpg)
![האלטרנטיבות הטובות ביותר למנתח האבטחה הבסיסי של מיקרוסופט [חדשות MiniTool]](https://gov-civil-setubal.pt/img/minitool-news-center/82/best-alternatives-microsoft-baseline-security-analyzer.jpg)
