כיצד לתקן בעיות של גמגום של Dying Light 2 ובעיות FPS נמוך? [טיפים ל-MiniTool]
Kyzd Ltqn B Ywt Sl Gmgwm Sl Dying Light 2 Wb Ywt Fps Nmwk Typym L Minitool
Dying Light 2 הוא אחד המשחקים הפופולריים ביותר השנה ויש לו גם כמה באגים ברורים. Dying Light 2 FPS נמוך או גמגום הוא ביניהם. למרבה המזל, אתה יכול לטפל בבעיה זו בקלות בעזרת הפוסט הזה אתר MiniTool .
Dying Light 2 גמגום ו-FPS נמוך
Dying Light 2 הוא משחק תפקידים לוהט אשר זוכה לפופולריות רבה בקרב אנשים בכל רחבי העולם. עבור סוג זה של משחקים, ירידה פתאומית ב-FPS היא שאלה נפוצה מאוד. היום, נתמקד במה לעשות כאשר FPS Dying Light 2 נופל. ניסינו כמיטב יכולתנו להבין את הפתרונות הקלים והנוחים ביותר עבורך בתוכן הבא.
כיצד לתקן גמגום של Dying Light 2 ו-FPS נמוך?
תיקון 1: בדוק את דרישת המינימום
ראשית, עליך לבדוק אם המחשב שלך עומד בדרישות המינימליות להפעלת Dying Light 2. אם לא, ייתכן שגמגום Dying Light 2 נגרם כתוצאה מכך.
דרישת מערכת מומלצת:
- מעבד : מעבד AMD / Intel פועל במהירות 3.6 גיגה-הרץ או אפילו יותר
- RAM : 16 ג'יגה
- גרָפִיקָה : NVIDIA® GeForce RTX™ 2060 6GB או דומה
- אחסון חינם : 60 GB
דרישת מערכת מינימלית:
- מעבד : Intel Core i3-9100 או דומה
- RAM : 8 ג'יגה-בייט
- GPU : Nvidia GTX 1050 Ti או דומה
- אחסון חינם : 60 GB מינימום
אם המכשיר שלך עומד בדרישת המערכת המינימלית אך אתה עדיין עונה לגמגום של Dying Light 2, אתה יכול לנסות את התיקונים למטה.
תיקון 2: הורד והתקן את עדכוני המשחקים האחרונים
כמו כל משחק מחשב אחר, ייתכן שהגרסה שפורסמה לא תהיה מושלמת ויש לה גם באגים ותקלות שונות. המפתחים בדרך כלל מתקנים את הבאגים האלה על ידי שחרור כמה תיקונים כדי לעזור לך לשחק את המשחק בצורה חלקה יותר. לכן, חשוב לשמור על משחק מעודכן.
ב-Steam:
שלב 1. הפעל לקוח Steam ואז למצוא אור גוסס 2 בספריית המשחקים.
שלב 2. לחץ לחיצה ימנית על המשחק ועבור אל נכסים > עדכונים > שמור תמיד את המשחק הזה מעודכן תַחַת עדכונים אוטומטיים .
ב-Epic Games Launcher:
שלב 1. פתח משגר המשחקים האפי וללכת ל סִפְרִיָה כדי למצוא את המשחק.
שלב 2. לחץ על סמל גלגל השיניים לפתוח הגדרות ולאחר מכן הפעל עדכון אוטומטי .
תיקון 3: השבת את כל אפליקציות הרקע
תהליכים מסוימים הפועלים בקצה האחורי יאכלו משאבים ולכן יגרמו למחשב המגמגם של Dying Light 2. במקרה זה, עליך לסגור אותם בעת המשחק.
שלב 1. לחץ Win + R לפתוח לָרוּץ קופסא.
שלב 2. הקלד taskmgr והקש על להיכנס לפתוח מנהל משימות .
שלב 3. הכה מעבד אוֹ זיכרון כדי לראות אם יש תוכנה שתופס יותר מדי מעבד או זיכרון RAM.
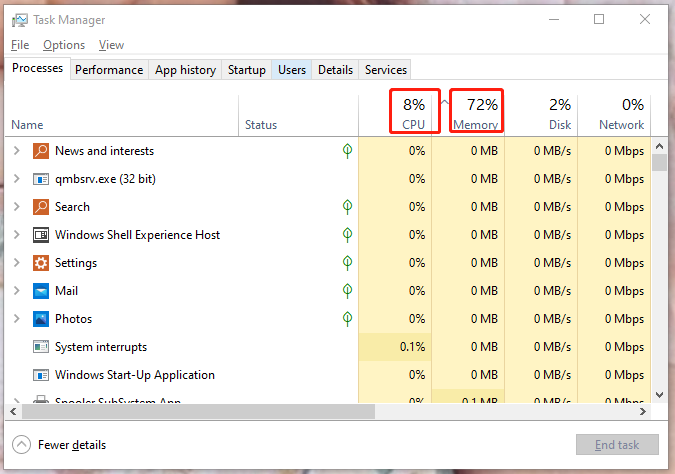
שלב 4. אם התוכנית אינה משויכת למשחק, תוכל ללחוץ עליה באמצעות לחצן העכבר הימני כדי לבחור סיום המשימה .
מה אם סיום המשימה לא עובד? ראה את המדריך - כיצד לתקן משימה סיום לא עובדת Windows 10 [5 פתרונות] .
תיקון 4: עדכן מנהל התקן GPU
מנהל ההתקן של ה-GPU המיושן נחשב בדרך כלל לאשם הבכיר בבעיות משחק כמו גמגום של Dying Light 2 PC. אנא הקפד תמיד להוריד ולהתקין את הגרסה העדכנית ביותר של מנהל ההתקן הגרפי.
שלב 1. לחץ לחיצה ימנית על חלונות סמל ובחר מנהל התקן בתפריט ההקשר.
שלב 2. הרחב מתאמי תצוגה כדי להציג את מנהל ההתקן הגרפי שלך ולחץ עליו באמצעות לחצן העכבר הימני כדי לבחור עדכן דרייבר .
שלב 3. לחץ חפש אוטומטית מנהלי התקנים ובצע את ההוראות על המסך כדי להוריד ולהתקין את הגרסה העדכנית ביותר של מנהל ההתקן הגרפי באופן אוטומטי.
תיקון 5: אמת את תקינות קובצי המשחק
אולי קובץ המשחק פגום ואז מופיע גמגום של Dying Light 2. בצע את ההוראות הבאות כדי לאמת את תקינות קבצי המשחק.
ב-Steam:
שלב 1. פתח קִיטוֹר וללכת ל סִפְרִיָה .
שלב 2. בספריית המשחקים, מצא אור גוסס 2 ולחץ עליו באמצעות לחצן העכבר הימני כדי לבחור נכסים .
שלב 3. ב- תיקים מקומיים טאב, פגע אמת את תקינות קובצי המשחק .
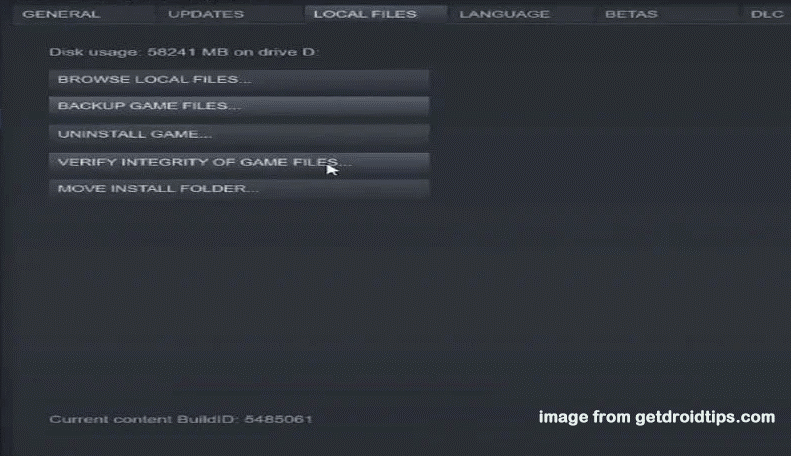
ב-Epic Games Launcher:
שלב 1. הפעל משגר המשחקים האפי ומצא את המשחק ב סִפְרִיָה .
שלב 2. עבור אל הגדרות ולבחור תאשר . התהליך יהיה תלוי בגודל המשחק שלך, אנא המתן בסבלנות.
תיקון 6: שנה את ההגדרות במשחק
כדי לטפל בגמגום של Dying Light 2, זו בחירה טובה לשנות את ההגדרות שלך במשחק.
שלב 1. פתח את המשחק ועבור אל אפשרויות .
שלב 2. ב- וִידֵאוֹ לשונית, סט מצב Windows ל מסך מלא , לכבות סנכרון אנכי וקבע פתרון הבעיה כדי להתאים את הרזולוציה של התצוגה שלך ולא גבוה יותר או לא נמוך יותר.
שלב 3. גלול מטה כדי לשנות את ההגדרות הבאות:
- איכות חלקיקים : נמוך
- צור קשר עם Shadows Quality : אף אחד
- איכות חסימת סביבה : אף אחד
- איכות תאורה גלובלית : נמוך
- איכות תאורה גלובלית : נמוך
- איכות השתקפות : נמוך
- איכות ערפל : נמוך
שלב 4. לחץ יציאה & בסדר כדי להחיל את השינויים.
תיקון 7: הפעל תזמון GPU מואץ בחומרה
תזמון ה-GPU המואץ בחומרה נועד להגביר את ה-FPS במשחק. אם יש לך את גרסת Windows העדכנית ביותר וגרפיקה מסדרת Geforce 10 ואילך/גרפיקה מסדרת Radeon 5600 או 5700 עם מנהל ההתקן הגרפי העדכני ביותר, תוכל לאפשר תכונה זו עם השלבים הבאים:
שלב 1. הקלד הגדרות גרפיקה בתוך ה שורת החיפוש ופגע להיכנס .
שלב 2. הפעל תזמון מואץ בחומרה ובחר אפליקציית שולחן העבודה מתפריט ההקשר.
שלב 3. הכה לְדַפדֵף כדי לאתר את תיקיית התקנת המשחק ולהדביק את הנתיב שלה בשורת הכתובת.
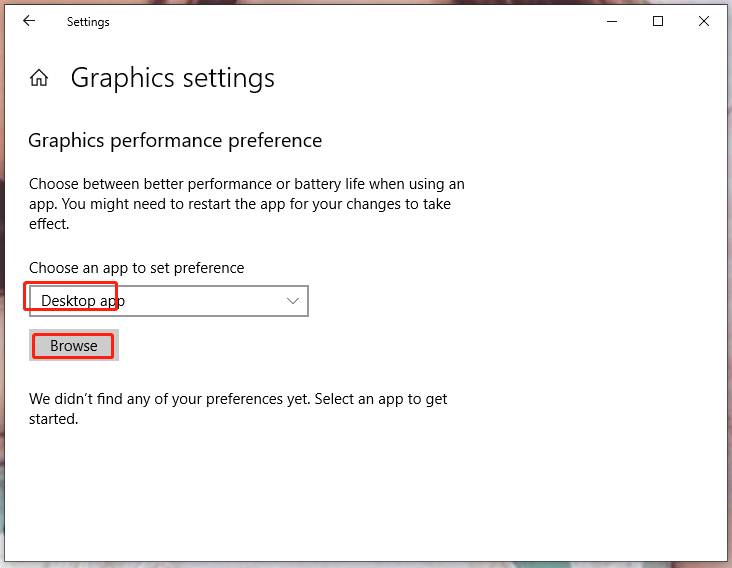
שלב 4. לחץ לחיצה ימנית על קובץ ההפעלה של המשחק. לאחר שהוסיפו אותו לרשימה בהצלחה, בחרו בו והקשו אפשרויות .
שלב 5. סמן ביצועים גבוהים תַחַת העדפת גרפיקה ואז מכה להציל .
![מחשב נייד ממשיך להתנתק מ- Wi-Fi? תקן את הבעיה עכשיו! [חדשות MiniTool]](https://gov-civil-setubal.pt/img/minitool-news-center/35/laptop-keeps-disconnecting-from-wi-fi.png)








![כיצד לבדוק אם קיימים עדכוני חלונות ב- Windows 10 [MiniTool News]](https://gov-civil-setubal.pt/img/minitool-news-center/56/how-check-windows-updates-windows-10.png)

![פיירפוקס ממשיך להתרסק? הנה מה שאתה צריך לעשות כדי לתקן את זה! [חדשות MiniTool]](https://gov-civil-setubal.pt/img/minitool-news-center/05/firefox-keeps-crashing.png)
![[נפתר] המצלמה אומרת שאי אפשר לגשת לכרטיס - תיקון קל [טיפים של MiniTool]](https://gov-civil-setubal.pt/img/data-recovery-tips/15/camera-says-card-cannot-be-accessed-easy-fix.jpg)


![[שלושת הפתרונות המובילים] הצפן תוכן לאבטחת נתונים מאפירים [טיפים MiniTool]](https://gov-civil-setubal.pt/img/backup-tips/49/encrypt-content-secure-data-greyed-out.jpg)
![כיצד לבצע אתחול לתצורה הטובה הידועה האחרונה Windows 7/10 [טיפים של MiniTool]](https://gov-civil-setubal.pt/img/backup-tips/13/how-boot-into-last-known-good-configuration-windows-7-10.png)
![מה לעשות אם נתקלת בגליון 'קיטור בהמתנה לעסקה' [חדשות MiniTool]](https://gov-civil-setubal.pt/img/minitool-news-center/70/what-do-if-you-encounter-steam-pending-transaction-issue.jpg)

