מנהל המערכת שלך הושבת 4 דרכים למנהל המשימות [חדשות MiniTool]
4 Ways Task Manager Has Been Disabled Your Administrator
סיכום :
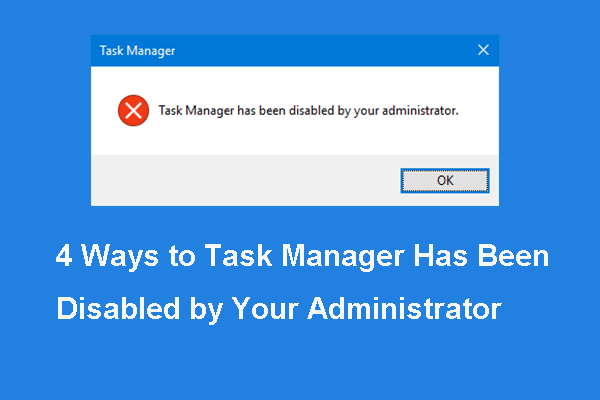
מה גורם לשגיאה שמנהל המשימות הושבת על ידי מנהל המערכת שלך? כיצד לפתור את השגיאה הזו במנהל המשימות? פוסט זה מאת MiniTool יראה לך כיצד לתקן שגיאה זו מנהל המשימות מושבת על ידי מנהל מערכת Windows 10.
מה גורם לכך שמנהל המשימות הושבת על ידי מנהל המשימות?
מנהל משימות , המכונה גם מנהל המשימות של Windows, הוא צג מערכת ומנהל אתחול במערכת Microsoft Windows. מנהל המשימות מציע מידע על ביצועי מחשב ותוכנות הפעלה כולל תהליכים רצים, עומס מעבד, התחייבות או שירותי Windows וכן הלאה.
עם זאת, לפעמים, מנהל המשימות עשוי לעמוד בבעיות מסוימות, כגון מנהל המשימות לא מגיב , מנהל המשימות הושבת על ידי מנהל המערכת שלך וכו '.
בפוסט זה, אנו נוביל אותך דרך השגיאה שמנהל המשימות הושבת על ידי מנהל המערכת שלך וכיצד לתקן אותה.
השגיאה שמנהל המשימות הושבת על ידי המנהל שלך עשויה להיגרם מהסיבות הבאות.
- החשבון נחסם על ידי המדיניות הקבוצתית המקומית או המדיניות הקבוצתית בתחום.
- חלק מהגדרות הרישום מונעות ממך להשתמש במנהל המשימות.
אז, בסעיף הבא, נראה לך כיצד לתקן את השגיאה שמנהל המשימות הושבת על ידי מנהל המערכת שלך ב- Windows 10.
4 דרכים לתיקון מנהל המשימות הושבת על ידי המנהל שלך
1. הפעל את מנהל המשימות בעורך המדיניות הקבוצתית
כדי לתקן את שגיאת מנהל המשימות שהושבת על ידי מנהל מערכת Windows 10, אתה יכול לבחור להפעיל אותה בעורך המדיניות הקבוצתית.
עכשיו, הנה המדריך.
- ללחוץ חלונות מפתח ו ר מפתח יחד כדי לפתוח לָרוּץ ולאחר מכן הקלד MSC בתיבה ולחץ בסדר להמשיך.
- ואז נווט אל תצורת משתמש > תבניות מנהליות > מערכת > Ctrl + Alt + אפשרויות Del.
- בחלונית הימנית, בחר את הסר את מנהל המשימות ולחץ עליו פעמיים.
- בחלון הקופץ, בדוק את האפשרות לא מוגדר אוֹ נָכֶה . ואז לחץ להגיש מועמדות ו בסדר כדי לאשר את השינויים.
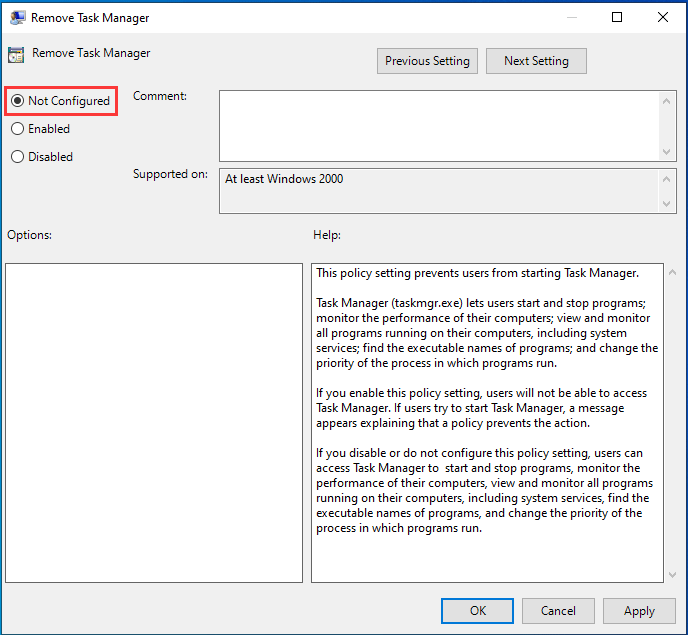
לאחר סיום, סגור את חלון עורך המדיניות הקבוצתית. הפעל מחדש את המחשב ובדוק אם הבעיה שמנהל המשימות הושבת על ידי מנהל המערכת שלך Windows 10 נפתרה.
אם פתרון זה אינו יעיל, נסה את הפתרונות הבאים.
2. הפעל את מנהל המשימות בעורך הרישום
אם אתה נתקל בשגיאה ניהול המשימות מושבת על ידי מנהל מערכת Windows 10, אתה יכול לבחור להפעיל את מנהל המשימות בעורך הרישום.
הערה: שינוי מפתח רישום הוא דבר מסוכן. אז בבקשה גבה את מפתח הרישום לפני שנמשיך.עכשיו, הנה המדריך.
- ללחוץ חלונות מפתח ו ר מפתח יחד כדי לפתוח לָרוּץ ולאחר מכן הקלד רגדיט בתיבה ולחץ בסדר להמשיך.
- בחלון עורך הרישום, נווט אל HKEY_CURRENT_USER תוכנה מיקרוסופט חלונות גרסה נוכחית מדיניות מערכת .
- בחלונית הימנית בחרו במקש DisableTaskMgr ולחץ עליו פעמיים. אם זה לא כאן, צור אחד חדש.
- ואז שנה את נתוני הערך שלו ל -0.
לאחר מכן, אתחל מחדש את המחשב ובדוק האם הבעיה שמנהל המשימות הושבת על ידי מנהל המערכת שלך נפתרה.
3. הפעל את מנהל המשימות באמצעות CMD
על מנת לתקן את הבעיה שמנהל המשימות הושבת על ידי מנהל המערכת שלך, תוכל לבחור להפעיל אותה באמצעות שורת הפקודה.
עכשיו, הנה המדריך.
- סוּג שורת פקודה בתיבת החיפוש של Windows ובחר את התאמה הטובה ביותר. ואז לחץ עליו באמצעות לחצן העכבר הימני כדי לבחור הפעל כמנהל להמשיך.
- בחלון שורת הפקודה, הקלד את הפקודה REG להוסיף HKCU Software Microsoft Windows CurrentVersion Policies System / v DisableTaskMgr / t REG_DWORD / d 0 / f.
- ואז זה יראה שהפעולה הושלמה בהצלחה.
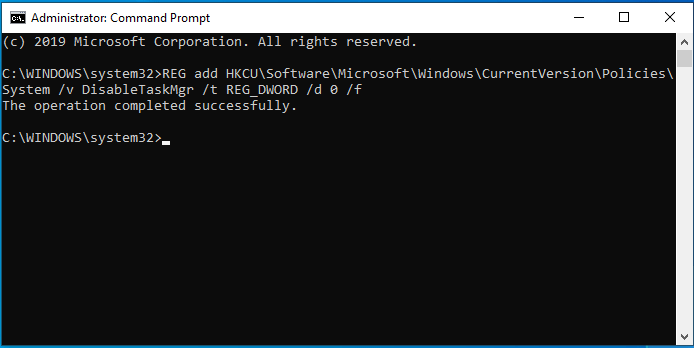
לאחר סיום התהליך, אתחל את מחשבך ובדוק האם השגיאה שמנהל המשימות הושבת על ידי מנהל המערכת שלך נפתרה.
4. הפעל את מנהל המשימות באמצעות קובץ Reg
על מנת לתקן את הבעיה שעריכת הרישום הושבתה על ידי מנהל המערכת שלך, תוכל לבחור להפעיל אותה באמצעות קובץ Reg.
עכשיו, הנה המדריך.
1. צור קובץ פנקס חדש בשולחן העבודה של Windows 10.
2. הקלד את הקודים בפנקס ושמור אותו כ- רג קוֹבֶץ.
עורך הרישום של Windows גרסה 5.00
[HKEY_CURRENT_USER Software Microsoft Windows CurrentVersion Policies System] 'DisableTaskMgr' = dword: 00000000
3. לחץ פעמיים על ה- רג קוֹבֶץ. נְקִישָׁה כן אם תתבקש מתיבת הדו-שיח בקרת חשבון משתמש.
4. בחלון הקופץ לחץ כן להמשיך.
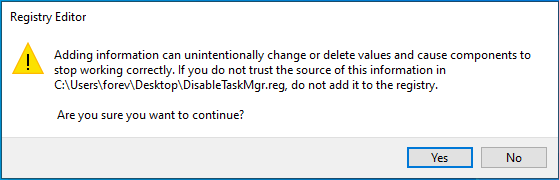
לאחר סיום, אתחל מחדש את המחשב ובדוק האם הבעיה שמנהל המשימות הושבת על ידי מנהל המערכת שלך נפתרה.
מילים אחרונות
לסיכום, פוסט זה הציג 4 דרכים לתקן את הבעיה שמנהל המשימות הושבת על ידי מנהל המערכת שלך ב- Windows 10. אם יש לך פיתרון טוב יותר לתקן אותה, תוכל לשתף אותה באזור ההערות.

![[תיקונים] המחשב נכבה בזמן משחקים ב-Windows 11/10/8/7](https://gov-civil-setubal.pt/img/data-recovery/78/computer-shuts-down-while-gaming-windows-11-10-8-7.png)



![כיצד להעביר מערכת הפעלה ממחשב אחד למשנהו [טיפים MiniTool]](https://gov-civil-setubal.pt/img/backup-tips/76/how-transfer-operating-system-from-one-computer-another.jpg)


![3 דרכים לשחזר נתוני iPhone לאחר שחזור להגדרות המפעל [טיפים MiniTool]](https://gov-civil-setubal.pt/img/ios-file-recovery-tips/92/3-ways-recover-iphone-data-after-restoring-factory-settings.jpg)
![מקרין למחשב זה ושיקוף מסך ב- Windows 10 [MiniTool News]](https://gov-civil-setubal.pt/img/minitool-news-center/34/projecting-this-pc.png)
![כיצד לחבר מקלדת אלחוטית למחשב Windows/Mac? [טיפים ל-MiniTool]](https://gov-civil-setubal.pt/img/news/E4/how-to-connect-a-wireless-keyboard-to-a-windows/mac-computer-minitool-tips-1.png)
![6 שיטות לפתרון המחשב ממשיכות להקפיא (מספר 5 הוא מדהים) [טיפים MiniTool]](https://gov-civil-setubal.pt/img/data-recovery-tips/39/6-methods-solve-computer-keeps-freezing.jpg)

![אם אתה מקבל מסך שחזור שגיאות של Windows ב- Windows 7, תקן את זה! [טיפים MiniTool]](https://gov-civil-setubal.pt/img/backup-tips/11/if-you-get-windows-error-recovery-screen-windows-7.jpg)





