כיצד להסיר את המחשב שלך ננעל מסך אדום [טיפים של MiniTool]
Kyzd Lhsyr T Hmhsb Slk Nn L Msk Dwm Typym Sl Minitool
מה זה אומר כשהמחשב שלך ננעל? מה לעשות אם אתה מקבל הודעה שאומרת 'המחשב שלך ננעל' עם מסך אדום? אם אתה תוהה לגבי שתי השאלות הללו, קרא את הפוסט הזה ותוכל לדעת מידע רב כיצד להסיר את הונאת נעילת המחשב. חוץ מזה, כמה דרכים להגן על המחשב מוצגות גם על ידי MiniTool .
המחשב שלך ננעל מסך אדום
כשאתה משתמש בדפדפן כדי לחפש משהו, אתה עשוי לקבל אזהרת מסך אדום האומרת 'המחשב שלך ננעל'. ההודעה אומרת לך שהמחשב שלך עם כתובת ה-IP xxx נדבק ב-Virus xx - מכיוון שמפתח הפעלת המערכת פג והמידע שלך (לדוגמה, סיסמאות, הודעות וכרטיסי אשראי) נגנב, כפי שמוצג להלן.
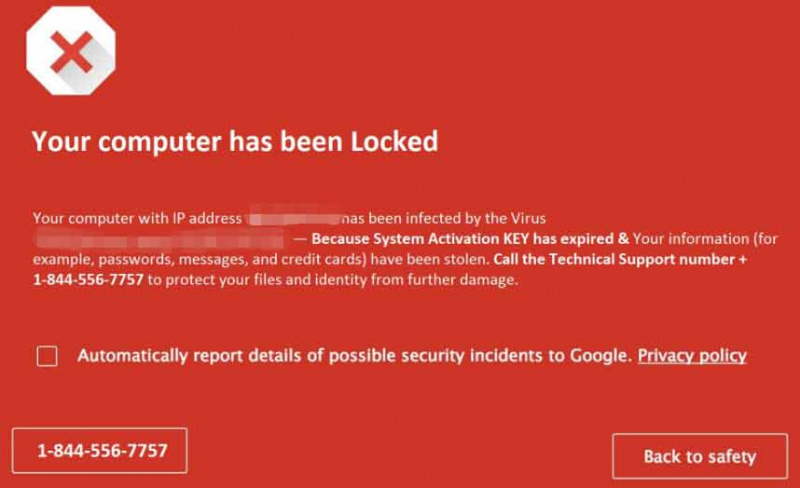
זוהי שגיאה מזויפת והונאה טכנית. למעשה, המחשב שלך אינו נעול ונגוע בוירוסים. Windows לא זיהה כלום והאתר לא יודע מה קורה במחשב האישי. פושעי סייבר רק מפחידים אותך להתקשר למספר השיחה הנתון כדי שיוכלו להציע עזרה נוספת תמורת עמלות נוספות.
אם מעולם לא ראיתם מסך אדום כזה, אתם עלולים להיבהל ולהתעצבן. זכור שלעולם אל תתקשר למספר מכיוון שמיקרוסופט אף פעם לא נותנת מספר טלפון בהודעות השגיאה והאזהרה שלה.
למרבה המזל, אתה יכול לנקוט באמצעים מסוימים כדי להסיר את ההונאה. עבור למצוא מה עליך לעשות מהחלק הבא.
ישנן הונאות מחשב רבות ובפוסטים הקודמים שלנו, הזכרנו כמה. אם אתה פוגש אותם, לחץ על הקישור המתאים כדי להסיר את השגיאה המזויפת - הגנת דפדפן Windows Defender , התראת Windows Defender: וירוס Zeus זוהה במחשב שלך , אזהרת אבטחה של Windows Defender , וכו.
כיצד להסיר את המחשב שלך ננעל הונאה
נסה לסגור את דפדפן האינטרנט שלך
אם המחשב שלך לא נגוע, אתה יכול בקלות למחוק את הונאת המסך האדום. פשוט לחץ על סמל ה-X כדי לסגור את הדפדפן. לאחר מכן, הפעל אותו מחדש כדי לבדוק אם הכל תקין, מה שאומר שאתה בטוח. אבל אם המסך האדום עדיין מופיע לאחר ההפעלה מחדש, עבור לסגור את כל תהליכי הדפדפן במנהל המשימות.
שלב 1: ב-Windows 10, לחץ לחיצה ימנית על שורת המשימות ולבחור מנהל משימות .
אם אתה משתמש ב-Windows 11, עקוב אחר הדרכים להפעלת מנהל המשימות - כיצד לפתוח את מנהל המשימות ב-Windows 11? (3 שיטות) .
שלב 2: ב- תהליכים כרטיסיית, אתר את משימת הגלישה עם ההונאה 'המחשב שלך ננעל התקשר למספר הזה', ולחץ על סיום המשימה . מומלץ לסגור את כל משימות הדפדפן.
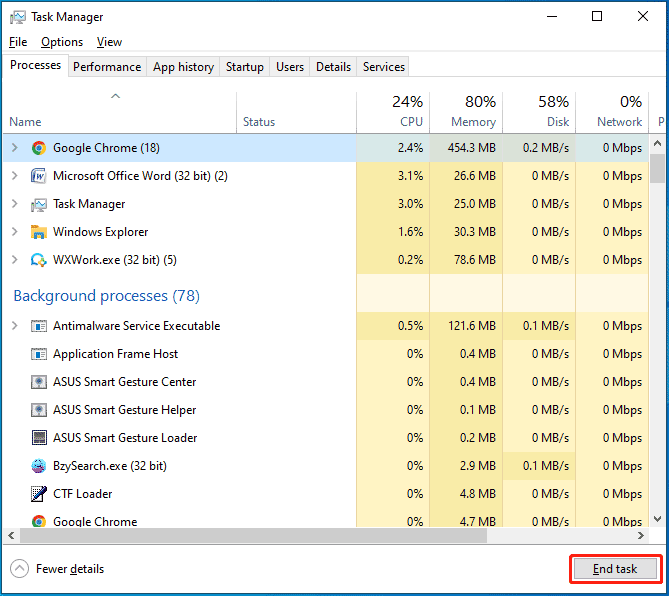
הסר את התקנת תוכניות זדוניות מ-Windows
עליך לזהות ולהסיר כל תוכנה זדונית שהותקנה במחשב שלך. אתה יכול לעשות זאת דרך לוח הבקרה:
שלב 1: ב-Windows 10, הקלד לוח בקרה לתיבת החיפוש ולחץ על התוצאה כדי לפתוח את האפליקציה הזו.
שלב 2: לחץ הסר התקנה של תוכנית תַחַת תוכניות .
שלב 3: ב- תוכניות ותכונות בחלון, תוכל לראות רשימה של תוכניות מותקנות. עיין באפליקציות הללו וראה אם יש אפליקציה זדונית. אם כן, לחץ לחיצה ימנית עליו ובחר הסר את ההתקנה .
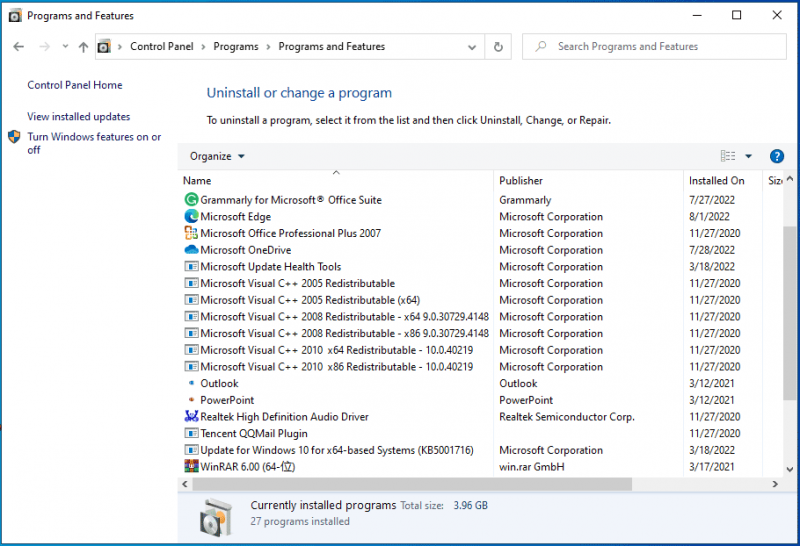
הפעל סריקת מערכת מלאה במצב בטוח
כדי להסיר את השגיאה 'הודעת אבטחה חשובה שהמחשב שלך ננעל' מהמחשב שלך, אתה יכול לבחור להפעיל את המחשב למצב בטוח שלו כדי לבצע סריקת מערכת מלאה. במצב בטוח, כל האפליקציות והתהליכים של צד שלישי מושבתים. זה עשוי להיות מועיל כדי להסיר את התרמית הטכנולוגית.
בצע את השלבים הבאים עבור המשימה:
שלב 1: כדי לאתחל את המחשב למצב בטוח, הדרכים שונות ותוכלו למצוא כמה פרטים מהפוסט הקודם שלנו - כיצד להפעיל/לאתחל את Windows 11 במצב בטוח? (7 דרכים) . כאן אנו משתמשים בדרך זו - לחץ Win + R כדי לפתוח את לָרוּץ תיבת דו-שיח, הקלד msconfig , ולחץ בסדר . תחת מַגָף לשונית, סמן את האפשרות של אתחול בטוח ולחץ אישור > הפעל מחדש .
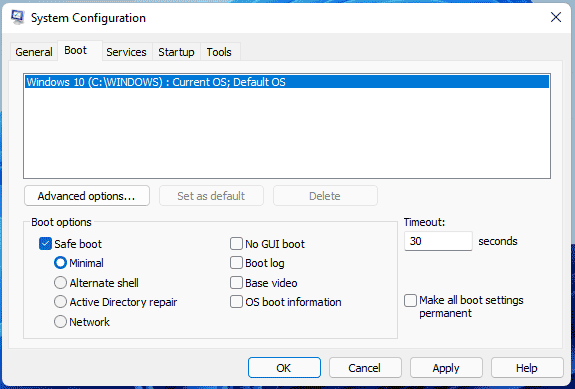
שלב 2: במצב בטוח של Windows, הפעל את Windows Defender או Windows Security דרך הגדרות, לחץ הגנה מפני וירוסים ואיומים > אפשרויות סריקה , בחר סריקה מלאה והפעל סריקת מערכת מלאה כדי לבדוק את כל הקבצים והתוכניות הרצות בדיסק הקשיח שלך. אם Windows ימצא קבצים נגועים, הם יימחקו.
שלב 3: הפעל מחדש את המחשב למצב רגיל של Windows.
הפעל תוכניות נוספות נגד תוכנות זדוניות
כדי להסיר את 'המחשב שלך ננעל מסך אדום' מהמחשב שלך, אתה יכול להתקין ולהפעיל תוכנה נוספת נגד תוכנות זדוניות מכיוון שתוכנית האנטי-וירוס המובנית לפעמים לא יכולה לבדוק אם יש חבילות תוכנות זדוניות מסוימות.
הפעל את Malwarebytes
Malwarebytes היא אחת מתוכנות האנטי וירוס הפופולריות ביותר. זה יכול לעזור לזהות סוגים מסוימים של תוכנות זדוניות שתוכניות אחרות נוטות לפספס. הוא מציע מהדורה חינמית המאפשרת לך שימוש חופשי תוך 14 ימים.
שלב 1: פשוט בקר בדף הרשמי של Malwarebytes.
שלב 2: לחץ הורדה חינמית כדי לקבל את הקובץ MBSetup.exe.
שלב 3: לחץ פעמיים על הקובץ ולחץ להתקין כדי להתחיל בהתקנה.
שלב 4: הפעל את Malwarebytes ותוכל ללחוץ לִסְרוֹק כדי להתחיל סריקה בבת אחת.
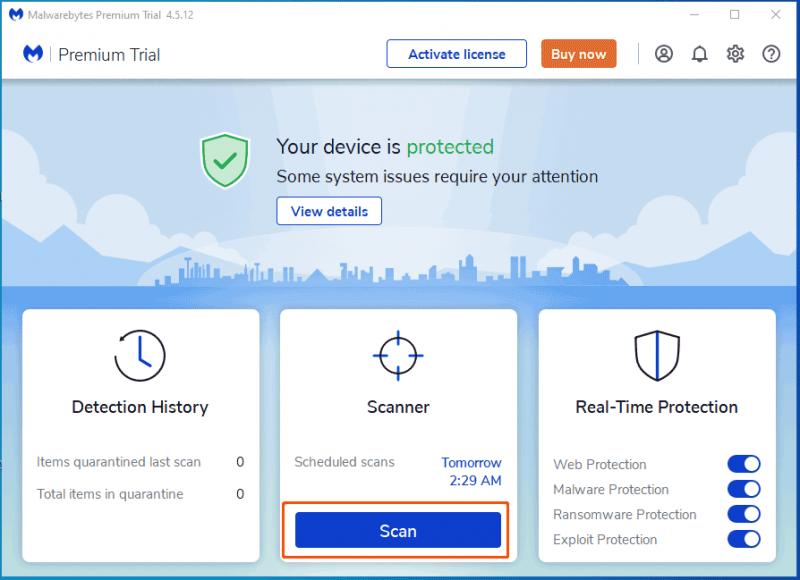
שלב 5: לאחר סיום הסריקה, אתה יכול ללחוץ בידוד כדי להסיר את התוכניות הזדוניות שנמצאו.
השתמש ב-HitmanPro
HitmanPro היא תוכנה נוספת שאנו ממליצים להשתמש בה. הוא משתמש בדרך ייחודית מבוססת ענן לסריקת תוכנות זדוניות. אם התוכנה הזו מוצאת דברים חשודים, HitmanPro יכולה לשלוח אותה לעננים כך שניתן יהיה לסרוק אותה על ידי שני מנועי אנטי וירוס - Bitdefender וקספרסקי.
לתוכנה זו יש גם מהדורת ניסיון המאפשרת שימוש חופשי תוך 30 יום. פשוט בקר באתר הרשמי שלה, הורד והתקן אותו במחשב שלך כדי להסיר תוכנות זדוניות.
בנוסף, ניתן להפעיל סורק אנטי וירוס נוסף - Zemana AntiMalware Free. למרות ש-Malwarebytes ו-HitmanPro מספיקים, אתה יכול להפעיל תוכנית זו כדי לוודא שהמחשב שלך נקי ב-100%.
אפס את הדפדפן להגדרות ברירת המחדל שלו
לאחר שניסית את הדרכים לעיל, עליך לעשות את הדבר הזה כדי למחוק לחלוטין את 'הונאת המחשב שלך ננעל'. איפוס הדפדפן להגדרות היצרן יכול למחוק את כל התצורה, היסטוריית הגלישה וקובצי ה-cookie, להשבית את כל התוספות, ההרחבות וכו', אך לשמור על סימניות ללא פגע.
אם אתה משתמש ב-Google Chrome, בצע את המשימה בשלבים הבאים:
- לחץ על שלוש נקודות תפריט ובחר הגדרות .
- נְקִישָׁה איפוס וניקוי > שחזר הגדרות לברירות המחדל המקוריות שלהן > אפס הגדרות .
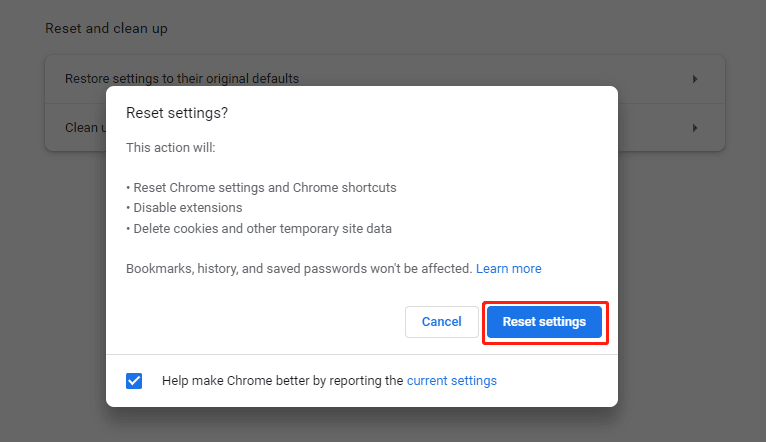
אם אתה משתמש בפיירפוקס כדי לגלוש במשהו באינטרנט, עקוב אחר המדריך - מדריך שלב אחר שלב: כיצד לאפס את Firefox כדי לאפס להגדרות ברירת המחדל.
כעת המחשב שלך אמור להיות נקי מ'המחשב שלך ננעל מסך אדום' לאחר שניסית את השיטות הללו לעיל. אם גם אתה מוטרד מהודעת השגיאה המזויפת הזו, עליך לעקוב גם אחר המדריך כאן כדי להסיר את ההונאה.
איך המחשב שלך ננעל בחלון קופץ?
'המחשב שלך ננעל מסך אדום' זה מאוד מטריד. אם אתה נפגע מזה, עליך לנקוט בפעולה כדי להסיר את ההונאה. אתה יכול לשאול: איך זה יכול להופיע במחשב שלך?
ההונאה הטכנולוגית מוצגת באמצעות מודעות המפנות אותך לאתרים המציגים את אזהרת המסך האדום. ניתן להציג פרסומות אלה באמצעות תוכנות פרסום מותקנות ותוכניות שעלולות להיות לא רצויות (PUPs). בגלל חוסר ידע או התנהגות רשלנית, PUPs יכולים לחדור למערכת שלך ללא רשות.
כיצד להימנע מהתקנה של תוכנות פרסום ו-PUPs
כדי לחסום PUPs או תוכנות פרסום לחדור למערכת שלך, עליך להיות זהיר מאוד בעת הורדה/התקנה של תוכנה או גלישה מקוונת. נתח בקפידה כל דו-שיח של ההורדה או ההתקנה. עליך לבטל את התוכניות הכלולות בנוסף. מומלץ להוריד אפליקציות מהמקורות הרשמיים באמצעות קישור להורדה ישירה.
חוץ מזה, אתה צריך לדעת שמודעות זדוניות בדרך כלל מופיעות מקוריות מכיוון שפושעים מתאמצים בעיצוב מודעות. אבל רוב ההפניות מחדש שלהם דיאקריטיות ורובם מפנים אותך להכרויות למבוגרים, הימורים ואתרים מפוקפקים אחרים. מודעות אלו יכולות להיות מוצגות על ידי אפליקציות זדוניות ועליכם להסיר את כל התוספים לדפדפן והאפליקציות החשודות.
חוץ מזה, יש כמה עצות אחרות שאתה יכול לעשות כדי להימנע מתוכנות פרסום.
- שדרג את התוכנה שלך: עדכוני תוכנה עשויים לכלול תיקוני אבטחה, לכן עליך לשמור אותה מעודכנת. חוץ מזה, שדרג את המחשב שלך לגרסה העדכנית ביותר.
- השתמש בתוכנת אנטי-וירוס: אחת הדרכים הפשוטות למנוע תוכנות פרסום היא להשתמש בתוכנת אנטי-וירוס כדי לבדוק את המערכת ולהציע הגנה אמינה.
- אל תלחץ על מודעות קופצות מכיוון שהן עשויות להכיל PUPs רבים.
- היזהרו מפישינג: היום דיוג מסובך. הודעות דוא'ל, אתרים וקישורים עשויים להיראות חוקיים. לפיכך, בדוק את הלגיטימיות שלהם לפני שאתה לוחץ.
מומלץ להשתמש בדפדפן אינטרנט בטוח וכאן אנו ממליצים להשתמש בשני דפדפנים בטוחים ופרטיים יותר - דפדפן CCleaner ו AVG Secure Browser . פשוט לחץ על הקישורים הנתונים כדי לדעת מידע נוסף.
הצעה: גבה את המחשב האישי שלך
וירוסים ותוכנות זדוניות מאיימים על המחשב האישי שלך והונאות כמו 'המחשב שלך ננעל' מופיעות לעתים קרובות בפתאומיות. אם אתה לא זהיר מספיק, אתה יכול להתקשר למספר כדי לבקש פתרונות. כתוצאה מכך, המחשב האישי עלול להיות נגוע בווירוסים ובאיומים זדוניים שניתנו על ידי פושעים.
לפיכך, כדי לשמור על בטיחות הנתונים שלך, אנו מציעים שתיצור גיבוי לקבצים והתיקיות החשובים שלך. כדי לבצע עבודה זו, אתה יכול להשתמש ב-a תוכנת גיבוי חינם למחשב – MiniTool ShadowMaker. תוכנת גיבוי זו יכולה לעזור לך לגבות קבצים, תיקיות, מערכות, מחיצות ודיסקים, לסנכרן קבצים ותיקיות, ולשכפל כונן קשיח לדיסק אחר לצורך גיבוי דיסק ושדרוג דיסק.
חשוב לציין, תוכנה זו מאפשרת לך להגדיר נקודת זמן לגיבוי נתונים באופן אוטומטי. גם גיבויים מצטברים ודיפרנציאליים נתמכים. הוא מציע מהדורת ניסיון כדי לאפשר לך שימוש חופשי בכל התכונות תוך 30 יום. כעת, פשוט לחץ על הכפתור הבא כדי להוריד אותו.
שלב 1: לחץ פעמיים על קובץ ה-.exe והתקן את MiniTool ShadowMaker במחשב Windows 11/10/8/7 על ידי ביצוע ההוראות שעל המסך.
שלב 2: הפעל תוכנית זו ולחץ המשך משפט להמשיך.
שלב 3: על גיבוי עמוד, לחץ מקור > תיקיות וקבצים , סמן את כל הפריטים שברצונך לגבות ולחץ בסדר .
שלב 4: לחץ יַעַד כדי לבחור את הכונן הקשיח החיצוני או כונן הבזק מסוג USB כנתיב האחסון.
שלב 5: לחץ גיבוי עכשיו כדי לבצע את גיבוי הקובץ עכשיו.
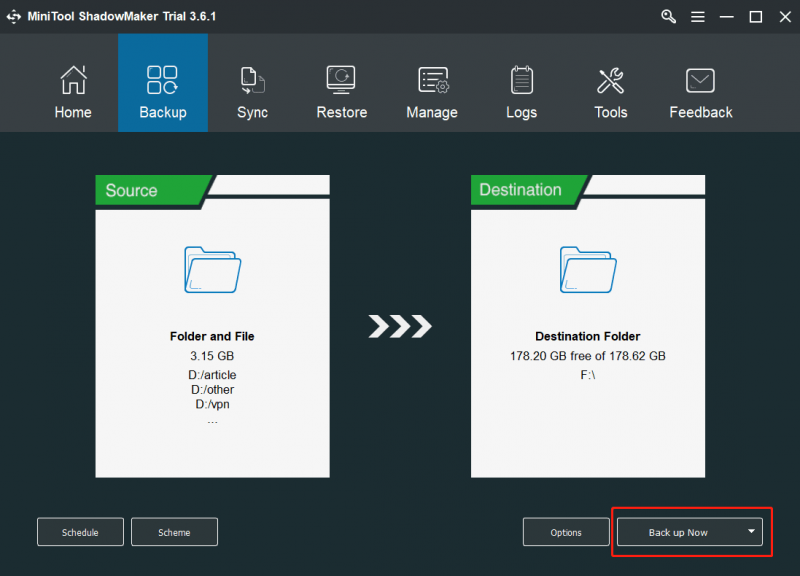
שורה תחתונה
האם אתה מוטרד מ'המחשב שלך ננעל מסך אדום'? מה לעשות כשהמחשב שלך ננעל? לאחר קריאת הפוסט הזה, אתה יודע מידע רב על השגיאה המזויפת הזו. פשוט עקוב אחר השיטות הנתונות כדי להסיר אותו מהדפדפן שלך. חוץ מזה, נקוט באמצעים מסוימים כדי להימנע מ-PUPs/תוכנות פרסום ולשמור על בטיחות נתוני המחשב שלך.
אם אתה רוצה לשתף אותנו במשהו, פשוט השאר את הרעיון שלך בחלק התגובה הבא. אנו נשיב לך בהקדם האפשרי. תודה רבה.
![כיצד לעדכן את התוכנה והמפה של Uconnect [מדריך מלא]](https://gov-civil-setubal.pt/img/partition-disk/2E/how-to-update-uconnect-software-and-map-full-guide-1.png)

![איך פותרים את Firefox שלא מנגן סרטוני וידאו [חדשות MiniTool]](https://gov-civil-setubal.pt/img/minitool-news-center/71/how-do-you-solve-firefox-not-playing-videos-issue.jpg)



![כיצד לתקן את יציאת Steam באופן בלתי צפוי ל-Mac? נסה 7 דרכים כאן! [טיפים ל-MiniTool]](https://gov-civil-setubal.pt/img/news/EA/how-to-fix-steam-quit-unexpectedly-mac-try-7-ways-here-minitool-tips-1.png)
![הדרכים הטובות ביותר לתקן שגיאת מרכז מדיה ב- Windows 10 [חדשות MiniTool]](https://gov-civil-setubal.pt/img/minitool-news-center/31/best-ways-fix-media-center-error-windows-10.png)










