כיצד להפסיק את דחיסת התמונה ב-Word Windows 10
Kyzd Lhpsyq T Dhyst Htmwnh B Word Windows 10
האם אתה נתקל באובדן איכות התמונה לאחר שמירתה בוורד? האם אתה יודע איך למנוע מ-Word להפחית את איכות התמונה? בפוסט הזה מ MiniTool , אתה יכול ללמוד כיצד לעשות זאת להפסיק את דחיסת התמונה ב-Word .
לאחר הוספת תמונה ל-Word, משתמשים רבים מגלים שהתמונות שלהם ברזולוציה גבוהה נדחסו. הנה דוגמה אמיתית:
יש לי בעיה עם דחיסת התמונות ברזולוציה גבוהה ב-Word doc שלי בכל פעם שאני יוצר עותק חדש של הקובץ (או על ידי שכפול הקובץ או על ידי שימוש בשמירה בשם). זאת למרות שסימנת את התיבה 'אל תדחס תמונות בקובץ', הן עבור המסמך הנוכחי והן עבור 'מסמכים חדשים לגמרי'. יש רעיונות איך לעצור את זה? זה מסמך גדול מאוד (תזה לדוקטורט), מאוד רוצה לעשות עותק גיבוי טוב!
answers.microsoft.com
בפוסט זה תוכלו לראות מדוע Word דוחס את התמונות שלכם וכיצד לבטל את דחיסת התמונות ב-Word.
מדוע Word דוחס תמונה
כפי שהשם מרמז, דחיסת תמונה מאפשרת לך להקטין את גודל קובצי התמונה על ידי הפחתת איכות התמונה, ובכך להקטין את גודל טביעת הרגל של הקובץ. כאשר יש לך תמונות רבות ברזולוציה גבוהה במסמך שלך, ייתכן שגודל הקובץ גדול מדי.
דחיסת תמונה אינה בלעדית ל-Microsoft Word; זה קיים כמעט בכל מוצרי Office, כגון Excel ו-PowerPoint.
כדי לשמור על הרזולוציה הגבוהה של התמונות, תוכל לנסות את השלבים הבאים כדי להפסיק את דחיסת התמונות ב-Word. ביישומי Office אחרים, השלבים לשינוי ברירת המחדל של רזולוציית התמונה ועצירת דחיסת התמונה דומים לאלו שב-Word.
כיצד להפסיק את דחיסת התמונה ב-Word Windows
כדי למנוע מ-Word להפחית את איכות התמונה, עליך לבצע את השלבים הבאים כדי להשבית את דחיסת התמונה מ-Word Options.
שלב 1. פתח מסמך Word ולחץ קוֹבֶץ > אפשרויות .
שלב 2. עברו ל- מִתקַדֵם הכרטיסייה ולאחר מכן גלול מטה כדי לסמן את תיבת הסימון שלצד אין לדחוס תמונות בקובץ תַחַת גודל ואיכות תמונה .

בחלון זה, תוכל גם להרחיב את התפריט הנפתח שליד ה- רזולוציית ברירת מחדל ל להגדיל את רזולוציית התמונה . ברירת המחדל של רזולוציית התמונה ב-Word מוגדרת ל-220 ppi.
שלב 3. אם אתה רוצה שהשינוי הזה יחול על כל מסמכי Word שלך, עליך לבחור כל המסמכים החדשים מהתפריט הנפתח. לבסוף, לחץ בסדר כדי לשמור את השינויים שלך. כעת התמונות שלך בכל מסמכי Word ישמרו על איכות התמונה המרבית.
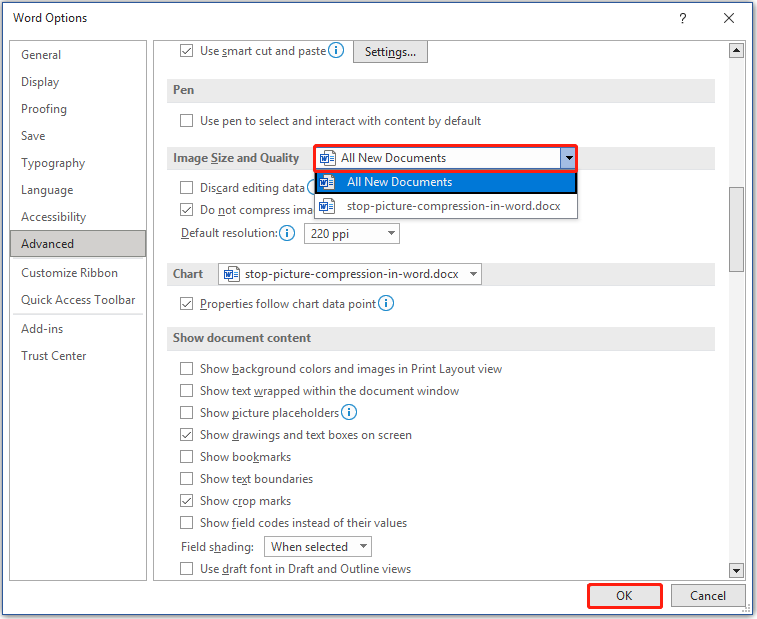
זמן בונוס
כפי שאמר המשתמש בדוגמה, כאשר יש לך מספר תמונות באיכות גבוהה במסמכי Word שלך, חשוב יותר גבה את קבציך במקרה של תאונות כלשהן הגורמות לאובדן נתונים. כאן אני רוצה לחלוק חתיכת מקצועית תוכנת גיבוי נתונים – MiniTool ShadowMaker כדי לעזור לך לגבות את הקבצים, המערכת, המחיצות, הדיסקים שלך וכן הלאה. מהדורת הניסיון של MiniTool ShadowMaker מאפשרת לך להשתמש בו למשך 30 יום בחינם.
אם לא גיבית את מסמכי Word שלך לפני שאיבדת אותם, האם יש סיכוי לשחזר אותם? התשובה היא כן. MiniTool Power שחזור נתונים , הטוב ביותר ו תוכנה חינמית לשחזור נתונים , נועד לעזור לך לשחזר מסמכים (DOC/DOCX, XLS/XLSX, PPT/PPTX, PDF, VSD, MPP, PUB, ODT, ODS וכו'), תמונות, סרטונים, מיילים ועוד.
המהדורה החינמית של MiniTool Power Data Recovery מאפשרת לך תצוגה מקדימה של עד 70 סוגי קבצים ושחזר לא יותר מ-1 GB של קבצים לגמרי בחינם. אתה יכול ללחוץ על הכפתור למטה כדי להוריד אותו בחינם ולנסות אותו.
עוטף את העניינים
לאחר קריאת מאמר זה, אני מאמין שאתה כבר יודע כיצד להפסיק את דחיסת התמונה ב-Word וכיצד לשנות את רזולוציית ברירת המחדל של התמונה ב-Word. אם מצאת פתרונות אחרים לביטול דחיסת תמונות באפליקציות Office, תוכל לשתף אותם איתנו באזור התגובות. תודה מראש.
אם יש לך שאלות כלשהן בעת השימוש בתוכנת MiniTool, אנא אל תהסס לפנות אלינו באמצעות [מוגן באימייל] .


![כיצד להשבית DEP (מניעת ביצוע נתונים) Windows 10 [טיפים MiniTool]](https://gov-civil-setubal.pt/img/data-recovery-tips/03/how-disable-dep-windows-10.jpg)

![[נפתר!] כיצד לצאת מ-Google בכל המכשירים?](https://gov-civil-setubal.pt/img/news/92/how-sign-out-google-all-devices.jpg)

![כיצד לתקן את השגיאה 'חשבון Microsoft שלך דורש התייחסות' [חדשות MiniTool]](https://gov-civil-setubal.pt/img/minitool-news-center/95/how-fix-your-microsoft-account-requires-attention-error.jpg)


![כיצד לתקן את המהדורה 'הדפסה ל- PDF של Microsoft לא עובדת' [MiniTool News]](https://gov-civil-setubal.pt/img/minitool-news-center/54/how-fix-microsoft-print-pdf-not-working-issue.png)

![כיצד לתקן את Safari ממשיך להתרסק ב- Mac, iPhone ו- iPad? [חדשות MiniTool]](https://gov-civil-setubal.pt/img/minitool-news-center/38/how-fix-safari-keeps-crashing-mac.png)

![מדריך שלב אחר שלב: כיצד להעביר משחקי מקור לכונן אחר [טיפים של MiniTool]](https://gov-civil-setubal.pt/img/disk-partition-tips/40/step-step-guide-how-move-origin-games-another-drive.png)
![כיצד ניתן לדעת אם זיכרון RAM גרוע? 8 תסמיני RAM גרועים הם בשבילך! [טיפים MiniTool]](https://gov-civil-setubal.pt/img/backup-tips/70/how-tell-if-ram-is-bad.jpg)
![כיצד להוריד מצלמת Snap למחשב/Mac, להתקין/להסיר אותה [טיפים של MiniTool]](https://gov-civil-setubal.pt/img/news/02/how-to-download-snap-camera-for-pc/mac-install/uninstall-it-minitool-tips-1.png)

![[קבוע] רקטת MP3 לא עובדת על חלונות 10 בשנת 2020](https://gov-civil-setubal.pt/img/youtube/14/mp3-rocket-not-working-windows-10-2020.png)

![[נפתר!] קוד יציאה של Minecraft -805306369 - איך לתקן את זה?](https://gov-civil-setubal.pt/img/news/5E/resolved-minecraft-exit-code-805306369-how-to-fix-it-1.png)