כרטיס SD CHKDSK: תקן כרטיס SD פגום באמצעות CHKDSK
Krtys Sd Chkdsk Tqn Krtys Sd Pgwm B Mz Wt Chkdsk
אם כרטיס ה-SD שלך אינו נגיש מסיבה כלשהי, אתה יכול להפעיל CHKDSK על כרטיס ה-SD כדי למצוא ולתקן שגיאות. הנה כיצד לשחזר כרטיס SD CHKDSK וכיצד לשחזר נתונים מכרטיס SD פגום, פגום או פגום באמצעות MiniTool Power שחזור נתונים .
כרטיס SD CHKDSK
מה זה CHKDSK?
CHKDSK הוא כלי מובנה של Windows שיעזור לך לבדוק את המטא נתונים של מערכת הקבצים ומערכת הקבצים של אמצעי אחסון או מחיצה עבור שגיאות לוגיות ופיזיות. אתה יכול להריץ CHKDSK על הכונן הקשיח הפנימי של המחשב שלך. אתה יכול גם להפעיל אותו על כונן נשלף כמו כונן קשיח חיצוני, כרטיס SD, כונן הבזק מסוג USB, כרטיס זיכרון, SSD וכו '.
CHKDSK יכול לפעול בנפרד. אם תפעיל אותו ללא פרמטרים, CHKDSK יציג רק את המצב של אמצעי האחסון או המחיצה ולא יתקן שגיאות. עם זאת, אם אתה רוצה לתקן כרטיס SD פגום באמצעות CHKDSK, עליך להפעיל אותו עם פרמטרים מיוחדים כמו /f, /r, /x או /b.
אלו הם הפרמטרים הנפוצים המשמשים לאיתור ותיקון שגיאות בכונן.
|
פָּרָמֶטֶר |
תיאור |
|
/f |
פרמטר זה יכול לתקן את השגיאות שנמצאו בדיסק/אמצעי אחסון/מחיצה. כונן המטרה חייב להיות נעול. אם chkdsk לא יכולה לנעול את הכונן, תופיע הודעה שתזכיר לך אם ברצונך לבדוק את הכונן בפעם הבאה שתפעיל מחדש את המחשב. |
|
/r |
פרמטר זה יכול למצוא ולאתר סקטורים פגומים, ולשחזר מידע קריא. כונן המטרה חייב להיות נעול. /r כולל את הפונקציונליות של /f , עם ניתוח נוסף של שגיאות דיסק פיזי בכונן הנבחר. |
|
/איקס |
פרמטר זה ממקד את עוצמת הקול להורדה תחילה, במידת הצורך. כל הידיות הפתוחות לכונן אינן חוקיות. /איקס כולל גם את הפונקציונליות של /f . |
|
/ב |
אתה יכול להשתמש בו עם NTFS בלבד. פרמטר זה יכול לנקות את רשימת האשכולות הפגומים בכונן ולסרוק מחדש את כל האשכולות המוקצים והפנויים לאיתור שגיאות. /ב כולל את הפונקציונליות של /r . אתה יכול להשתמש בפרמטר זה לאחר הדמיה של אמצעי אחסון לכונן דיסק קשיח חדש. |
כיצד לבצע כרטיס SD CHKDSK?
כפי שהוזכר לעיל, אתה יכול להשתמש ב-CHKDSK כדי לבדוק ולתקן שגיאות בכרטיס SD פגום. עם זאת, אם יש קבצים חשובים בכרטיס ה-SD שנכשל, עדיף שתשתמש תוכנה מקצועית לשחזור מידע לשחזר נתונים ממנו לפני שתתקן את הכרטיס. זה יכול לגרום לך לתקן כרטיס SD פגום ללא אובדן נתונים.
התנאים הבאים יכולים לגרום לך לחשוב שכרטיס ה-SD פגום או פגום:
- כרטיס SD מראה ריק אבל יש בו קבצים.
- כרטיס SD מלא אך אין בו קבצים.
- כרטיס SD מציג חצי קיבולת.
- חסרים קבצים ללא סיבה.
- כרטיס SD פועל לאט.
- כרטיס SD אינו נגיש.
- כרטיס SD הופך ל-RAW.
- אתה מקבל הודעת שגיאה האומרת: עליך לאתחל את כרטיס ה-SD לפני שתוכל להשתמש בו.
- הקובץ או הספרייה פגומים ואינם ניתנים לקריאה.
- כרטיס SD לא מופיע בסייר הקבצים.
- כרטיס SD אינו מזוהה על ידי המחשב שלך.
מהלך 1: שחזר נתונים מכרטיס SD שכשל
MiniTool Power Data Recovery הוא כלי לשחזור נתונים שעוצב ופותח על ידי MiniTool Software. אתה יכול להשתמש בכלי זה כדי לשחזר קבצים מכרטיס SD, כונן דיסק קשיח, SSD, כרטיס זיכרון, כונן הבזק מסוג USB ועוד.
תוכנה זו יכולה לעבוד במצבים שונים:
- כאשר הקבצים שלך נמחקים או אובדים, אתה יכול להשתמש בתוכנה זו כדי לשחזר אותם כל עוד הם לא נמחקים על ידי נתונים חדשים.
- אתה יכול גם להשתמש בתוכנת שחזור נתונים זו של MiniTool כדי לשחזר נתונים מכונן שעוצב.
- אם כונן אחסון הנתונים שלך הופך לבלתי נגיש לפתע, אתה יכול לנסות את הכלי הזה כדי לסרוק את הכונן ולראות אם הוא יכול למצוא ולשחזר קבצים בו.
- חשוב מכך, אתה יכול להשתמש בתוכנה זו כדי לשחזר נתונים ממחשב שלא מאתחל .
תוכנה זו יכולה לענות באופן מלא על הצורך שלך לשחזר נתונים מכרטיס SD פגום או פגום.
אם אתה משתמש בתוכנה זו בפעם הראשונה, אתה יכול לנסות את המהדורה החינמית. אתה יכול להשתמש במהדורה החינמית כדי לסרוק את כרטיס ה-SD ולראות אם הוא יכול למצוא את הקבצים שברצונך לשחזר. אתה יכול אפילו לשחזר עד 1 GB של קבצים באמצעות תוכנה חינמית זו.
אתה יכול להשתמש בצעדים אלה כדי לשחזר נתונים מכרטיס SD פגום.
שלב 1: הורד והתקן MiniTool Power שחזור נתונים חינם במכשיר שלך.
שלב 2: הכנס את כרטיס ה-SD לקורא כרטיסים במידת הצורך וחבר את הקורא למחשב האישי שלך.
שלב 3: פתח את התוכנה כדי להיכנס לממשק הראשי שלה.
שלב 4: אם תוכנה זו יכולה לזהות את כרטיס ה-SD, אתה יכול לראות אותו בממשק התוכנה. רחף אל כרטיס ה-SD הזה ולחץ על לִסְרוֹק לחצן כדי להתחיל לסרוק אותו.

שלב 5: לאחר הסריקה, אתה יכול לראות את תוצאות הסריקה שמסווגות לפי הנתיב. אתה יכול לפתוח כל נתיב כדי למצוא את הקבצים שאתה צריך לשחזר. אם יש כל כך הרבה קבצים וקשה למצוא אותם במהירות, אתה יכול לעבור ל- סוּג לשונית כדי לגרום לתוכנה זו להציג את הקובץ הסרוק לפי סוג. חוץ מזה, אתה יכול גם להשתמש ב לְסַנֵן , תצוגה מקדימה , ו לחפש תכונות כדי למצוא את הקבצים הדרושים לך ביעילות. אנא נסה אותם בעת הצורך.
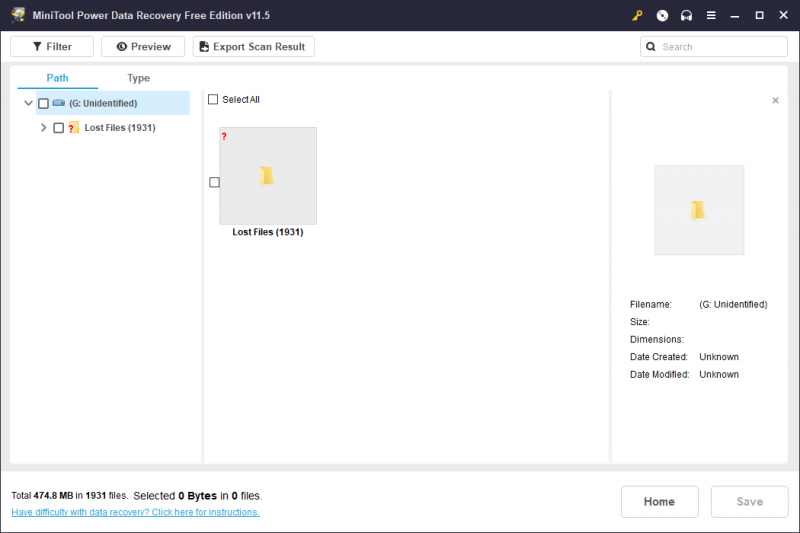
שלב 6: בחר את הקבצים שברצונך לשחזר ולאחר מכן לחץ על להציל כפתור כדי להמשיך.
שלב 7: בחר מיקום מתאים לשמירת הקבצים שבחרת. כונן היעד לא צריך להיות כרטיס ה-SD המקורי. אם כרטיס ה-SD פגום, זה יהיה נתיב לא חוקי. מצד שני, כל נתונים שנכתבו על הכרטיס מאוחר יותר עלולים לדרוס את הקבצים החסרים בכונן. בסך הכל, המיקום המקורי של הקבצים שאבדו ונמחקו אינו היעד המתאים בכל מקרה.
שלב 8: כאשר שחזור הנתונים מסתיים, אתה יכול לראות את הממשק הבא. אתה יכול ללחוץ על הצג משוחזר לחצן כדי לגשת ישירות לתיקיית היעד ולהשתמש בקבצים המשוחזרים.
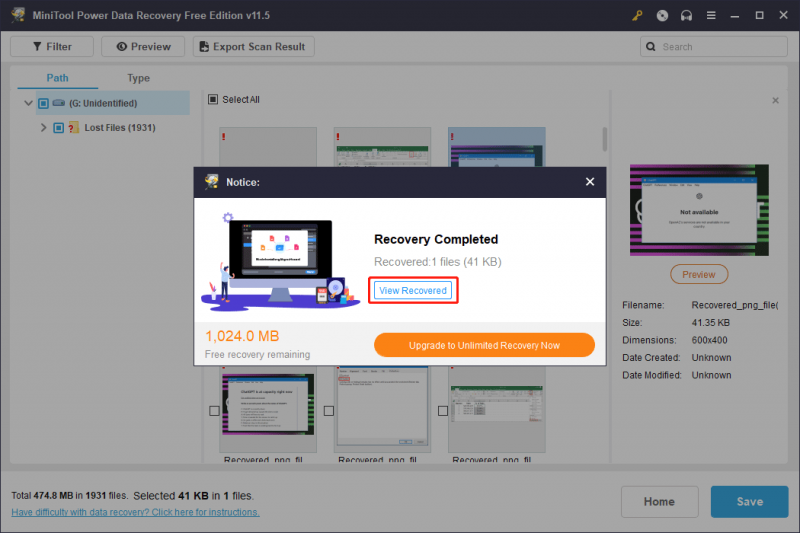
כמובן, אתה יכול גם להשתמש בתוכנה זו כדי לבצע שחזור נתונים של כרטיס SD במצבים אחרים. לדוגמה, כמה קבצים על זה נמחקים באופן בלתי צפוי, אתה יכול להשתמש בתוכנה זו כדי לשחזר קבצים. אם הכרטיס עוצב בטעות, אתה יכול להשתמש בתוכנה זו כדי להציל את הקבצים שלך. בקיצור, כאשר אתה רוצה לשחזר נתונים מכרטיס ה-SD שלך, אתה יכול פשוט לנסות את כלי שחזור הקבצים הזה.
אם ברצונך להשתמש בתוכנה זו כדי לשחזר קבצים נוספים, עליך לשדרג למהדורה מלאה. תוכנת MiniTool מספקת מהדורות שונות למשתמשים אישיים ולמשתמשים עסקיים. אתה יכול ללכת לחנות הרשמית של MiniTool כדי לבחור מהדורה מתאימה בהתאם למצב שלך. אם אתה משתמש אישי, מהדורת Personal Ultimate יכולה לענות באופן מלא על צרכי שחזור הנתונים שלך.
מהלך 2: תקן כרטיס SD באמצעות CHKDKS
כעת, הנתונים שלך בכרטיס SD הכושל/פגום/פגום בטוחים כעת. אתה יכול להרגיש חופשי לתקן את הכרטיס באמצעות CHKDSK.
עליך להפעיל את CHKDSK בשורת הפקודה. הנה מדריך:
שלב 1: ודא שכרטיס ה-SD מחובר למחשב האישי שלך.
שלב 2: לחץ על סמל או תיבת החיפוש ולאחר מכן הקלד CMD בחיפוש.
שלב 3: שורת פקודה צריך להיות ההתאמה הטובה ביותר. עליך ללחוץ עליו באמצעות לחצן העכבר הימני ולבחור הפעל כמנהל .
שלב 4: הקלד ' chkdsk /f /x *: ' לתוך שורת הפקודה ולחץ להיכנס . בשלב זה, עליך להחליף את * באות הכונן של כרטיס ה-SD. כמובן, אתה יכול להפעיל את 'chkdsk /f /r *:' או 'chkdsk /f *:' או פרמטרים אחרים משולבים לתיקון שגיאות בכרטיס SD.
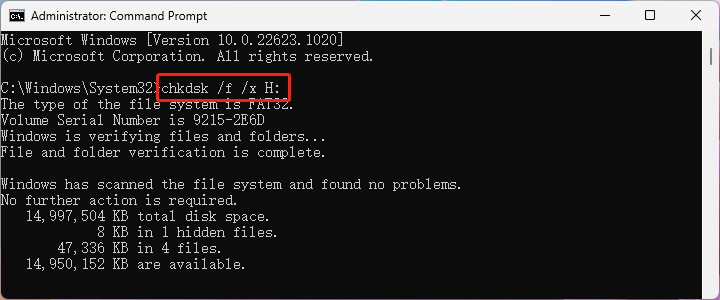
לאחר מכן, כלי זה יתחיל לרוץ כדי לבדוק ולתקן את מערכת הקבצים של כרטיס ה-SD. כל התהליך יימשך כמה דקות. אתה צריך להמתין בסבלנות עד שכל התהליך יסתיים.
הנה איך להפעיל את CHKDSK כדי למצוא ולמצוא שגיאות בכרטיס SD. לחץ כדי לצייץ
דרכים אחרות לתקן כרטיס SD פגום
CHKDSK היא לא הדרך היחידה לתקן כרטיס SD פגום. במקרים מסוימים, CHKDSK לא יכול לעזור לך לתקן את כרטיס ה-SD הפגום. לדוגמה, כאשר אתה מפעיל את CHKDSK כדי לתקן כרטיס SD RAW, אתה מקבל רק הודעת שגיאה האומרת: CHKDSK אינו זמין עבור כונני RAW .
אם פעולת כרטיס ה- CHKDSK SD אינה כפי שאתה רוצה, אתה יכול לנסות דרכים אחרות לתקן את הכרטיס.
דרך 1: הקצה אות כונן לכרטיס ה-SD
אם לכרטיס ה-SD אין אות כונן, הוא לא יופיע בסייר הקבצים. אבל אתה יכול למצוא אותו בניהול דיסקים. לפיכך, אתה יכול להוסיף אות כונן עבור כרטיס ה-SD בניהול דיסקים.
שלב 1: פתח את ניהול דיסקים . אתה יכול להקליד ליצור ולעצב מחיצות דיסק קשיח לתוך תיבת החיפוש בשורת המשימות ובחר את ההתאמה הטובה ביותר כדי לפתוח אותה.
שלב 2: לחץ לחיצה ימנית על כרטיס ה-SD ובחר שנה את אות הכונן והנתיבים... .
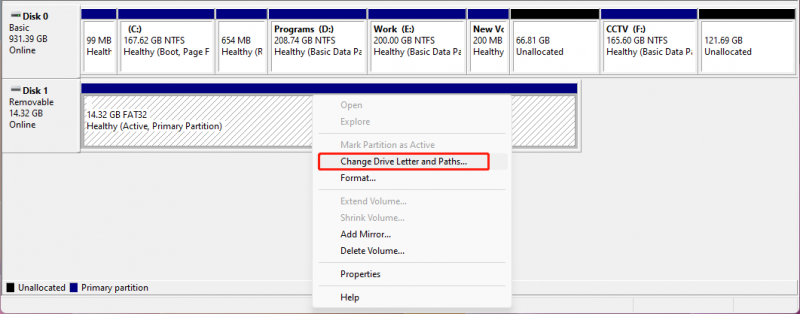
שלב 3: לחץ לְהוֹסִיף , ולאחר מכן הקצה אות כונן עבור כרטיס ה-SD.
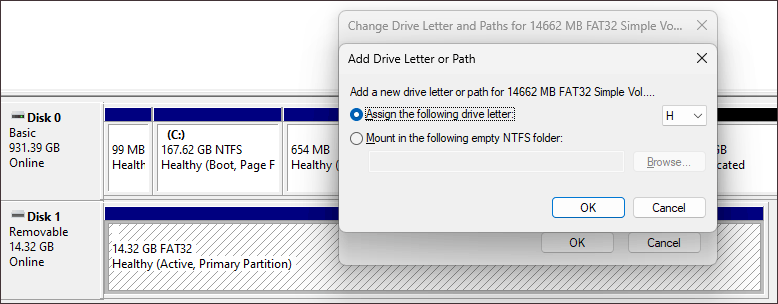
שלב 4: לחץ בסדר כדי לשמור את השינוי.
אות כונן חדשה נוספה בהצלחה. כעת, אתה יכול ללכת לסייר הקבצים כדי לבדוק אם אתה יכול לראות את כרטיס ה-SD ולהשתמש בו כרגיל.
דרך 2: השתמש ביציאת USB אחרת
אם למחשב שלך יש יותר מיציאת USB אחת, תוכל גם לנסות יציאת USB אחרת ולראות אם ניתן לזהות את כרטיס ה-SD בהצלחה. אם כן, זה אומר שיציאת ה-USB הראשונה פגומה וכרטיס ה-SD שלך תקין.
דרך 2: התקן מחדש או עדכן את מנהל ההתקן של כרטיס ה-SD
אם מנהל ההתקן של כרטיס ה-SD פגום או מיושן, ייתכן שכרטיס ה-SD אינו תקין. כדי לשלול אפשרות זו, אתה יכול להתקין מחדש או לעדכן את מנהל ההתקן של כרטיס ה-SD כדי לקבל צילום:
שלב 1: לחץ Windows + X כדי לפתוח את תפריט WinX, ולאחר מכן בחר מנהל התקן מהתפריט.
שלב 2: הרחב מכשירים ניידים , ולאחר מכן לחץ באמצעות לחצן העכבר הימני על כרטיס ה-SD ובחר עדכן דרייבר אוֹ הסר את התקנת המכשיר .
- אם תבחר עדכן דרייבר , עליך לעקוב אחר המדריכים שעל המסך כדי להתקין את מנהל ההתקן העדכני ביותר של כרטיס ה-SD במחשב האישי שלך.
- אם תבחר הסר את התקנת המכשיר , עליך ללחוץ על הסר את ההתקנה לחצן שוב כדי לאשר את הסרת ההתקנה, ולאחר מכן הפעל מחדש את המחשב כדי לאפשר ל-Windows להתקין אוטומטית את הגרסה העדכנית ביותר של מנהל ההתקן.
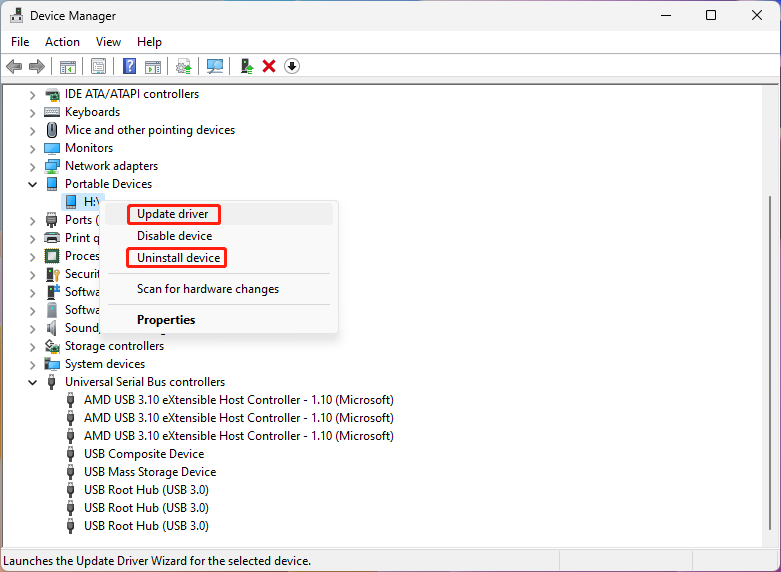
שלב 3 חזור על השלב לעיל כדי התקן USB לאחסון בנפח גדול תַחַת בקרי אוטובוס טורי אוניברסלי .
שלב 4: הפעל מחדש את המחשב.
דרך 3: פרמט את כרטיס ה-SD לרגיל
הבחירה האחרונה היא לפרמט את כרטיס ה-SD לרגיל. שיטה זו שימושית מאוד, אך היא תמחק את כל הקבצים בכרטיס. לכן, חשוב להשתמש ב-MiniTool Power Data Recovery כדי להציל את הקבצים שלך מהכונן לפני שאתה מפרמט אותו.
אתה יכול לעצב ישירות כרטיס SD בסייר הקבצים:
שלב 1: הקש על Windows + E כדי לגשת לסייר הקבצים.
שלב 2: לחץ המחשב הזה מהתפריט השמאלי כדי להציג את הכוננים הגלויים.
שלב 3: לחץ לחיצה ימנית על כרטיס ה-SD ובחר פוּרמָט מתפריט ההקשר.
שלב 4: בחר מערכת קבצים עבור כרטיס ה-SD. אתה יכול גם להקליד תווית עבור הכרטיס. אם ברצונך לבצע סריקה עמוקה, עליך לבטל את הבחירה פורמט מהיר .
שלב 5: לחץ הַתחָלָה כדי להתחיל לפרמט את כרטיס ה-SD.
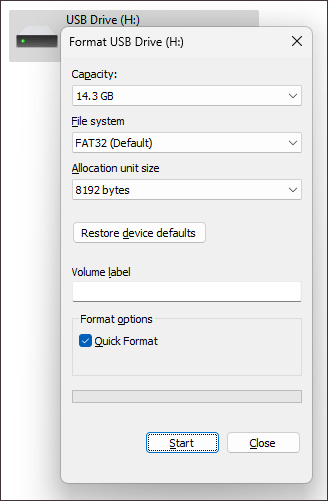
אתה יכול גם לאתחל כרטיס SD בניהול דיסקים או באמצעות אשף המחיצות של MiniTool. אתה יכול למצוא את הדרכים האלה בפוסט הזה: כיצד אוכל לפרמט כרטיס SD במהירות .
אתה יכול ללחוץ על כפתור זה כדי לקבל את המהדורה החינמית של MiniTool Partition Wizard, א מנהל מחיצות בחינם .
שורה תחתונה
עכשיו, אתה יודע את המידע השימושי על כרטיס CHKDSK SD. לפני שתתקן את כרטיס ה-SD, מוטב שתשתמש ב-MiniTool Power Data Recovery כדי להציל את הקבצים שלך כדי לשמור עליהם.
כאשר כרטיס ה-SD שלך אינו פועל כרגיל, אתה יכול להפעיל את CHKDSK כדי לבדוק ולתקן שגיאות או לחסום בו סקטורים פגומים. אם הכלי הזה לא יכול לעזור לך, אתה יכול להשתמש בדרכים אחרות שהוצגו בפוסט זה כדי לתקן את כרטיס ה-SD שלך.
במידה ותתקל בבעיות בעת השימוש בתוכנת MiniTool, תוכל ליצור איתנו קשר באמצעות [מוגן באימייל] .
![4 דרכים להגדרות מסוימות מנוהלות על ידי הארגון שלך [חדשות MiniTool]](https://gov-civil-setubal.pt/img/minitool-news-center/95/4-ways-some-settings-are-managed-your-organization.png)


![כיצד לתקן את שגיאת FATAL VIDEO DXGKRNL ב- Windows 10 [MiniTool News]](https://gov-civil-setubal.pt/img/minitool-news-center/26/how-fix-video-dxgkrnl-fatal-error-windows-10.png)
![גמגום ביוטיוב! איך לפתור את זה? [מדריך שלם]](https://gov-civil-setubal.pt/img/blog/30/youtube-stuttering-how-resolve-it.jpg)
![Malwarebytes VS Avast: השוואה מתמקדת בחמישה היבטים [טיפים MiniTool]](https://gov-civil-setubal.pt/img/backup-tips/19/malwarebytes-vs-avast.png)




![שתי דרכים לעדכון מנהל התקן שמע בחדות גבוהה של NVIDIA [חדשות MiniTool]](https://gov-civil-setubal.pt/img/minitool-news-center/35/2-ways-update-nvidia-high-definition-audio-driver.png)
![[תיקונים מלאים] לא ניתן ללחוץ על שורת המשימות ב-Windows 10/11](https://gov-civil-setubal.pt/img/news/12/can-t-click-taskbar-windows-10-11.png)
![[נפתר] Windows אינו יכול לגשת למכשיר, לנתיב או לקובץ שצוינו [MiniTool Tips]](https://gov-civil-setubal.pt/img/blog/53/windows-no-tiene-acceso-al-dispositivo.jpg)

![שגיאה: התקן אתחול בלתי נגיש, כיצד לתקן זאת בעצמך [טיפים MiniTool]](https://gov-civil-setubal.pt/img/data-recovery-tips/86/error-inaccessible-boot-device.jpg)



![כיצד ניתן להסיר את Xbox ממחשב Windows 10 שלך? [חדשות MiniTool]](https://gov-civil-setubal.pt/img/minitool-news-center/87/how-can-you-remove-xbox-from-your-windows-10-computer.jpg)
