כיצד להציג קבצים מוסתרים ב- Windows 11? הנה 4 דרכים!
How To Show Hidden Files On Windows 11 Here Are 4 Ways
מהם הקבצים המוסתרים ב-Windows 11? מדוע משתמשי Windows צריכים לגשת לקבצים מוסתרים? כיצד להציג קבצים מוסתרים ב- Windows 11? הפוסט הזה מ MiniTool מספק תשובות לשאלות לעיל.מהם הקבצים הנסתרים ב-Windows 11
קבצים מוסתרים ב-Windows 11 הם קבצי מערכת או תיקיות המסומנים במאפיינים מיוחדים שהופכים אותם לבלתי נראים למשתמשים כברירת מחדל. קבצים אלו הם לרוב חלק בלתי נפרד ממערכת ההפעלה ומכילים נתונים קריטיים, תצורה והגדרות השולטות בהיבטים שונים של התנהגות המערכת.
מדוע חשוב להציג הרחבות קבצים
חלק מהמשתמשים בוחרים להסתיר את הקבצים כדי להפחית את הסיכון למחיקה בשוגג ולהשיג קלות ניווט. עם זאת, הצגת הקבצים המוסתרים ב- Windows 11 חשובה מהסיבות הבאות:
- פתרון בעיות במערכת
- הימנעות מטעויות
- ניהול קבצים טוב יותר
- אבטחה משופרת
כיצד להציג קבצים מוסתרים ב- Windows 11?
חלק זה מציע לך 4 דרכים להציג תיקיות וקבצים נסתרים ב-Windows 11.
דרך 1: דרך לשונית התצוגה בסייר הקבצים
כיצד להציג קבצים מוסתרים ב- Windows 11? ראשית, אתה יכול לעשות זאת דרך הכרטיסייה תצוגה בסייר הקבצים.
1. הקש על חלונות + ו מפתחות יחד לפתיחה סייר הקבצים .
2. עבור אל נוֹף > לְהַצִיג ולבדוק את פריטים נסתרים אוֹפְּצִיָה.
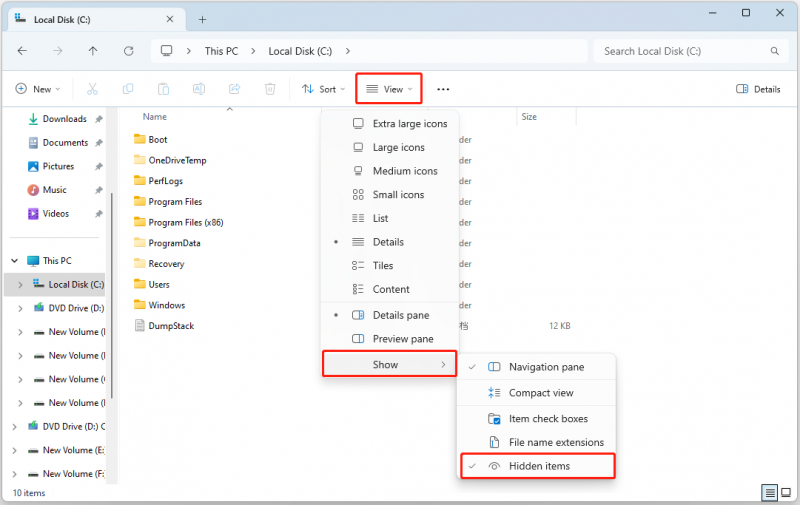
דרך 2: דרך אפשרויות תיקיה
כיצד להציג תיקיות וקבצים נסתרים ב- Windows 11? השיטה השנייה עבורך היא באמצעות אפשרויות תיקיה. אתה יכול למצוא אפשרויות תיקיות בלוח הבקרה ובסייר הקבצים ואנו נספק את השלבים בהתאמה.
מס' 1: לוח הבקרה
1. הקלד לוּחַ בַּקָרָה ב- לְחַפֵּשׂ תיבה ושנה את הצג לפי: אֶל אייקונים קטנים .
2. בחר אפשרויות סייר הקבצים .
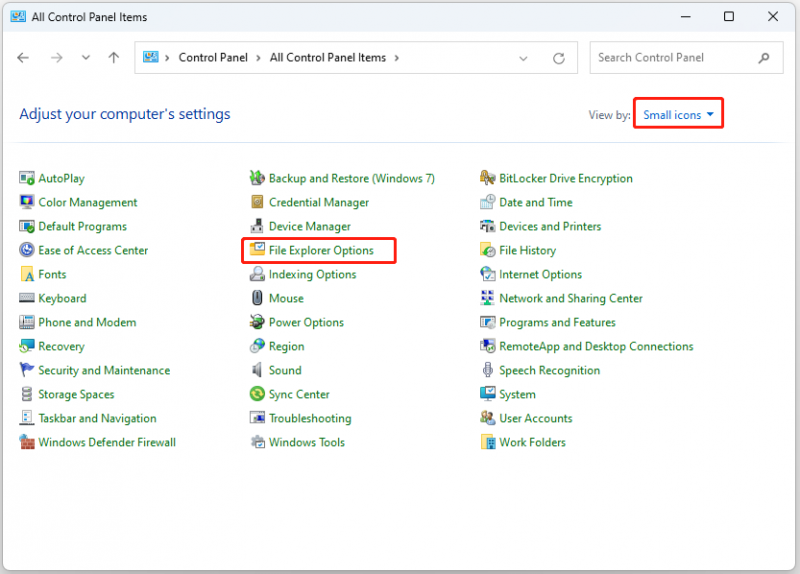
3. עבור אל נוֹף וסמן את הכרטיסייה הצג קבצים, תיקיות וכוננים מוסתרים אוֹפְּצִיָה. נְקִישָׁה בְּסֵדֶר .
#2. סייר הקבצים
1. הקש על חלונות + ו מפתחות יחד לפתיחה סייר הקבצים .
2. לחץ על ראה עוד סמל ובחר אפשרויות כדי לפתוח את אפשרויות תיקיה חַלוֹן.
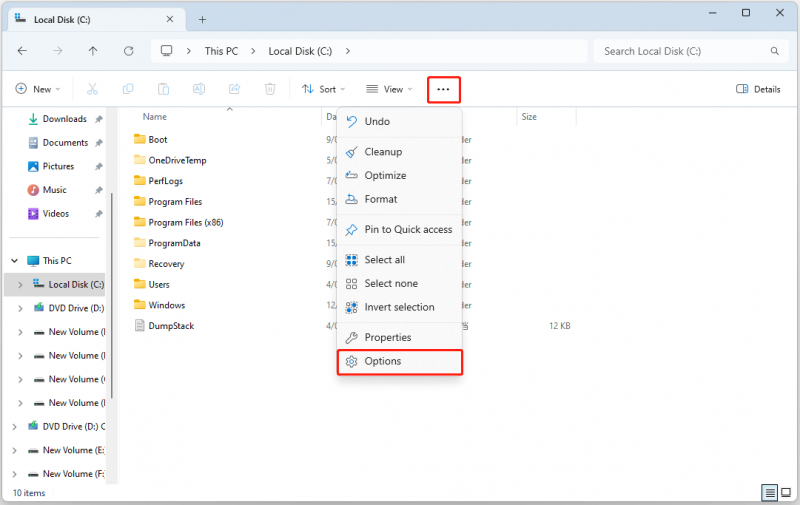
3. עבור אל נוֹף וסמן את הכרטיסייה הצג קבצים, תיקיות וכוננים מוסתרים אוֹפְּצִיָה. נְקִישָׁה בְּסֵדֶר .
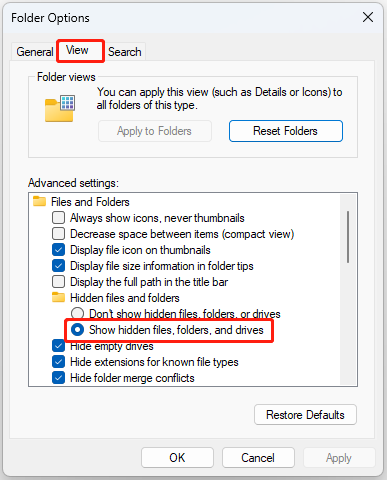
דרך 3: דרך הגדרות
כיצד להציג קבצים מוסתרים ב- Windows 11? אתה יכול גם להשתמש בהגדרות כדי לסיים את זה.
1. הקש על חלונות + אֲנִי מפתחות יחד לפתיחה הגדרות .
2. עבור אל מַעֲרֶכֶת > למפתחים . מתחת ל סייר הקבצים חלק, הפעל את הצג קבצי מערכת מוסתרים אוֹפְּצִיָה.
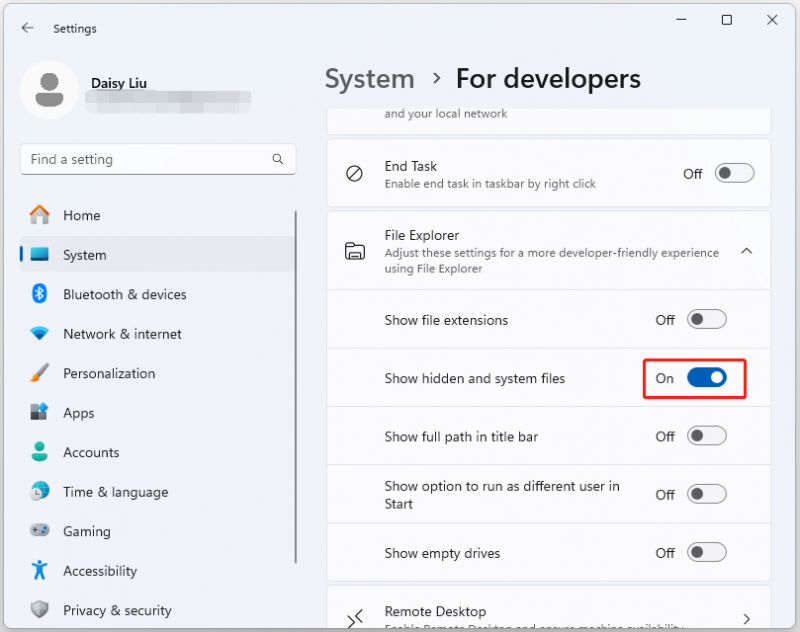
דרך 4: דרך עורך הרישום
אתה יכול גם להשתמש בעורך הרישום כדי להציג קבצים מוסתרים ב-Windows 11.
1. הקש חלונות + ר כדי לפתוח את לָרוּץ תיבה, וסוג regedit לפתוח עורך הרישום .
2. עבור לנתיב הבא:
HKEY_CURRENT_USER\Software\Microsoft\Windows\CurrentVersion\Explorer\Advanced
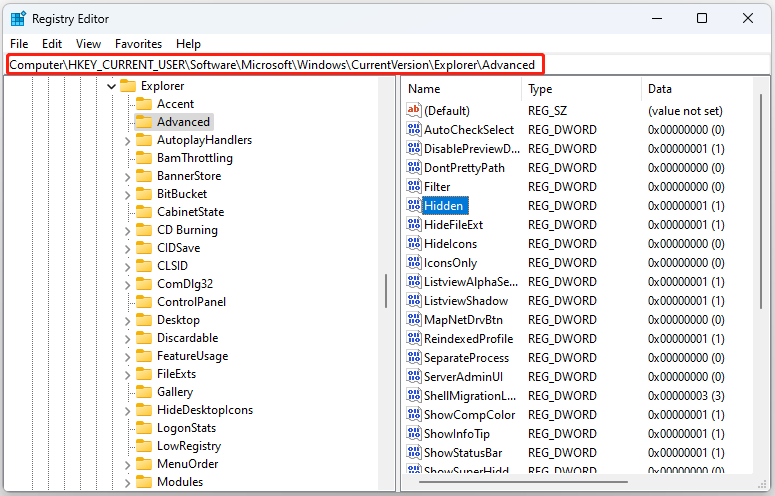
3. מצא מוּסתָר בחלונית הימנית ולחץ עליו פעמיים כדי לשנות את הערך שלו ל 1 . נְקִישָׁה לִפְנוֹת ו בְּסֵדֶר .
קבצים מוסתרים לא מופיעים ב-Windows 11
לפעמים, ייתכן שתגלה שהקבצים המוסתרים אינם מופיעים ב-Windows 11. להלן הגורמים והפתרונות המתאימים:
- חוסר הרשאות חשבון משתמש - הפעל כמנהל.
- הגדרות שגויות של סייר הקבצים - עליך לרענן או להפעיל מחדש את סייר הקבצים.
- בדיסק שלך יש קבצי מערכת פגומים - הפעל את SFC.
- ייתכן שהמחשב שלך נגוע בוירוסים או תוכנות זדוניות - הפעל את Windows Defender.
מילים אחרונות
כיצד להציג קבצים מוסתרים ב- Windows 11? פוסט זה מציג 4 דרכים עבורך. אתה יכול לנסות כל אחד מהם כדי להציג קבצים ותיקיות מוסתרים ב-Windows 11. כדי לספק הגנה טובה יותר לתיקיות שלך, אתה יכול לנסות את תוכנת גיבוי של ווינדוס - MiniTool ShadowMaker כדי לגבות אותם לכונן הקשיח החיצוני באופן קבוע.





![[מדריך קל] מורשת הוגוורטס נתקעה במסך הטעינה ב-Win 10/11](https://gov-civil-setubal.pt/img/news/51/hogwarts-legacy-stuck-loading-screen-win-10-11.png)

![כיצד לשחזר קבצי Excel שנמחקו ב- Windows ו- Mac בקלות [טיפים MiniTool]](https://gov-civil-setubal.pt/img/data-recovery-tips/58/how-recover-deleted-excel-files-windows.jpg)











![כיצד לגבות נתונים מבלי לאתחל את Windows? דרכים קלות כאן! [טיפים של MiniTool]](https://gov-civil-setubal.pt/img/backup-tips/87/how-back-up-data-without-booting-windows.jpg)