כיצד ליצור מפתחות SSH ב-Windows? הנה שתי דרכים
How To Generate Ssh Keys In Windows Here Are Two Ways
מפתחות SSH הם אישורים אותנטיים לאבטחת העברת קבצים וחיבור למחשב. בהשוואה לשימוש בפרוטוקול SSH עם שם משתמש וסיסמה, מפתחות SSH יכולים להיות אמינים יותר. הפוסט הזה על MiniTool מראה לך כיצד ליצור מפתחות SSH ב-Windows תוך כמה שלבים.SSH מתייחס ל-Secure Shell, פרוטוקול מנהל מרחוק שיוצר מנהרת חיבור מאובטחת עם מחשב אחר. בהסתמך על פרוטוקול זה, כל התקשורת והעברת הקבצים לשרת מרוחק וממנו יבוצעו בצורה מוצפנת. Windows 11, כמו גם Windows 10, מגיע עם לקוח OpenSSH מובנה, המאפשר ליצור מפתחות SSH ב-Windows ללא עזרת תוכנת צד שלישי.
טיפים: MiniTool Power שחזור נתונים נועד לעזור לך לשחזר קבצים שאבדו במצבים שונים. אתה יכול להפעיל את הכלי הזה כדי לשחזר בקלות תמונות, סרטונים, מסמכים, תיקיות דחוסות, אודיו וקבצים אחרים. לקבל MiniTool Power שחזור נתונים חינם לסרוק ולשחזר עד 1GB של קבצים בחינם.MiniTool Power שחזור נתונים חינם לחץ להורדה 100% נקי ובטוח
אתה יכול להפעיל את לקוח OpenSSH בהגדרות Windows על ידי ביצוע השלבים הבאים:
שלב 1: לחץ Win + I כדי לפתוח את הגדרות Windows.
שלב 2: הקלד תכונות אופציונליות בשורת החיפוש ובחר הוסף תכונה אופציונלית מרשימת התוצאות.
שלב 3: אתה יכול לבדוק את הרשימה של תכונות מותקנות כדי לראות אם לקוח OpenSSH מותקן. אם לא, לחץ הוסף תכונה כדי לחפש ולהתקין אותו.
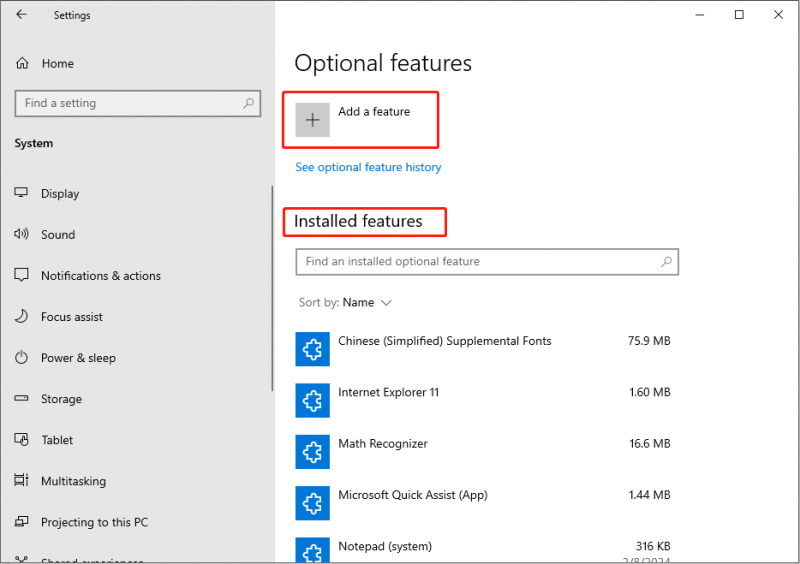
דרך 1: צור מפתחות SSH באמצעות CMD ב-Windows
לאחר שהפעלת את תכונת הלקוח OpenSSH ב-Windows שלך, תוכל לנסות לעיין במדריך הבא ליצירת מפתח SSH עם שורת הפקודה.
שלב 1: לחץ Win + R כדי לפתוח את חלון ההפעלה.
שלב 2: הקלד cmd לתוך תיבת הטקסט ולחץ Shift + Ctrl + Enter כדי להפעיל את שורת הפקודה כמנהל.
שלב 3: הקלד ssh-keygen ופגע להיכנס . זה יפיק מפתח RSA SSH באופן אוטומטי.
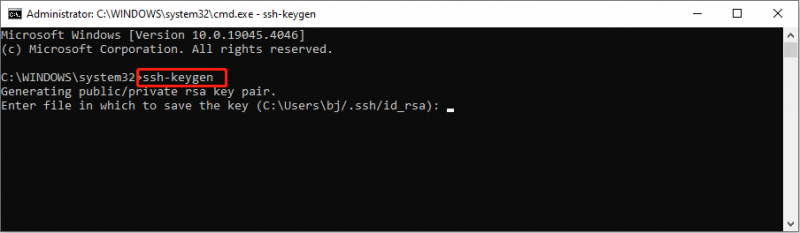
אם אתה רוצה ליצור מפתחות SSH Ed25519, עליך לשנות את שורת הפקודה ל ssh-keygen -t ed25519 ופגע להיכנס .
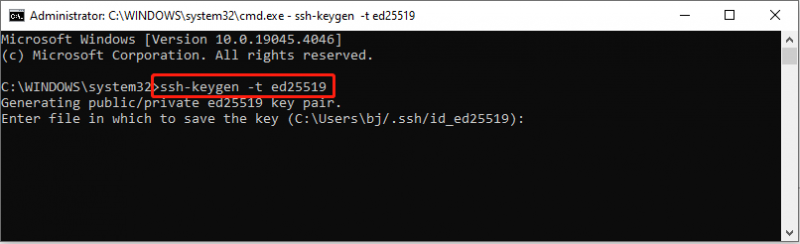
שלב 4: תתבקש להזין נתיב לקובץ כדי לשמור את המפתח. מכיוון שניתן מיקום ברירת מחדל, אתה יכול לבחור להשתמש במיקום זה ולהקיש להיכנס , או שנה את הנתיב בהתאם לדרישתך.
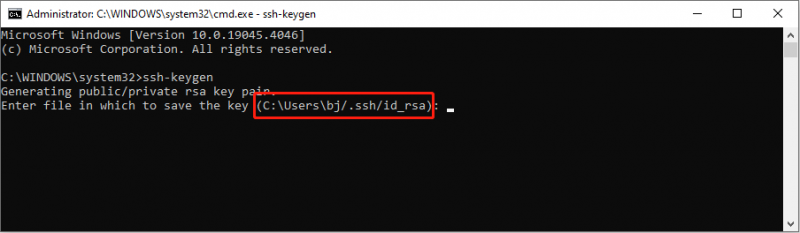
שלב 5: לאחר מכן, תוכל להגדיר ביטוי סיסמה. ה ביטוי סיסמה SSH משמש להגנה על המפתח הפרטי שלך, ומונע מאנשים שיכולים לגשת למחשב שלך להעתיק את המפתח הפרטי שלך. לכן, למרות שזהו שלב אופציונלי, אנו מציעים שתגדיר ביטוי סיסמה. אם אתה ממש לא רוצה ביטוי סיסמה, פשוט לחץ להיכנס להשלמת התהליך.
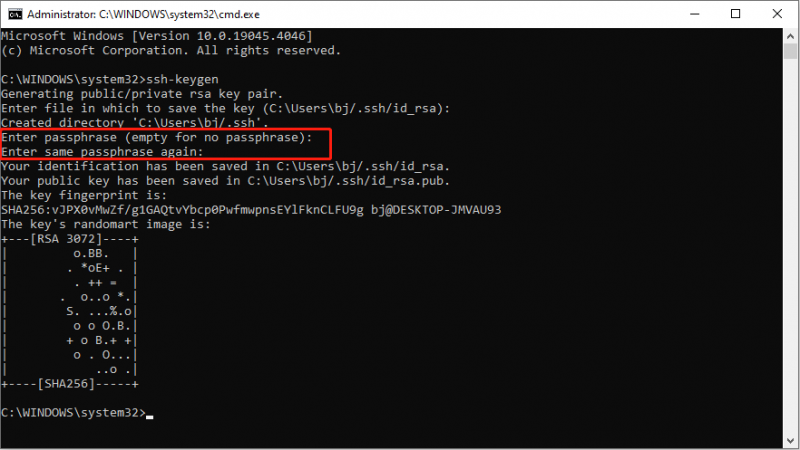
ניתן להשתמש בטביעת האצבע של המפתח כדי לאשר את האותנטיות בעת חיבור ראשון לשרת מרוחק. כעת נוצר מפתח SSH. ניתן למצוא שני מפתחות במקום: מפתח פרטי ומפתח ציבורי. הקובץ עם סיומת .pub הוא המפתח הציבורי.
המפתח הציבורי נועד לאשר זיהוי בעת העלאת שרת ותוכל לשתף אותו עם אחרים כדי לתת להם הרשאה בעוד המפתח הפרטי אמור להישמר לבדך בלבד.
דרך 2: צור מפתחות SSH באמצעות WSL
אם אתה משתמש WLS, השלבים ליצירת מפתחות SSH דומים לשיטה שלעיל. אבל אתה צריך לציין איזה סוג של מפתח SSH אתה רוצה ליצור בהתחלה. להלן השלבים המפורטים.
טיפים: אתה יכול ללמוד איך לעשות התקן את מערכת המשנה של Windows עבור לינוקס ב-Windows מהפוסט הזה.שלב 1: הפעל את מסוף WSL במחשב שלך.
שלב 2: הקלד פקודות שונות כדי ליצור סוגים שונים של מפתחות.
- עבור מפתח RSA-4096, עליך להקליד ssh-keygen -t rsa -b 4096 ופגע להיכנס .
- עבור מפתח Ed25519, עליך להזין קלט ssh-keygen -t ed25519 ופגע להיכנס .
מומלץ להוסיף את כתובת האימייל שלך כדי להבחין לאיזה חשבון שייך המפתח. למשל, שורת הפקודה צריכה להיות ssh-keygen -t rsa -b 4096 -C ' [מוגן באימייל] ” אוֹ ssh-keygen -t ed25519 -C ' [מוגן באימייל] ” .
שלב 3: הגדר את מיקום השמירה או השתמש במיקום ברירת המחדל והקש להיכנס .
שלב 4: הגדר את ביטוי הסיסמה או דלג על שלב זה על ידי לחיצה להיכנס .
כעת, יצרת בהצלחה מפתחות SSH.
שורה תחתונה
קל ונוח ליצור מפתחות SSH ב-Windows בשיטות שלמעלה. לאחר קריאת פוסט זה, עליך לדעת את השלבים המפורטים לגבי יצירת מפתח RSA ו-Ed25519.
![כיצד לתקן את בעיית 'גישה ל-GameStop נדחתה'? הנה 5 דרכים! [טיפים ל-MiniTool]](https://gov-civil-setubal.pt/img/news/EB/how-to-fix-the-gamestop-access-denied-issue-here-are-5-ways-minitool-tips-1.png)
![למד דרכים מעשיות לשחזור קבצים חסרים ב- Windows 10 [טיפים של MiniTool]](https://gov-civil-setubal.pt/img/data-recovery-tips/94/learn-practical-ways-recover-missing-files-windows-10.jpg)
![[FIX] iPhone מחיקת הודעות בפני עצמה 2021 [טיפים MiniTool]](https://gov-civil-setubal.pt/img/ios-file-recovery-tips/56/iphone-deleting-messages-itself-2021.jpg)

![כיצד לפתוח קבצי PSD (ללא פוטושופ) המרת קובץ PSD בחינם [MiniTool News]](https://gov-civil-setubal.pt/img/minitool-news-center/39/how-open-psd-files-convert-psd-file-free.png)


![3 פתרונות יעילים לשחזור סימניות ספארי ב- iPad [טיפים MiniTool]](https://gov-civil-setubal.pt/img/ios-file-recovery-tips/90/3-effective-solutions-restore-safari-bookmarks-ipad.jpg)


![מחשב שולחני לעומת מחשב נייד: איזה מהם להשיג? ראה היתרונות והחסרונות להחליט! [טיפים MiniTool]](https://gov-civil-setubal.pt/img/backup-tips/81/desktop-vs-laptop-which-one-get.jpg)


![לא ניתן להסיר את ההתקנה של Overwatch? כיצד להסיר את ההתקנה של Overwatch לחלוטין? [חדשות MiniTool]](https://gov-civil-setubal.pt/img/minitool-news-center/75/can-t-uninstall-overwatch.png)
![שגיאה: התקן אתחול בלתי נגיש, כיצד לתקן זאת בעצמך [טיפים MiniTool]](https://gov-civil-setubal.pt/img/data-recovery-tips/86/error-inaccessible-boot-device.jpg)

![8 היבטים: הגדרות לוח הבקרה הטובות ביותר של NVIDIA למשחקים 2021 [חדשות MiniTool]](https://gov-civil-setubal.pt/img/minitool-news-center/65/8-aspects-best-nvidia-control-panel-settings.png)

![[נפתר] נטפליקס: נראה שאתה משתמש בביטול חסימה או פרוקסי [חדשות MiniTool]](https://gov-civil-setubal.pt/img/minitool-news-center/73/netflix-you-seem-be-using-an-unblocker.png)
![כיצד לאתחל משטח מ-USB [לכל הדגמים]](https://gov-civil-setubal.pt/img/partition-disk/99/how-boot-surface-from-usb.png)