כיצד לתקן את ליבת המשנה של שגיאת PCL XL ב-Windows 10 11?
How To Fix Pcl Xl Error Subsystem Kernel On Windows 10 11
האם אתה נתקל בגרעין המשנה של שגיאת PCL XL בעת ניסיון להדפיס כמה קבצים דרך מדפסת? אל תדאג! אתה לא לבד! במדריך זה מ אתר MiniTool , ננסה כמיטב יכולתנו למצוא את הסיבות האפשריות ואת הפתרונות המתאימים עבורך.ליבת תת-מערכת שגיאה PCL XL במדפסות HP
מערכת המשנה של PCL XL שגיאות ליבה היא אחת השגיאות שבהן אתה עלול להיתקל כאשר יש בעיית תקשורת בין המחשב למדפסת. מנהל התקן מדפסת מיושן, גופנים לא תואמים או תקלות בחיבור יכולים להיות הגורמים העיקריים לשגיאה זו. אם אתה עדיין מקבל שגיאה זו לאחר שווידאתם שהמדפסת והמחשב מחוברים כהלכה, עקוב אחר הפתרונות שלהלן כדי לראות שהם עושים את העבודה בשבילך.
טיפים: לפני נקיטת פעולות נוספות, מומלץ מאוד ליצור גיבוי של הקבצים החשובים שלך מכיוון שכל פעולה שגויה או תקלה במחשב יכולה לאיים על אבטחת הקבצים שלך. כדי לעשות זאת, אתה יכול לסמוך על החינמיות תוכנת גיבוי למחשב – MiniTool ShadowMaker. כלי זה נבחר על ידי רוב משתמשי Windows בגלל הנוחות והקלות שלו. נסה את תקופת הניסיון בחינם הזו עכשיו!ניסיון של MiniTool ShadowMaker לחץ להורדה 100% נקי ובטוח
כיצד לתקן את ליבת המשנה של שגיאת PCL XL?
תיקון 1: עדכן את מנהל ההתקן של Pinter שלך
מנהל ההתקן של המדפסת ממלא תפקיד חשוב בתקשורת בין המחשב למדפסת. לכן, עליך לוודא שמנהל ההתקן פועל כהלכה. אם אינך מעדכן את מנהל ההתקן של המדפסת במשך זמן רב, בצע את השלבים הבאים כדי לעדכן אותה לגרסה העדכנית ביותר.
שלב 1. הקלד מנהל התקן בשורת החיפוש ולחץ להיכנס .
שלב 2. הרחב תורי הדפסה , לחץ לחיצה ימנית על המדפסת שלך ובחר עדכן דרייבר .
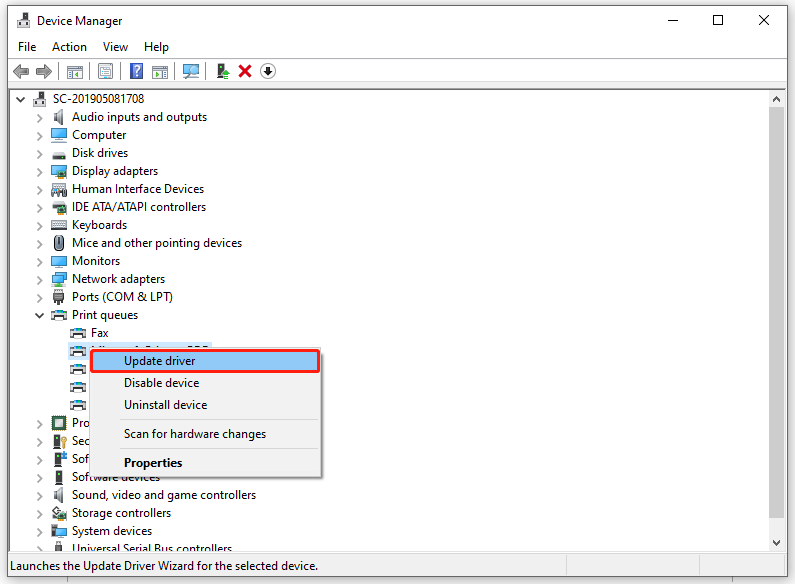
שלב 3. לחץ על חפש אוטומטית מנהלי התקנים ובצע את ההוראות על המסך כדי להשלים את תהליך המנוחה.
טיפים: אם אתה מטיל ספק בכך שמנהל המדפסת פגום, תוכל לבצע את ההוראות במדריך זה - כיצד להתקין מחדש את מנהל ההתקן הגרפי ב-Windows 10 כדי להתקין אותו מחדש.תיקון 2: שנה את שם הקובץ
חלק מהאנשים פותרים תת-מערכת שגיאות PCL XL Kernel Windows 11/10 על ידי שינוי שם .gdp קבצים במחשב שלך. פעל לפי ההנחיות הבאות:
שלב 1. לחץ לנצח + ו לפתוח סייר קבצים .
שלב 2. נווט אל הנתיב הבא:
C:\Windows\System32\spool\drivers\x64\3
שלב 3. תחת נוף לשונית, לחץ על מיין לפי > סוּג .
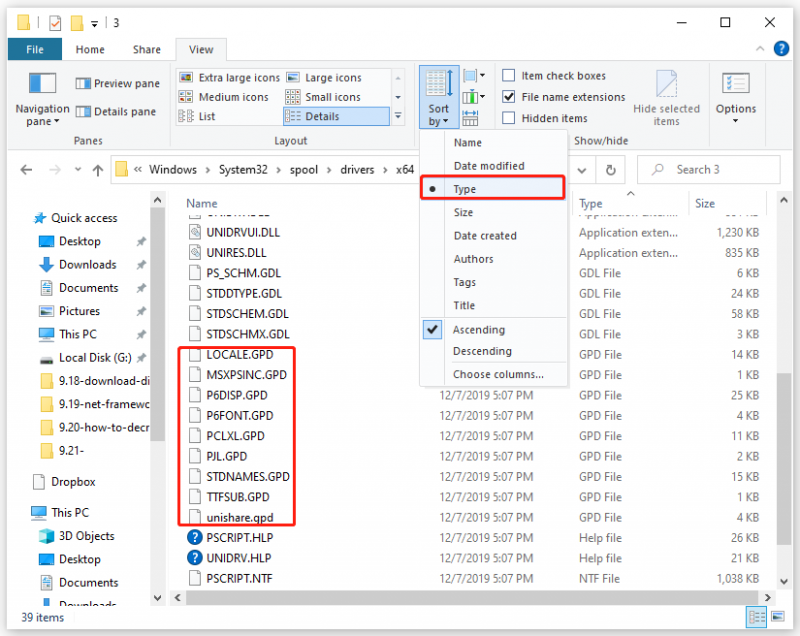
שלב 4. לחץ והחזק את הלחצן Ctrl מקש > לחץ על כל קבצי GDP > לחץ לחיצה ימנית על הקבצים שנבחרו לבחירה עותק כדי לשמור אותם במקום בטוח.
שלב 5. שנה את שמם של קבצים אלה לפי העדפתך.
שלב 6. שמור את השינויים והפעל מחדש את המערכת.
תיקון 3: שנה את הגדרות ההדפסה
אם אתה מקבל רק מערכת תת-שגיאה XL Kernel Windows 10/11 בעת הדפסת מסמכים ספציפיים, ייתכן שהסיבה היא אי התאמה בין המחשב האישי למדפסת. במקרה זה, שינוי העדפת ההדפסה עשוי לעזור לך. כדי לעשות זאת:
שלב 1. הקלד לוח בקרה ופגע להיכנס .
שלב 2. בחר אייקונים גדולים מהתפריט הנפתח של הצג לפי .
שלב 3. לחץ על מכשירים ומדפסות .
שלב 4. לחץ לחיצה ימנית על המדפסת הבעייתית ובחר העדפות הדפסה מתפריט ההקשר.
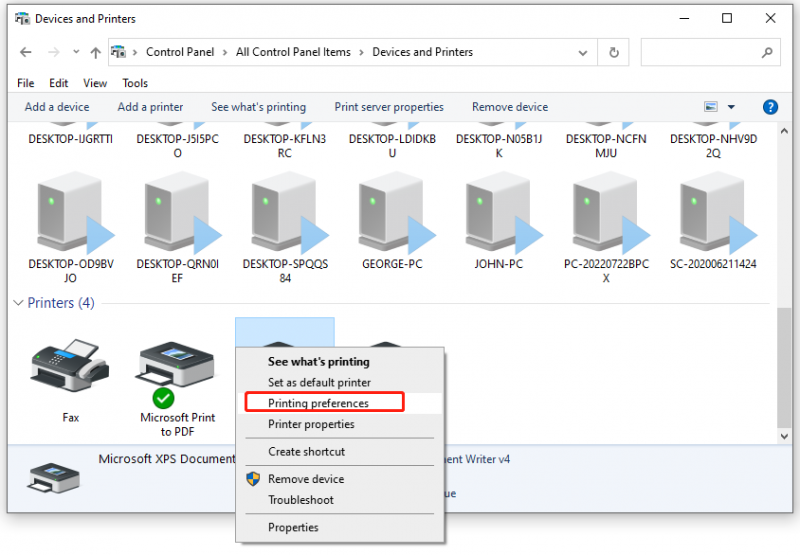
שלב 5. הגדר גופן TrueType להורדה כפי ש גופן רך ולשנות שלח True Type כמפת סיביות ל מופעל .
שלב 6. לחץ על להגיש מועמדות & בסדר כדי לשמור את השינויים.
שלב 7. הפעל מחדש את המחשב והמדפסת כדי לראות אם גרעין המשנה של שגיאת PCL XL מתוקן.
תיקון 4: הפעל את פותר בעיות המדפסת
במקרה שיש בעיה כלשהי במדפסת או במחשב, אתה יכול להשתמש בפותר הבעיות של המדפסת של Windows כדי למצוא ולתקן בעיות בהדפסה. הנה איך לעשות את זה:
שלב 1. לחץ לנצח + אני לפתוח הגדרות Windows .
שלב 2. בתפריט ההגדרות, גלול למטה כדי למצוא עדכון ואבטחה ופגע בו.
שלב 3. תחת פתרון בעיות לשונית, לחץ על פותרי תקלות נוספים .
שלב 4. מצא מדפסת , הכה בו והכה הפעל את פותר הבעיות .
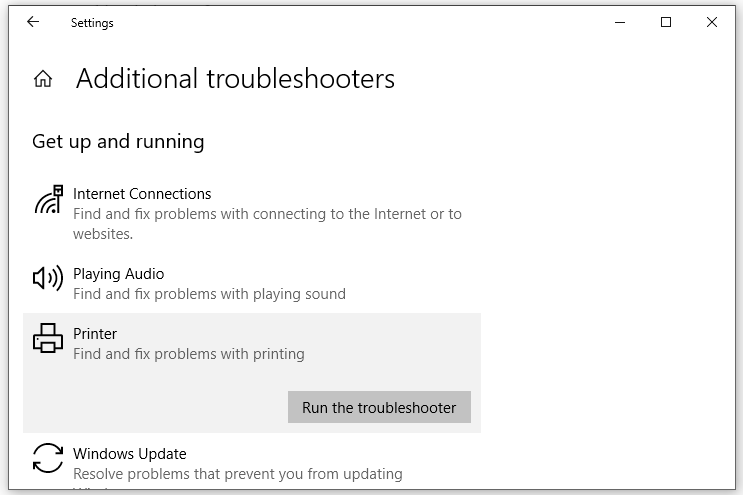
מילים אחרונות
כעת, ייתכן שבעיית הגרעין של תת-מערכת השגיאה PCL XL לא תעצבן אותך יותר. אם עדיין יש לך בעיה זו, תוכל לפנות לטכנאי מדפסות. מקווה שתוכניות העבודה שלך לא יושפעו מהנושא הזה! שיהיה לך יום נעים!

![קודי גיבוי דיסקורד: למד כל מה שאתה רוצה לדעת! [חדשות MiniTool]](https://gov-civil-setubal.pt/img/minitool-news-center/80/discord-backup-codes.png)

![3 שיטות שימושיות לתיקון PowerShell הפסיקו שגיאת עבודה [חדשות MiniTool]](https://gov-civil-setubal.pt/img/minitool-news-center/47/3-useful-methods-fix-powershell-has-stopped-working-error.jpg)

![[סקירה מלאה] האם Voicemod בטוח וכיצד להשתמש בו בצורה בטוחה יותר? [טיפים של MiniTool]](https://gov-civil-setubal.pt/img/backup-tips/75/is-voicemod-safe-how-use-it-more-safely.jpg)
![נפתר - מה לעשות עם Chromebook לאחר תום החיים [MiniTool News]](https://gov-civil-setubal.pt/img/minitool-news-center/09/solved-what-do-with-chromebook-after-end-life.png)



![כיצד לתקן קוד שגיאה של Hulu P-dev318? קבל את התשובות עכשיו! [חדשות MiniTool]](https://gov-civil-setubal.pt/img/minitool-news-center/83/how-fix-hulu-error-code-p-dev318.jpg)



![קוד שגיאה 21 במנהל ההתקנים - כיצד לתקן את זה [חדשות MiniTool]](https://gov-civil-setubal.pt/img/minitool-news-center/83/error-code-21-device-manager-how-fix-it.png)
![8 מקליטי המיקרופון המובילים בחינם להקלטת קול מהמיקרופון שלך [שיא מסך]](https://gov-civil-setubal.pt/img/screen-record/54/top-8-free-mic-recorders-record-voice-from-your-microphone.png)

![לא מצליח להפוך את Chrome לדפדפן ברירת המחדל ב- Windows 10: נפתר [MiniTool News]](https://gov-civil-setubal.pt/img/minitool-news-center/51/can-t-make-chrome-default-browser-windows-10.png)

