כיצד לתקן את KB5035853 נכשל בהתקנה ב-Windows 11?
How To Fix Kb5035853 Fails To Install On Windows 11
מיקרוסופט פרסמה את עדכון האבטחה KB5035853 עבור Windows 11 ב-12 במרץ 2024. עם זאת, משתמשים רבים מדווחים שהם קיבלו את ה-KB5035853 לא מצליח להתקין עם קוד 0x80240035. הפוסט הזה מ MiniTool מספק שיטות.ב-12 במרץ 2024, מיקרוסופט פרסמה עדכוני Patch Tuesday עבור Windows 11 23H2, 22H2 ו-21H2 - KB5035853 ו-KB5035854 . עם זאת, משתמשים רבים מדווחים שהם נתקלים בבעיית 'KB5035853 נכשל בהתקנה' עם קוד השגיאה 0x80240035.
2024-03 עדכון מצטבר עבור Windows 11 גרסה 23H2 עבור מערכות מבוססות x64 (KB5035853) שגיאת התקנה - 0x80240035. איך לתקן את זה? מיקרוסופט
בנוסף לקוד שגיאה זה, תוכל גם להשתמש בקוד השגיאה 0x80240008 (-2145124344), 0x80073712, 0x80070002 או 0x80070003 בעת התקנת KB5035853. זה יכול לקרות מכמה סיבות, כולל קבצי מערכת פגומים, תוכנות אבטחה או התנגשויות עם יישומים אחרים, רכיבי עדכונים פגומים, בעיות שירות, קבצי תוכנה פגומים ועוד.
כאן, נציג כיצד להסיר את בעיית 'KB5035853 נכשל בהתקנה'.
תיקון 1: הפעל מחדש את השירותים הקשורים
הפתרון הראשון הוא להפעיל מחדש את השרתים הקשורים ל-Windows Update ולראות אם זה פותר את בעיית 'KB5035853 לא מתקין'. השלבים הם כדלקמן:
1. הקש על חלונות ו ר מקשים בו זמנית כדי לפתוח את לָרוּץ תיבת דיאלוג.
2. הקלד services.msc ולחץ בסדר כדי לפתוח את שירותים יישום.
3. אתר את שירותי העברה חכמה ברקע, שירות קריפטוגרפיה ו-Windows Update. הפעל אותם מחדש אחד אחד.
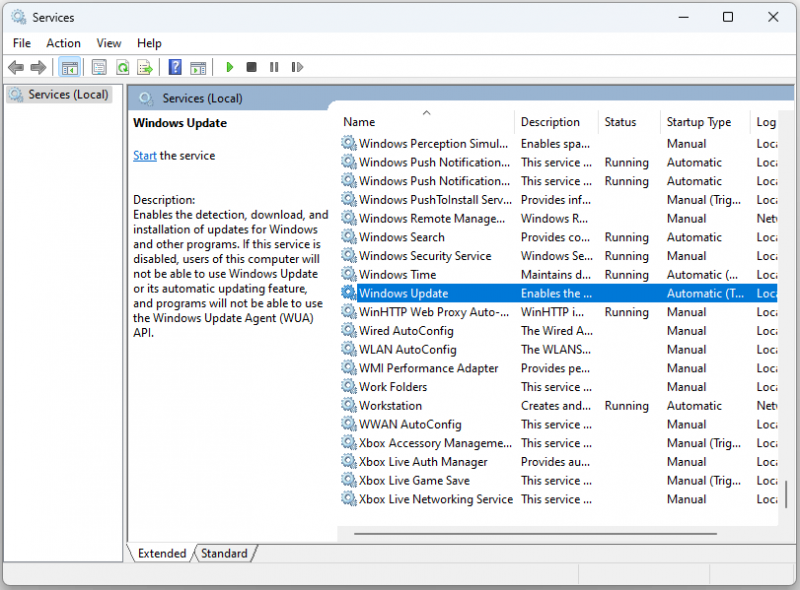
תיקון 2: הפעל את פותר הבעיות של Windows Update
אתה יכול לנסות להפעיל את כלי פותר הבעיות של Windows Update כדי להסיר את בעיית 'KB5035853 שגיאת התקנה - 0x80240035'.
1. הקש Windows + I כדי לפתוח את הגדרות חַלוֹן.
2. לאחר מכן, עבור אל מערכת > פתרון בעיות .
3. לחץ פותרי בעיות אחרים ולחץ לָרוּץ הבא ל עדכון חלונות סָעִיף.
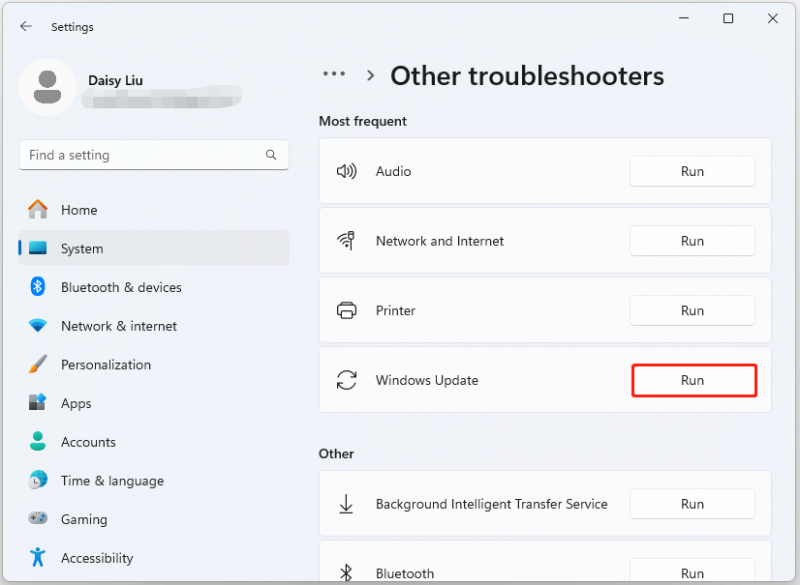
תיקון 3: הפעל את SFC & DISM
פגיעה בקובץ מערכת Windows עלולה לגרום לבעיית 'KB5035853 נכשל בהתקנה'. לפיכך, אתה יכול להשתמש SFC (בודק קבצי מערכת) ו-DISM (שירות וניהול תמונות פריסה) כדי לתקן את זה. הנה איך לעשות את זה:
1. קלט שורת פקודה בתוך ה לחפש סרגל ולחץ הפעל כמנהל .
2. הקלד את הפקודה הבאה ולחץ להיכנס .
sfc /scannow
3. לאחר מכן, הקלד את הפקודות הבאות אחת אחת ולחץ להיכנס אחרי כל אחד.
- Dism /Online /Cleanup-Image /CheckHealth
- Dism /Online /Cleanup-Image /ScanHealth
- Dism /Online /Cleanup-Image /RestoreHealth
תיקון 4: אפס את רכיבי Windows Update שלך
אתה יכול גם לאפס את רכיבי Windows Update כדי לתקן את בעיית העדכון. כדי לעשות זאת, אתה יכול לעקוב אחר השלבים.
1. הקלד שורת פקודה בתוך ה לחפש קופסא. לאחר מכן לחץ עליו באמצעות לחצן העכבר הימני כדי לבחור הפעל כמנהל :
2. הפעל את הפקודות הבאות ולחץ להיכנס אחד אחד:
net stop wuauserv
net stop cryptSvc
סיביות סטופ נטו
net stop msiserver
3. כעת עבור אל C:\Windows\SoftwareDistribution תיקייה ומחק את כל הקבצים והתיקיות שבתוכה על ידי לחיצה על Ctrl+A מקשים כדי לבחור הכל ולאחר מכן לחיצה ימנית כדי לבחור לִמְחוֹק .
4. לאחר ריקון תיקיה זו, תוכל להפעיל מחדש את המחשב או להקליד את הפקודות הבאות אחת אחת בשורת הפקודה ולחץ על להיכנס כדי להפעיל מחדש שירותים הקשורים ל-Windows Update:
net start wuauserv
net start cryptSvc
סיביות התחלה נטו
net start msiserver
5. כעת, הפעל שוב את Windows Update ובדוק אם אתה עדיין עומד בתקן KB5035853 נכשל בהתקנה עם קוד שגיאה 0x80240035.
תיקון 5: הורד והתקן את KB5035853 באופן ידני
אם הפתרונות שלעיל לא עובדים, אתה יכול לנסות להוריד ולהתקין את KB5035853 באופן ידני. אתה יכול ללכת לאתר הרשמי של קטלוג העדכונים של Microsoft כדי לחפש אותו ולהוריד אותו למחשב האישי שלך. לאחר מכן, התקן אותו במחשב האישי שלך.
גבה קבצים לפני התקנת העדכון
לאחר תיקון הבעיה, תוכל להוריד ולהתקין בהצלחה את KB5035853 עבור Windows 11 שלך. לפני שתמשיך, מוטב שתגבה את הקבצים החשובים שלך מראש מכיוון שאתה עשוי להיתקל בבעיות שונות במהלך תהליך העדכון, כגון עדכוני Windows מוחקים קבצים .
כדי לבצע את העבודה הזו, ה תוכנת גיבוי למחשב - MiniTool ShadowMaker הוא עוזר טוב התואם ל-Windows 11/10/8/8.1/7. תוכנת גיבוי זו מציעה מהדורת ניסיון המאפשרת ניסיון חינם למשך 30 יום לכל תכונות הגיבוי.
ניסיון של MiniTool ShadowMaker לחץ להורדה 100% נקי ובטוח
מילים אחרונות
האם אתה מוטרד מהבעיה 'KB5035853 נכשל בהתקנה' ב-Windows 11? אם אתה נתקל בקוד השגיאה במהלך תהליך העדכון, נסה את הפתרונות שלמעלה כדי להיפטר בקלות מהבעיה הזו.
![5 דרכים לפתור שגיאת SU-41333-4 במסוף PS4 [טיפים MiniTool]](https://gov-civil-setubal.pt/img/disk-partition-tips/34/5-ways-solve-su-41333-4-error-ps4-console.png)

![Evernote לא מסתנכרן? מדריך שלב אחר שלב לתיקון בעיה זו [טיפים של MiniTool]](https://gov-civil-setubal.pt/img/backup-tips/89/evernote-not-syncing-a-step-by-step-guide-to-fix-this-issue-minitool-tips-1.png)


![[FIXED] קוד מערכת עצירת חריג של מערכת מערכת BSOD Windows 10 [טיפים של MiniTool]](https://gov-civil-setubal.pt/img/backup-tips/16/bsod-system-service-exception-stop-code-windows-10.png)

![מה זה SharePoint? כיצד להוריד את Microsoft SharePoint? [טיפים ל-MiniTool]](https://gov-civil-setubal.pt/img/news/67/what-s-sharepoint-how-to-download-microsoft-sharepoint-minitool-tips-1.png)


![מה לעשות אם גלגל הגלילה של העכבר קופץ ב- Windows 10? [חדשות MiniTool]](https://gov-civil-setubal.pt/img/minitool-news-center/44/what-do-if-your-mouse-scroll-wheel-jumps-windows-10.jpg)
![מדריך מלא: כיצד לפתור את DaVinci לפתור קריסה או אי פתיחה [טיפים MiniTool]](https://gov-civil-setubal.pt/img/disk-partition-tips/21/full-guide-how-solve-davinci-resolve-crashing.jpg)



![כיצד לתקן שגיאה 0x80004002: אין ממשק כזה נתמך [MiniTool News]](https://gov-civil-setubal.pt/img/minitool-news-center/87/how-fix-error-0x80004002.png)


![[נפתר] לא ניתן להפעיל את שורת הפקודה כמנהל מערכת Windows 10 [חדשות MiniTool]](https://gov-civil-setubal.pt/img/minitool-news-center/39/cant-run-command-prompt.png)
![נמצאו 5 דרכים ללא מנהלי התקנים חתומים ב- Windows 10/8/7 [MiniTool News]](https://gov-civil-setubal.pt/img/minitool-news-center/65/5-ways-no-signed-device-drivers-were-found-windows-10-8-7.png)