כיצד לתקן ERROR_NOT_SAME_DEVICE ב-Windows 10 11?
How To Fix Error Not Same Device On Windows 10 11
שגיאות מערכת יכולות להתרחש מדי פעם ו-Windows לעתים קרובות מודיע לך עליהן באמצעות כמה הודעות שגיאה. בפוסט הזה מ אתר MiniTool , נדון בסיבות ובפתרונות לשגיאה ERROR_NOT_SAME_DEVICE עבורך.שגיאה 17 ERROR_NOT_SAME_DEVICE
בזמן עיבוד מחשבים, סביר להניח שתקבלו קודי שגיאה שונים. ERROR_NOT_SAME_DEVICE הוא אחד מהקודים שאתה עשוי לקבל והוא מתואר כ המערכת לא יכולה להעביר את הקובץ לדיסק אחר . האלמנטים שמפעילים שגיאה זו כוללים:
- זיהום בתוכנה זדונית או וירוס.
- פגיעה בקובץ המערכת.
- תוכניות מתנגשות.
- קבצים ותיקיות פגומים או פגומים.
אם אתה באותה סירה, קח את זה בקלות! נסה את הפתרונות שלהלן ברצף עד שהבעיה תתוקן.
הצעה: העבר את הקבצים שלך עם MiniTool ShadowMaker
ERROR_NOT_SAME_DEVICE מופיע בעת ניסיון להעביר או להעביר קובץ לכונן דיסק אחר. כדי להעביר את הקבצים למיקום אחר, מומלץ מאוד לנסות א תוכנת גיבוי למחשב שנקרא MiniTool ShadowMaker.
כלי זה צבר מוניטין בקרב משתמשי Windows בשל הנוחות והקלות שלו. זה תואם כמעט לכל המערכות והתמיכות של Windows גיבוי קבצים , גיבוי מערכת , גיבוי מחיצות וגיבוי דיסק. כמו כן, זה מאפשר לך לסנכרן קבצים ושיבוט דיסקים. כעת, בצע את השלבים הבאים כדי להעביר את הקבצים שלך איתו:
שלב 1. הפעל את MiniTool ShadowMaker והיכנס לממשק הראשי.
ניסיון של MiniTool ShadowMaker לחץ להורדה 100% נקי ובטוח
שלב 2. ב- סינכרון עמוד, פגע מָקוֹר ולאחר מכן תוכל לבחור את הקבצים והתיקיות שברצונך להעביר.
שלב 3. לחץ על יַעַד כדי לבחור כונן קשיח חיצוני או דיסק הבזק מסוג USB כנתיב האחסון.
שלב 4. לחץ על סנכרן עכשיו כדי להתחיל את התהליך בבת אחת.
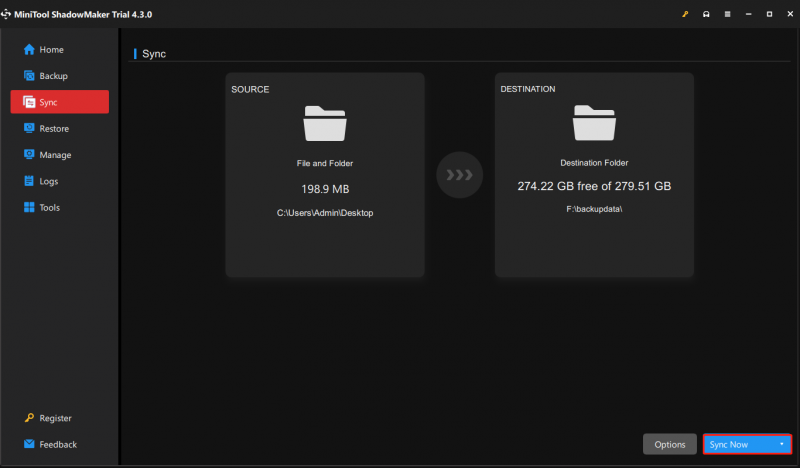
כיצד לתקן את המערכת לא יכולה להעביר את הקובץ לדיסק אחר?
תיקון 1: בצע סריקה מלאה
הדבקה בתוכנות זדוניות ווירוסים עלולות להפעיל כל מיני בעיות כמו ERROR_NOT_SAME_DEVICE. אם זה המקרה, אתה יכול לבצע סריקה עמוקה עם Windows Defender
שלב 1. לחץ לנצח + אני לפתוח הגדרות Windows .
שלב 2. עבור אל הגדרות > עדכון ואבטחה > אבטחת Windows > הגנה מפני וירוסים ואיומים > אפשרויות סריקה .
שלב 3. סמן סריקה מלאה ופגע לסרוק עכשיו כדי להתחיל את התהליך.
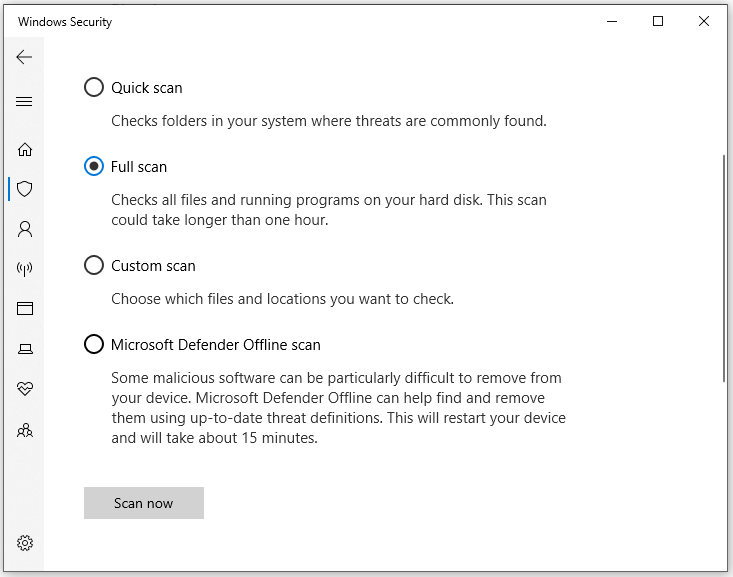
תיקון 2: עדכן את Windows
מיקרוסופט מוציאה כל הזמן עדכוני Windows כדי לשפר את ביצועי המערכת ויציבותה. יתרה מכך, עדכונים אלה יכולים גם לתקן כמה בעיות ידועות כולל ERROR_NOT_SAME_DEVICE. לכן, אתה צריך עדכן את מערכת ההפעלה שלך לגרסה העדכנית ביותר בזמן. בצע את השלבים הבאים:
שלב 1. עבור אל הגדרות Windows > עדכון ואבטחה .
שלב 2. ב- עדכון חלונות סעיף, לחץ על בדוק עדכונים .
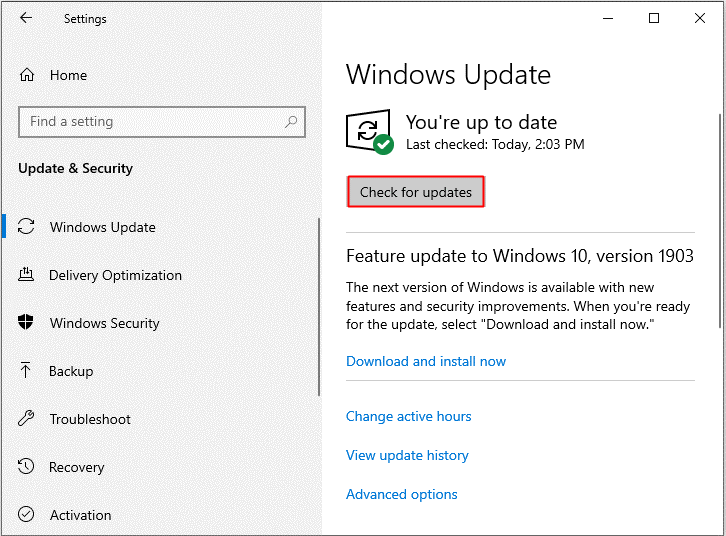
תיקון 3: הסר את ההתקנה של תוכנית שהותקנה לאחרונה
אם אתה מקבל ERROR_NOT_SAME_DEVICE לאחר התקנת תוכנית, הסרת ההתקנה שלה עשויה להיות פתרון יעיל. כדי לעשות זאת:
שלב 1. פתח לוח בקרה .
שלב 2. מתחת תוכניות , לחץ על הסר התקנה של תוכנית .
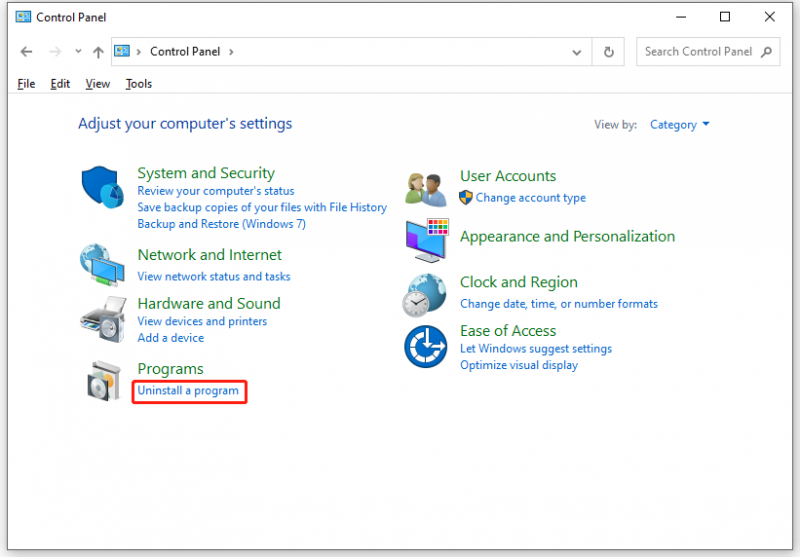
שלב 3. ברשימה, מצא את האפליקציה שהותקנה לאחרונה ולחץ עליה באמצעות לחצן העכבר הימני כדי לבחור הסר את ההתקנה .
שלב 4. אשר את הפעולה ובצע את אשף הסרת ההתקנה כדי להשלים את התהליך.
תיקון 4: בדוק אם יש שגיאות בדיסק
זו אפשרות טובה לניצול CHKDSK כדי לבדוק אם יש שגיאות בדיסק ולאחר מכן לתקן אותן. כדי לעשות זאת:
שלב 1. הרץ שורת פקודה כמנהל.
שלב 2. בחלון הפקודה, הקלד chkdsk c: /f ופגע להיכנס .
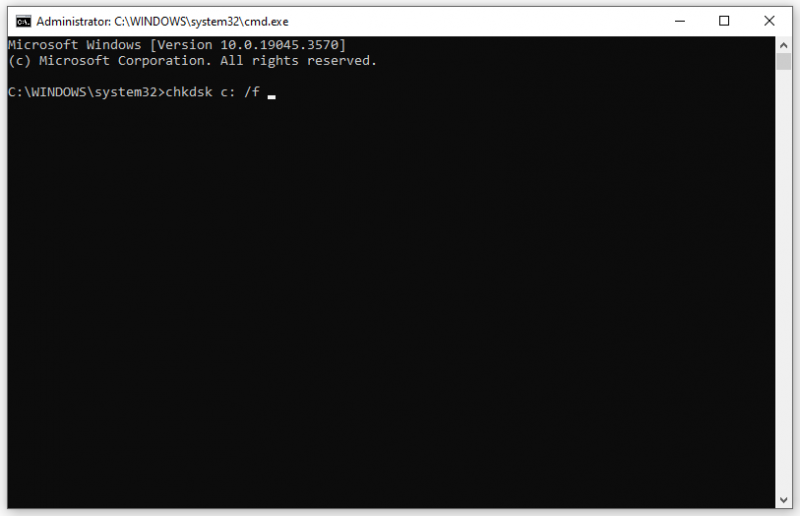 טיפים: זכור להחליף ג עם האות של מחיצת הכונן הקשיח שלך.
טיפים: זכור להחליף ג עם האות של מחיצת הכונן הקשיח שלך.תיקון 5: הפעל את בודק קבצי המערכת
אתה יכול לנצל בודק קבצי מערכת כדי לבדוק אם יש פגמים בקובץ המערכת. כדי לעשות זאת:
שלב 1. הפעל מוגבה שורת פקודה .
שלב 2. בחלון הפקודה, הקלד sfc /scannow ופגע להיכנס .
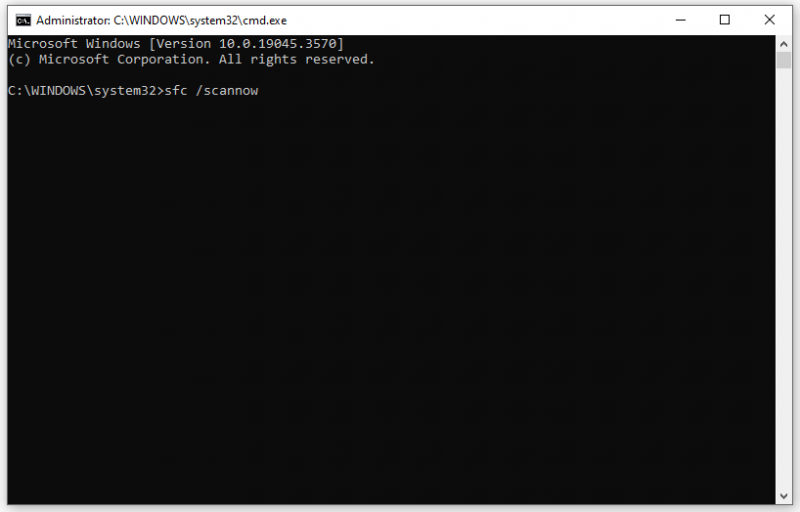
שלב 3. המתן עד להשלמת התהליך ולאחר מכן הפעל מחדש את המחשב.
מילים אחרונות
בסך הכל, מדריך זה ממחיש מה עליך לעשות כאשר אתה נתקל ב-EROR_NOT_SAME_DEVICE וממליץ על כלי חינמי בשם MiniTool ShadowMaker להעברת הקבצים שלך לכונן קשיח. לכל שאלה לגבי תוכנת MiniTool, אל תהסס לפנות אלינו באמצעות [מוגן באימייל] .
![כיצד להתאים / לחבר מקלדת לאייפד שלך? 3 מקרים [טיפים של MiniTool]](https://gov-civil-setubal.pt/img/news/85/how-to-pair/connect-a-keyboard-to-your-ipad-3-cases-minitool-tips-1.png)







![2 דרכים שימושיות להשבית סידור אוטומטי בתיקיות ב- Windows 10 [חדשות MiniTool]](https://gov-civil-setubal.pt/img/minitool-news-center/06/2-useful-ways-disable-auto-arrange-folders-windows-10.png)
![נהג התצוגה Nvlddmkm הפסיק להגיב? להלן תשובות! [חדשות MiniTool]](https://gov-civil-setubal.pt/img/minitool-news-center/37/display-driver-nvlddmkm-stopped-responding.png)



![מהו WindowServer ב- Mac וכיצד לתקן את WindowServer High CPU [MiniTool News]](https://gov-civil-setubal.pt/img/minitool-news-center/80/what-is-windowserver-mac-how-fix-windowserver-high-cpu.jpg)
![[נפתר!] לא ניתן להתקין אפליקציות מחנות Microsoft [חדשות MiniTool]](https://gov-civil-setubal.pt/img/minitool-news-center/30/can-t-install-apps-from-microsoft-store.png)


![[תוקן]: Elden Ring מתרסק PS4/PS5/Xbox One/Xbox Series X|S [טיפים של MiniTool]](https://gov-civil-setubal.pt/img/partition-disk/74/fixed-elden-ring-crashing-ps4/ps5/xbox-one/xbox-series-x-s-minitool-tips-1.png)

