כיצד לחלץ קבצים מגיבוי תמונת מערכת Windows 11 10?
How To Extract Files From System Image Backup Windows 11 10
האם ניתן לשחזר קבצים בודדים מגיבוי תמונה של Windows? כמובן, אתה יכול. MiniTool ייתן מדריך מקיף שידריך אותך כיצד לחלץ קבצים מגיבוי תמונת המערכת מבלי לשחזר את כל מערכת ההפעלה.ניתן ליצור גיבוי של תמונת מערכת בקלות באמצעות גיבוי ושחזור (Windows 7) וזה פתרון טוב מכיוון שהוא משחזר את המחשב למצב קודם למקרה שתתמודד עם קריסת מערכת. בדרך כלל, אתה משתמש בו כדי לשחזר את כל מערכת ההפעלה.
עם זאת, לפעמים אתה צריך לחלץ קבצים מגיבויים של תמונת מערכת, למשל, אתה מאבד לפתע קובץ ספציפי אבל יש לך גיבוי תמונה של Windows הכולל את הקובץ הזה. אם כבר מדברים על שחזור קבצים בודדים, לא תצטרך לבצע שחזור תמונת מערכת מלאה, מה שחוסך זמן רב.
לפיכך, כיצד ניתן לחלץ קבצים מקוריים מגיבויים של תמונת המערכת? מצא שתי דרכים פשוטות לעקיפת הבעיה למטה.
חלץ קבצים מגיבוי תמונת המערכת באמצעות ניהול דיסקים של Windows 11/10
בדרך כלל, קובץ תמונת מערכת נשמר כקובץ VHD המשתמש בסיומת קובץ .vhd או vhdx. באמצעות ניהול דיסקים, תוכל לטעון את קובץ ה-VHD ככונן נפרד. זה מקל על הגלישה בכל התוכן של גיבוי תמונת מערכת וחילוץ קבצים ספציפיים או בודדים.
קרא גם: VHD VS VHDX - כל מה שאתה צריך לדעת על VHD ו-VHDX
בצע את השלבים הבאים כדי לחלץ בקלות קבצים מגיבוי תמונת מערכת עם ניהול דיסקים:
שלב 1: לחץ Win + R , הקלד diskmgmt.msc , והכה בְּסֵדֶר לפתוח ניהול דיסקים .
שלב 2: פגע פעולה > צרף VHD .
שלב 3: לחץ על לְדַפדֵף לחצן כדי לאתר ולפתוח את WindowsImage Backup תיקיה בכונן היעד, פתח את התיקיה עם שם המחשב שלך, פתח את התיקיה על שמה גיבוי [שנה-חודש-יום] [שעות-דקות-שניות] , בחר את קובץ ה-VHD המתאים בהתאם לגודל הקובץ ולהיט פתח > אישור .

שלב 4: לחץ לחיצה ימנית על הכונן המצורף כדי לבחור שנה את אות הכונן והנתיבים כדי להקצות לו מנהל התקן כך שהכונן הזה יופיע בסייר הקבצים.
שלב 5: פתח את הכונן הזה, אחזר קבצים כדי למצוא את אלה שאתה צריך, והעתק והדבק אותם למיקום אחר.
לאחר שתסיים לשחזר קבצים בודדים מגיבוי התמונה של Windows, עבור אל פעולה > ניתוק VHD כדי לנתק את הכונן המותקן.
חלץ קבצים מקוריים מגיבוי תמונת מערכת עם MiniTool ShadowMaker
MiniTool ShadowMaker, הכל-באחד תוכנת גיבוי , עושה את זה קל קבצי גיבוי , תיקיות, דיסקים, מחיצות ו-Windows. במקרה שאי פעם יצרת גיבוי של תמונת מערכת עם הכלי הזה ב-Windows 11/10/8/7, אתה יכול לחלץ קבצים ספציפיים מקובץ תמונת מערכת זה במקום לשחזר את המערכת כולה. תוכנית גיבוי זו מציעה תכונה בשם Mount כדי להשיג מטרה זו.
ניסיון של MiniTool ShadowMaker לחץ להורדה 100% נקי ובטוח
שלב 1: הפעל את MiniTool ShadowMaker במחשב האישי שלך ולחץ המשך משפט .
שלב 2: כברירת מחדל, תוכנת גיבוי זו מגבה את המערכת. פשוט בחר כונן יעד כדי לשמור את קובץ הגיבוי של תמונת המערכת ולאחר מכן לחץ גבה עכשיו תַחַת גיבוי להמשיך.
שלב 3: אם ברצונך לשחזר רק כמה קבצים בודדים מגיבוי המערכת שלך, עבור אל לְנַהֵל לשונית. אתר את פריט גיבוי המערכת, הקש שלוש נקודות , ובחר הַר .
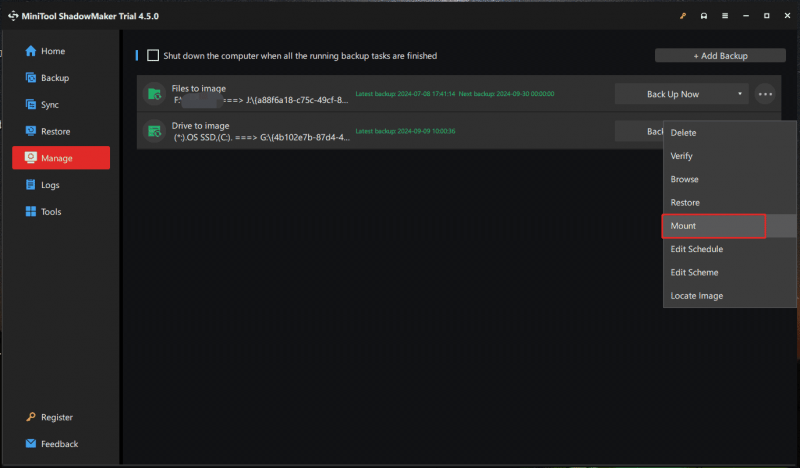
שלב 4: בחר גרסת גיבוי מתאימה ובחר את אמצעי האחסון לטעינה מקובץ הגיבוי שנבחר. ואז, הכה בְּסֵדֶר כדי לאשר.
שלב 5: בסייר הקבצים, פתח את הכונן המותקן ותוכל לחלץ ולשחזר את הקבצים שאתה צריך. כדי לפרק את הכונן, עבור אל כלים > הורד .
מילים אחרונות
לסיכום, קל יותר לחלץ קבצים מגיבויים של תמונת מערכת בעזרת MiniTool ShadowMaker. תוכנת גיבוי מקיפה זו מאפשרת לך ליצור גיבויים היטב עבור המכשיר שלך, תוך שמירה על הנתונים. תכונת ההר שלו עוזרת לטעון תמונת מערכת/דיסק/מחיצה ככונן וירטואלי כדי לחלץ קבצים בודדים. פשוט נסה את זה עכשיו.

![קודי גיבוי דיסקורד: למד כל מה שאתה רוצה לדעת! [חדשות MiniTool]](https://gov-civil-setubal.pt/img/minitool-news-center/80/discord-backup-codes.png)

![3 שיטות שימושיות לתיקון PowerShell הפסיקו שגיאת עבודה [חדשות MiniTool]](https://gov-civil-setubal.pt/img/minitool-news-center/47/3-useful-methods-fix-powershell-has-stopped-working-error.jpg)

![[סקירה מלאה] האם Voicemod בטוח וכיצד להשתמש בו בצורה בטוחה יותר? [טיפים של MiniTool]](https://gov-civil-setubal.pt/img/backup-tips/75/is-voicemod-safe-how-use-it-more-safely.jpg)
![נפתר - מה לעשות עם Chromebook לאחר תום החיים [MiniTool News]](https://gov-civil-setubal.pt/img/minitool-news-center/09/solved-what-do-with-chromebook-after-end-life.png)







![נפתרה! ERR_NETWORK_ACCESS_DENIED Windows 10/11 [טיפים של MiniTool]](https://gov-civil-setubal.pt/img/news/48/solved-err-network-access-denied-windows-10/11-minitool-tips-1.png)




