[2 דרכים] כיצד להסיר הערות מ-PDF בקלות
How Remove Comments From Pdf With Ease
האם אתה צריך להסיר הערות מ-PDF קבצים? פוסט זה מראה לך מדריך שלב אחר שלב כיצד להסיר הערות מקובצי PDF באמצעות MiniTool PDF Editor ו-Adobe Acrobat. הראשון מציע לך אפשרויות התאמה אישית נוספות.
בעמוד זה :לפעמים, אתה צריך להוסיף הערות לקובץ PDF כאשר אתה צריך לתקן טעויות או בעיות שנכתבו על ידי אחרים. זה הופך את קובצי ה-PDF שלך למובנים יותר על ידי הוספת הערות להדגשת נקודות או קווים חשובים בקבצי ה-PDF שלך.
עם זאת, במקרים מסוימים, ייתכן שיהיה עליך להסיר הערות מקובצי PDF כדי להפיק מסמך סופי. על ידי הסרת הערות מקובצי ה-PDF שלך, קובצי ה-PDF שלך ישוחזרו לגרסאות המקוריות שלהם לארכיון והדפסה טובים יותר.
להלן דרכים המפורטות להלן להסרת הערות מקובצי PDF באמצעות שתי תוכנות שונות.
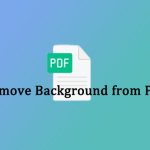 כיצד להסיר רקע מקבצי PDF? נסה את הדרכים האלה
כיצד להסיר רקע מקבצי PDF? נסה את הדרכים האלהתמונת הרקע או הצבע בקובץ PDF עשויים להטריד אותך לפעמים. כיצד ניתן להסיר רקע מ-PDF? הפוסט הזה עשוי לעזור לך.
קרא עודכיצד להסיר הערות מ-PDF עם MiniTool PDF Editor
כיצד להסיר הערות מקובצי PDF ב-Windows? כאן אנו ממליצים בחום להשתמש ב-MiniTool PDF Editor. זהו עורך PDF מבוסס Windows. זוהי הבחירה האידיאלית שלך, ללא קשר ל-Windows 10/11, Windows 8/7 או XP.
MiniTool PDF Editor הוא עורך PDF חזק וקל משקל המאפשר להסיר הערות מ-PDF בלחיצה אחת. וקל מאוד להוסיף, לנהל ולשנות הערות PDF, מה שהופך את MiniTool PDF Editor לאחד ממגיבי מסמכי PDF הטובים ביותר בשוק זה.
מלבד ניהול הערות PDF, MiniTool PDF Editor יכול גם לעזור לערוך, להמיר, לדחוס ולהגן על קובצי PDF וכו'.
טיפים: MiniTool PDF Editor מאפשר לך להסיר הערות מ-PDF רק ב-7 ימי הניסיון בחינם. לאחר תום תקופת הניסיון, עליך לשדרג למהדורת Pro כדי להמשיך להשתמש בתכונה זו.כיצד להסיר הערה מ-PDF
להלן השלבים כיצד להסיר הערה מ-PDF ב-Windows:
שלב 1 : לחץ על כפתור הורד כדי להוריד את MiniTool PDF Editor. לאחר מכן לחץ פעמיים על הקובץ שהורד ובצע את ההוראות שעל המסך כדי להתקין תוכנה זו במחשב שלך.
MiniTool PDF עורךלחץ להורדה100%נקי ובטוח
שלב 2 : הפעל תוכנה זו ולחץ לִפְתוֹחַ כדי להעלות את קובץ ה-PDF שברצונך להסיר הערות.
שלב 3 : לאחר פתיחת הקובץ הספציפי, מצא את הטקסט שברצונך להסיר את ההערה, לחץ עליו באמצעות לחצן העכבר הימני ובחר לִמְחוֹק .
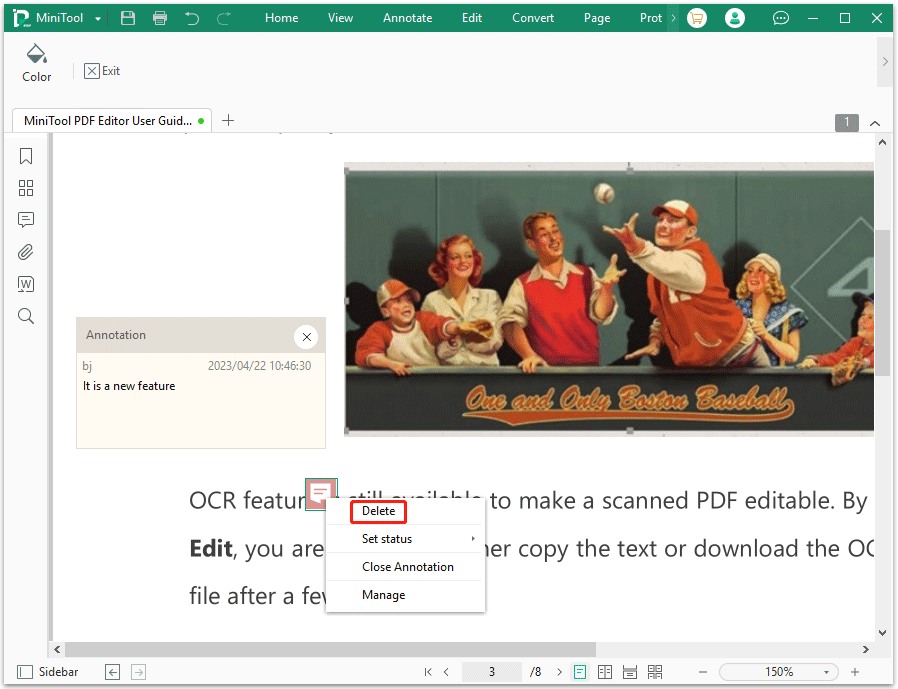
שלב 4 : אם ברצונך להסיר הערות נוספות מקובצי ה-PDF שלך, תוכל לחזור שלב 3 . לאחר שתסיים, לחץ MiniTool בפינה השמאלית העליונה ובחר שמור כ כדי לשמור את השינויים.
לחלופין, אתה יכול גם להסיר הערות מ-PDF מה- ביאור לוּחַ. הקלק על ה ביאור סמל בצד שמאל. לאחר מכן תראה את כל ההערות בקובץ ה-PDF, הרחב את עמוד כדי להציג את כל ההערות ולחץ באמצעות לחצן העכבר הימני על ההערה שברצונך להסיר, ולחץ עליה לִמְחוֹק .
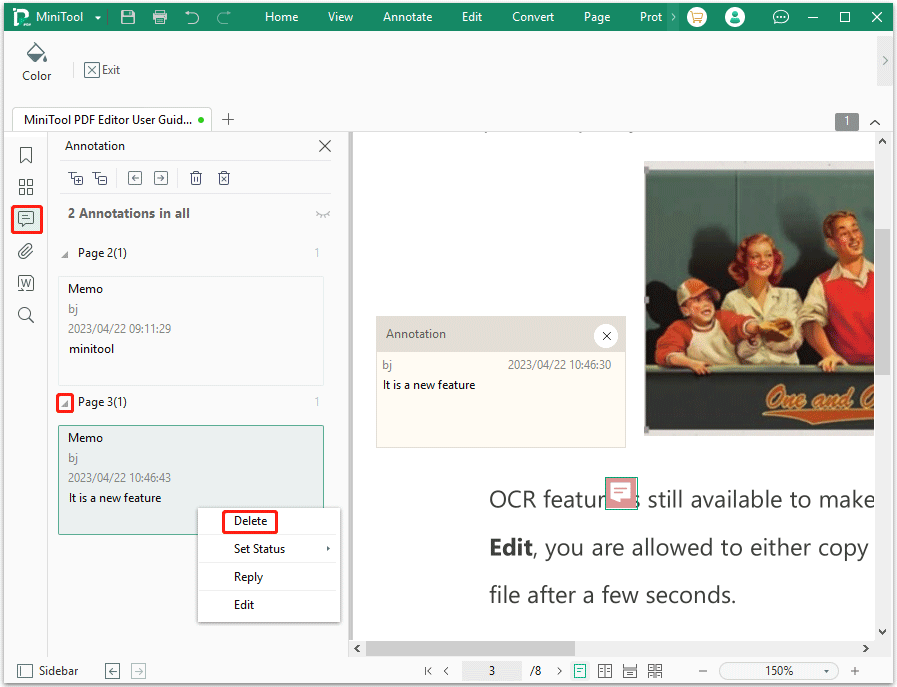
נראה כי שיטה זו נוחה יותר מכיוון שהיא מאפשרת להסיר במהירות הערות מקבצי PDF מבלי לגלול את העמוד.
כיצד להסיר את כל ההערות מ-PDF
אם ברצונך להסיר את כל ההערות מ-PDF בבת אחת, תוכל לבצע את השלבים הבאים:
MiniTool PDF עורךלחץ להורדה100%נקי ובטוח
שלב 1 : ייבא את קובץ ה-PDF המוער שלך עם MiniTool PDF Editor.
שלב 2 : הקלק על ה ביאור סמל בסרגל הצד השמאלי. או שאתה יכול ללחוץ לחיצה ימנית על הטקסט המוער ולבחור לנהל .
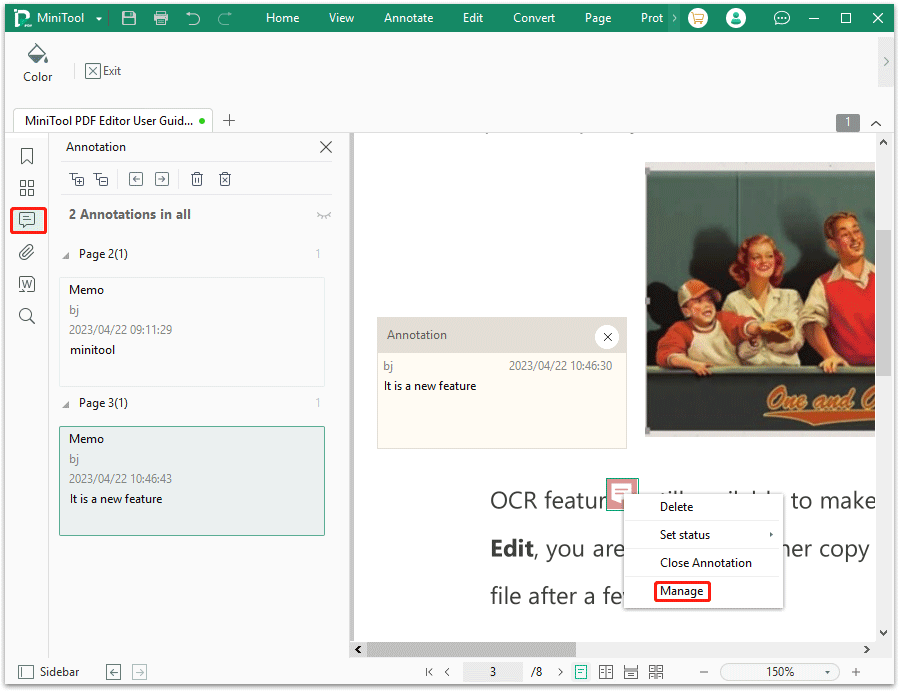
שלב 3 : הקלק על ה מחק את כל ההערות סמל ב- ביאור חלונית כדי להסיר את כל ההערות וההערות האחרות מקובצי ה-PDF. לאחר מכן לחץ על בסדר כדי לאשר את הפעולה.
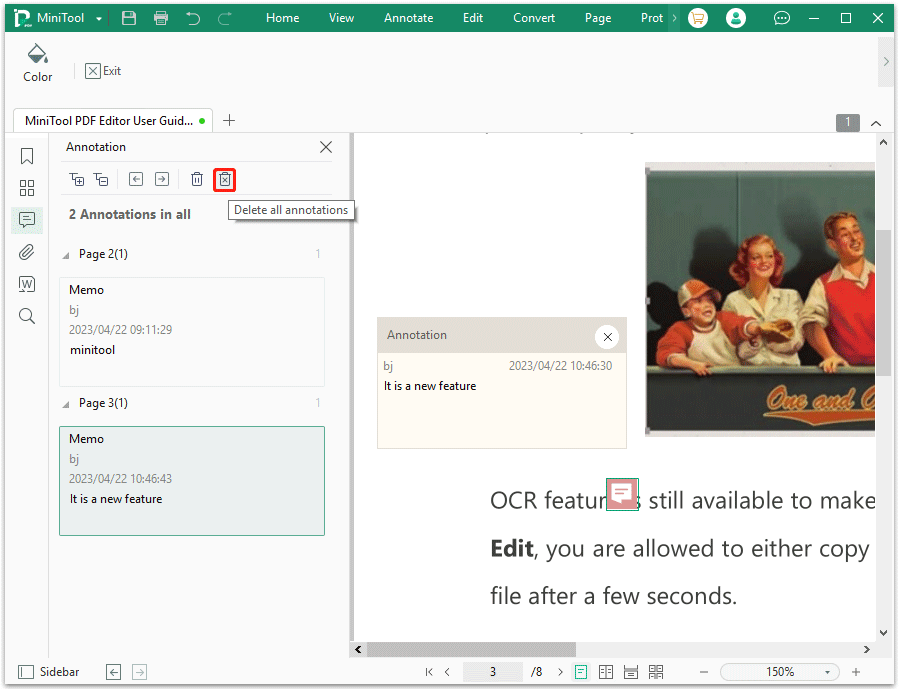
בנוסף, MiniTool PDF Editor מאפשר לך גם להסתיר את כל ההערות, מה שאומר שאתה יכול להגן על הערות מפני צפייה על ידי אחרים אך לא למחוק אותן.
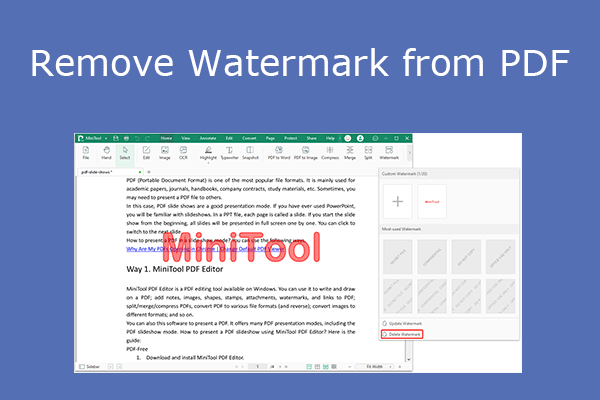 4 מסירי סימני מים של PDF שיעזרו לך להסיר סימני מים של PDF
4 מסירי סימני מים של PDF שיעזרו לך להסיר סימני מים של PDFפוסט זה אומר לך מדוע אנשים צריכים להסיר סימני מים מקובצי PDF ומראה לך כיצד לעשות זאת ב-4 דרכים.
קרא עודכיצד להסיר הערות מ-PDF עם Adobe Acrobat
אתה יכול גם להשתמש ב-Adobe Acrobat כדי להסיר הערות מקובצי PDF. Adobe Acrobat היא משפחה של יישומים ושירותי אינטרנט שפותחו על ידי Adobe Inc. כדי להסיר הערות מ-PDF באמצעות Adobe Acrobat, אתה יכול לעיין במדריך הבא:
שלב 1 : פתח את קובץ ה-PDF המוער שלך ב-Adobe Acrobat.
שלב 2 : לך ל כְּלִי ובחר ערוך טקסט ותמונות . לאחר מכן גרור ושחרר את הקובץ כדי להעלות את ה-PDF שלך אל Adobe Acrobat.
שלב 3 : הקלק על ה תגובה סמל ולחץ על לִמְחוֹק סמל.
טיפים: בימין הערות רשימה המציגה את כל ההערות בקובץ ה-PDF שלך, אתה יכול גם ללחוץ על שלוש נקודות סמל ובחר לִמְחוֹק כדי להסיר הערות מ-PDF.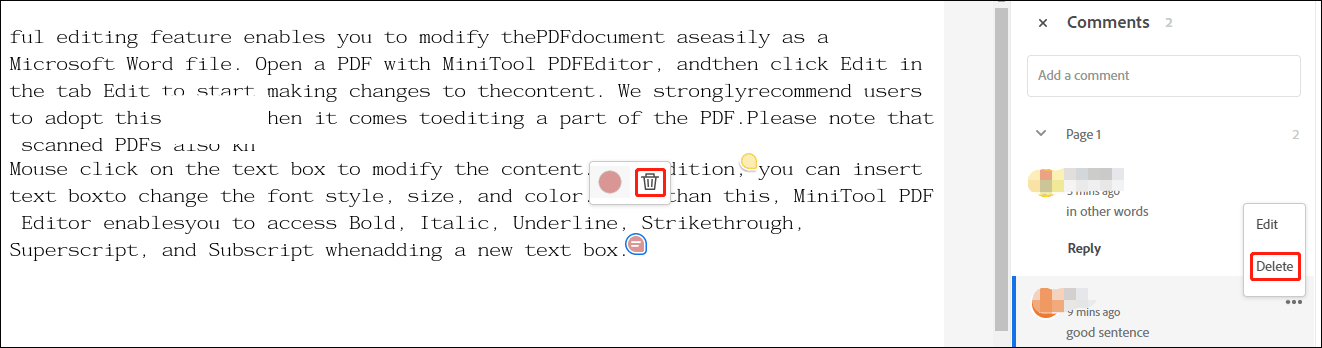
למרות ש-Adobe Acrobat הוא אחד מעורכי ה-PDF המקצועיים בשוק, הוא לא יכול לעזור לך להסיר את כל ההערות ב-PDF בו-זמנית. יתר על כן, לפעמים אתה עלול להיתקל בבעיה שלא ניתן לפתוח את Adobe Acrobat או קורס, אז MiniTool PDF Editor הוא בחירה טובה יותר.
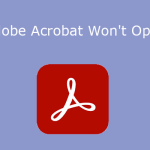 מה לעשות אם Adobe Acrobat לא תפתח קובצי PDF?
מה לעשות אם Adobe Acrobat לא תפתח קובצי PDF?מה לעשות אם Adobe Acrobat לא תפתח קבצי PDF? הפוסט הזה מציע לכם 7 פתרונות פשוטים. אתה יכול לנסות אותם אם אתה נתקל באותה בעיה.
קרא עודהאם יש צורך להסיר הערות מ-PDF? הנה פוסט שמראה לך כיצד להסיר הערות מקבצי PDF בשתי דרכים. MiniTool PDF Editor הוא בחירה טובה יותר.לחץ כדי לצייץ
שורה תחתונה
כיצד להסיר הערות מקובץ PDF? בעזרת כלי PDF ייעודיים, הסרת הערות מ-PDF יכולה להיות פשוטה מאוד. מהמידע לעיל, אנו יכולים להסיק ש-MiniTool PDF Editor הוא בחירה טובה יותר עבור זה. יש לו תכונות וכלים מרובים כדי להפוך את קבצי ה-PDF שלך למושלמים. קדימה נסה את זה כדי לבדוק.
אם יש לך מחשבות כלשהן לגבי הסרת הערות מ-PDF, שתף אותן איתנו באזור ההערות הבא. לכל בעיה בעת שימוש ב-MiniTool PDF Editor, אתה יכול ליצור איתנו קשר על ידי שליחת דואר אלקטרוני אל לָנוּ . אנו נחזיר לך תשובה מהירה כדי לפתור את הבעיות שלך.


![תוקן: אנא המתן עד לסיום ההתקנה של התוכנית הנוכחית [MiniTool News]](https://gov-civil-setubal.pt/img/minitool-news-center/96/fixed-please-wait-until-current-program-finished-uninstalling.jpg)

![כיצד לתקן את מסיבת Netflix של Teleparty שלא עובדת? [5 דרכים מוכחות]](https://gov-civil-setubal.pt/img/news/B3/how-to-fix-teleparty-netflix-party-not-working-5-proven-ways-1.png)




![פתרונות יעילים לשגיאה 0x80071AC3: הנפח מלוכלך [טיפים MiniTool]](https://gov-civil-setubal.pt/img/data-recovery-tips/39/effective-solutions.jpg)

![[שלושת הפתרונות המובילים] הצפן תוכן לאבטחת נתונים מאפירים [טיפים MiniTool]](https://gov-civil-setubal.pt/img/backup-tips/49/encrypt-content-secure-data-greyed-out.jpg)

![כיצד לבדוק אם קיימים עדכוני חלונות ב- Windows 10 [MiniTool News]](https://gov-civil-setubal.pt/img/minitool-news-center/56/how-check-windows-updates-windows-10.png)


![[מדריך] כיצד לתקן iPhone 0 ביט זמין [טיפים MiniTool]](https://gov-civil-setubal.pt/img/ios-file-recovery-tips/34/how-fix-iphone-0-bytes-available.jpg)


