האם המקלדת או העכבר לא פועלים במצב בטוח? תתקן את זה!
Is The Keyboard Or Mouse Not Working In Safe Mode Fix It
משתמשים רבים מתלוננים על ' המקלדת או העכבר לא עובדים במצב בטוח ” נושא. מדוע מופיעה הבעיה? איך לתקן את הבעיה? אם גם אתם מנסים להבין אותם, הפוסט הזה מאת MiniTool שווה קריאה.מצב בטוח משמש לפתרון בעיות במחשב Windows. במצב בטוח, Windows טוען רק מנהלי התקנים הדרושים, כולל מנהלי התקנים למקלדת ועכבר. עם זאת, חלק מהמשתמשים אומרים שהם נתקלים בבעיית 'המקלדת או העכבר לא עובדים במצב בטוח'. בעיות במנהלי התקנים הן הסיבה הנפוצה ביותר לבעיה.
כעת, בואו נראה כיצד לתקן את בעיית 'המקלדת והעכבר מפסיקים לעבוד במצב בטוח'. לפני שתנסה את התיקונים המתקדמים הבאים, עליך לבצע פתרון בעיות בסיסי.
1. בדוק שכבלי ה-USB אינם פגומים או שיש להם חיבור לא תקין.
2. נתק את כל התקני ה-USB מלבד המקלדת והעכבר, ולאחר מכן הפעל מחדש את המחשב.
תיקון 1: החזר/התקן מחדש את מנהלי ההתקנים שלך
ייתכן שהגורם לבעיה זה קשור למנהל ההתקן של המקלדת או העכבר. לפיכך, אתה יכול לחזור אחורה או להתקין מחדש את מנהלי ההתקן שלך. הנה איך לעשות את זה:
שלב 1: לִפְתוֹחַ מנהל התקן על ידי הקלדתו ב- לחפש קופסא.
שלב 2: הרחב את ה מקלדות אוֹ עכברים ומכשירי הצבעה אחרים קטגוריה.
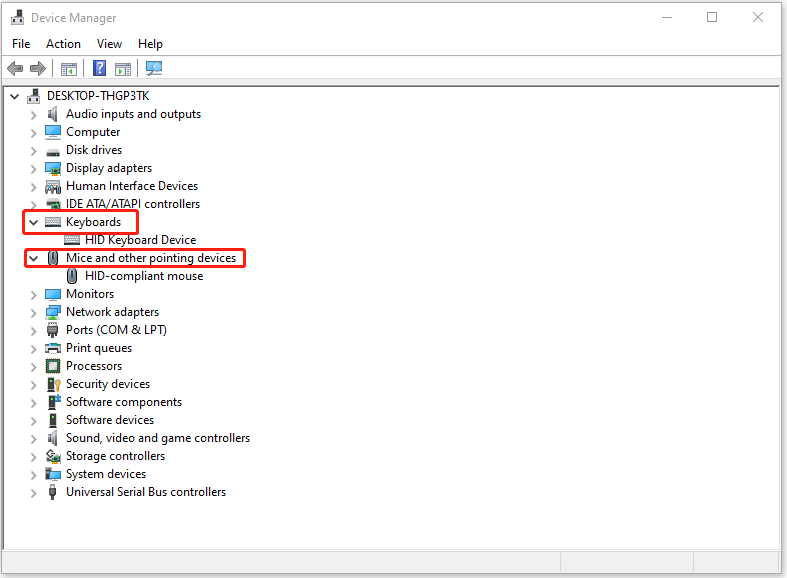
שלב 3: לחץ לחיצה ימנית על מנהל ההתקן של המקלדת או העכבר ולחץ נכסים .
שלב 4: בחלון הבא, בחר להחזיר נהג . אתה יכול גם לבחור הסר את ההתקנה . לאחר מכן עקוב אחר ההוראות שעל המסך כדי להשלים את הפעולה.
פוסטים קשורים:
- מדריך – הורדה/עדכון/התקנה מחדש של מנהל התקן מקלדת HID
- מה זה עכבר תואם HID ואיך לתקן את זה לא עובד
תיקון 2: אפשר תמיכת USB מדור קודם ב-BIOS
אם הפתרון הקודם לא עובד, אתה יכול להפעיל תמיכת USB מדור קודם ב-BIOS כדי לתקן את 'המקלדת או העכבר לא עובדים במצב בטוח'. עקוב אחר המדריך למטה:
שלב 1: הזן את BISO במחשב האישי שלך .
שלב 2: מצא קטע שנקרא תצורת USB, ציוד היקפי, USB מדור קודם או משהו באותו קו.
שלב 3: אפשר את תמיכה ב-USB מדור קודם ולחץ F10 כדי לאשר את הפעולה.
שלב 4: הקש על יציאה אוֹ יְצִיאָה אפשרות לעזוב את ה-BIOS.
תיקון 3: השתמש במצב בטוח עם רשת
אם אתה עדיין לא יכול להשתמש במקלדת או בעכבר במצב בטוח, אתה יכול להשתמש במצב בטוח עם רשת.
שלב 1: הקש על Windows + I צירוף מקשים לפתיחה הגדרות .
שלב 2: נְקִישָׁה עדכון ואבטחה , בחר את התאוששות אפשרות מהחלונית השמאלית ולחץ אתחל עכשיו תַחַת התחלה מתקדמת להיכנס Windows RE .
שלב 3: לאחר מכן, לחץ פתרון בעיות > אפשרויות מתקדמות > הגדרות אתחול . אז תבחר הפעל מצב בטוח עם רשת .
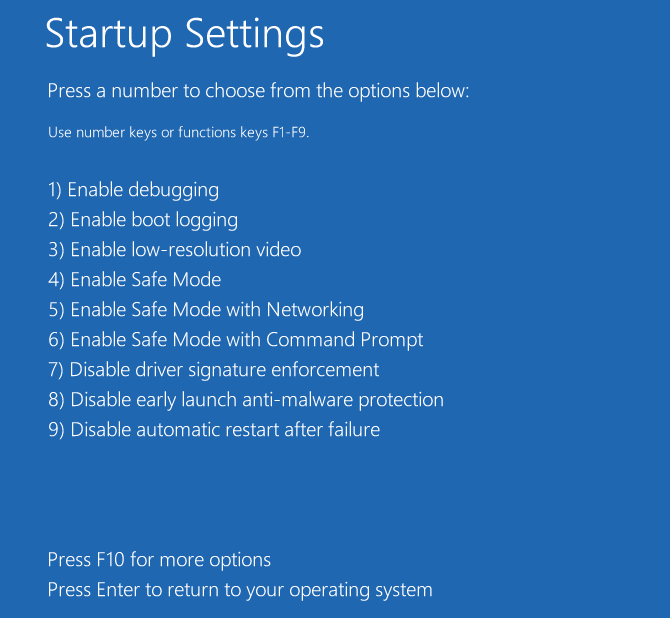
תיקון 4: בצע שחזור מערכת
אם יצרת נקודת שחזור מערכת, תוכל להשתמש בה כדי לשחזר את המחשב למצב הקודם כדי לתקן את בעיית 'המקלדת או העכבר לא עובדים במצב בטוח'. אם אין לך נקודת שחזור, עליך להתקין מחדש את Windows שלך.
לפני התקנת Windows מחדש, מוטב שתגבה את הנתונים החשובים שלך מראש מכיוון שתהליך זה יסיר את כל מה שבכונן C שלך. כדי לעשות זאת, אתה יכול להפעיל את MiniTool ShadowMaker, חתיכת מקצועי תוכנת גיבוי למחשב עבור Windows 11/10/8/7. באמצעותו תוכלו ליצור בקלות גיבוי לקבצים, תיקיות, דיסקים, מחיצות ומערכת ההפעלה Windows.
ניסיון של MiniTool ShadowMaker לחץ להורדה 100% נקי ובטוח
מילים אחרונות
כיצד לתקן את בעיית 'המקלדת או העכבר לא עובדים במצב בטוח' ב-Windows 11/10? הפוסט הזה מספק לך 4 דרכים ותוכל לנסות אותן אחת אחת עד שהבעיה תתוקן.
![תוקן - 4 דרכים ל- DISM שגיאה 0x800f0906 Windows 10 [חדשות MiniTool]](https://gov-civil-setubal.pt/img/minitool-news-center/85/fixed-4-ways-dism-error-0x800f0906-windows-10.png)


![5 טיפים לתיקון קוד שגיאה של חוויית GeForce 0x0003 Windows 10 [MiniTool News]](https://gov-civil-setubal.pt/img/minitool-news-center/25/5-tips-fix-geforce-experience-error-code-0x0003-windows-10.png)

![[נפתר] Windows 10 לא הצליח להשלים את מדריך ההתקנה + [טיפים MiniTool]](https://gov-civil-setubal.pt/img/backup-tips/35/windows-10-could-not-complete-installation-guide.png)

![5 טיפים לתיקון מנהל התקן השמע של Realtek אינו פועל ב- Windows 10 [MiniTool News]](https://gov-civil-setubal.pt/img/minitool-news-center/59/5-tips-fix-realtek-audio-driver-not-working-windows-10.png)

![[FIXED] חיפוש Windows לא עובד | 6 פתרונות אמינים [טיפים MiniTool]](https://gov-civil-setubal.pt/img/backup-tips/03/windows-search-not-working-6-reliable-solutions.jpg)

![כיצד לתקן לא הצלחנו להתקין את Windows במיקום שאתה בוחר [MiniTool News]](https://gov-civil-setubal.pt/img/minitool-news-center/62/how-fix-we-couldn-t-install-windows-location-you-choose.png)




![7 פתרונות - תקוע על מסך הפתיחה Windows 10/8/7 [טיפים MiniTool]](https://gov-civil-setubal.pt/img/data-recovery-tips/41/7-solutions-stuck-welcome-screen-windows-10-8-7.jpg)


![כיצד להשתמש, לשלוט ולתקן סרגל חיפוש ב- Windows 10 [חדשות MiniTool]](https://gov-civil-setubal.pt/img/minitool-news-center/31/how-use-control-fix-search-bar-windows-10.png)