כיצד לשטוף DNS | כיצד לאפס את חיבור הרשת
How Flush Dns How Reset Network Connection
כאשר אתה נתקל בבעיית חיבור לרשת, אתה יכול לשטוף את ה-DNS כדי לפתור אותה. עם זאת, האם אתה יודע כיצד לשטוף DNS במחשב האישי שלך? בפוסט זה, MiniTool Solution יראה לך כיצד לשטוף DNS ב-Windows 10, Windows .1/8, Windows 7, Windows Vista, Windows XP ו-macOS.
בעמוד זה :
- כיצד לשטוף DNS ב-Windows 10, Windows 8.1 ו-Windows 8?
- כיצד לשטוף DNS ב- Windows 7?
- כיצד לשטוף DNS ב-Windows XP ו-Vista?
- כיצד לשטוף DNS ב- Mac OS X?
- דברים אחרים שאולי תצטרך לעשות
כדי לפתור בעיות מסוימות, ייתכן שתצטרך לנקות מטמונים וקובצי Cookie עבור דפדפן האינטרנט שלך ולשנות כמה הגדרות. אבל זה עלול להוביל לבעיה אחרת: חיבור הרשת הופך ללא זמין. במצב כזה, אתה יכול לשטוף את ה-DNS כדי לאפס את ה-IP כדי שהכל יחזור לקדמותו.
בפוסט זה נראה לך כיצד לשטוף DNS ב-Windows וב-Mac.
עם זאת, אם אתה משתמש במחשב ציבורי או משותף, תצטרך לבקש ממנהל הרשת לבצע את העבודה.
 chrome://net-internals/#dns: איך זה עובד וכיצד לתקן את זה?
chrome://net-internals/#dns: איך זה עובד וכיצד לתקן את זה?שימוש ב-chrome://net-internals/#dns יכול לעזור לך לנקות את מטמון ה-DNS ב-Chrome. אם chrome://net-internals/#dns לא עובד, נסה את השיטות בפוסט זה.
קרא עודכיצד לשטוף DNS ב-Windows 10, Windows 8.1 ו-Windows 8?
אם אתה משתמש ב-Windows 10, 8.1, 8, תוכל לבצע את השלבים הבאים לאיפוס IP/שטיקת DNS:
1. חפש cmd באמצעות Windows Search ובחר הפעל כמנהל .
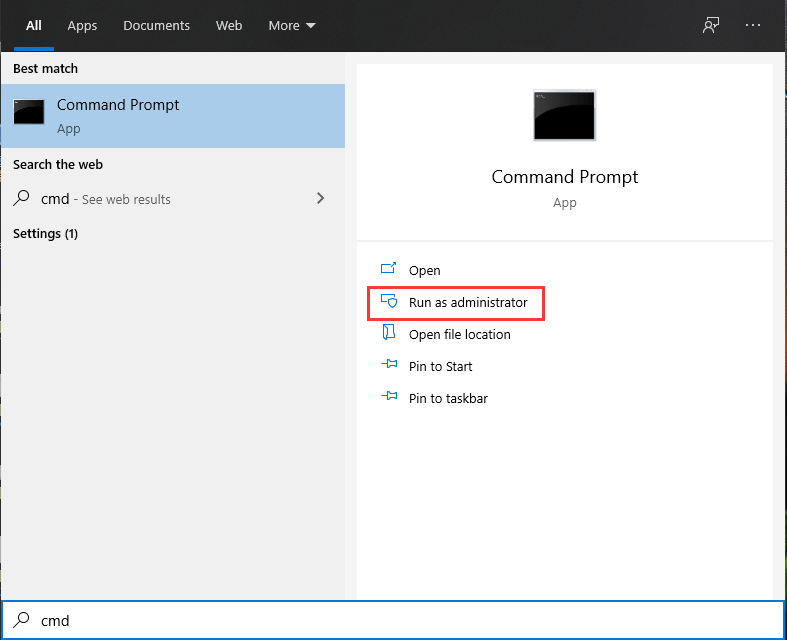
2. לחץ כן אם אתה רואה את בקרת חשבון משתמש
3. הקלד את פקודת ההדחה הבאה של ה-DNS בזה אחר זה ולחץ להיכנס לאחר כל קלט.
ipconfig /flushdns
ipconfig /registerdns
ipconfig /release
ipconfig /renew
נטש winsock אִתחוּל
4. הפעל מחדש את המחשב .
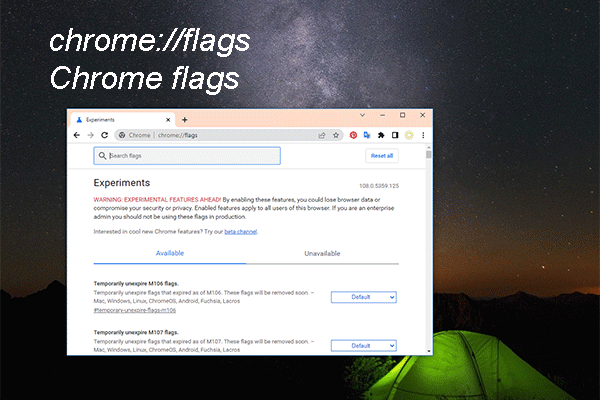 chrome://flags: נסה את תכונות הניסוי והפעל את כלי ניפוי באגים
chrome://flags: נסה את תכונות הניסוי והפעל את כלי ניפוי באגיםבפוסט זה, נדבר על chrome://flags, שיכול לעזור לך להפעיל כלי ניפוי באגים נוספים או לנסות תכונות חדשות או ניסיוניות ב-Chrome.
קרא עודכיצד לשטוף DNS ב- Windows 7?
אם אתה משתמש ב-Windows 7, אתה יכול לעקוב אחר המדריך הזה כדי לשטוף DNS במחשב שלך:
1. לחץ הַתחָלָה .
2. עבור אל כל התוכניות > אביזרים .
3. מצא שורת פקודה ולחץ עליו באמצעות לחצן העכבר הימני. לאחר מכן, בחר הפעל כמנהל .
4. אם אתה מקבל ממשק ששואל אם לאפשר לתוכנית זו לבצע שינויים במחשב שלך, עליך ללחוץ כן להמשיך.
הערה: אם יש צורך בכניסה מנהלתית, עליך לפנות למנהל המערכת שלך.5. הקלד את פקודת ההדחה הבאה של ה-DNS בזה אחר זה ולחץ להיכנס לאחר כל קלט.
ipconfig /flushdns
ipconfig /registerdns
ipconfig /release
ipconfig /renew
6. הפעל מחדש את המחשב.
 Windows 11 KB5022360 יכול לשדרג את Windows 11 21H2 ל-22H2
Windows 11 KB5022360 יכול לשדרג את Windows 11 21H2 ל-22H2פוסט זה יראה לך את המידע הקשור על Windows 11 KB5022360, כולל תיקונים ושיפורים בעדכון אופציונלי זה.
קרא עודכיצד לשטוף DNS ב-Windows XP ו-Vista?
אם במחשב שלך עדיין פועל Windows XP או Windows Vista, עליך לבצע את השלבים הבאים כדי לשטוף את ה-DNS:
- סגור את כל דפדפני האינטרנט הפתוחים במחשב שלך.
- נְקִישָׁה הַתחָלָה ואז ללכת ל כל התוכניות > עזרים > שורת פקודה .
- הקלד את הפקודה לשטוף DNS ipconfig /flushdns ולחץ להיכנס .
אם הפקודה מבוצעת בהצלחה, תקבל הודעה האומרת מטמון ה-DNS Resolver נשטף בהצלחה . אבל אם ראה פעולה דורש הגבהה , תצטרך לפנות למנהל המערכת של המחשב שלך כדי לבקש עזרה.
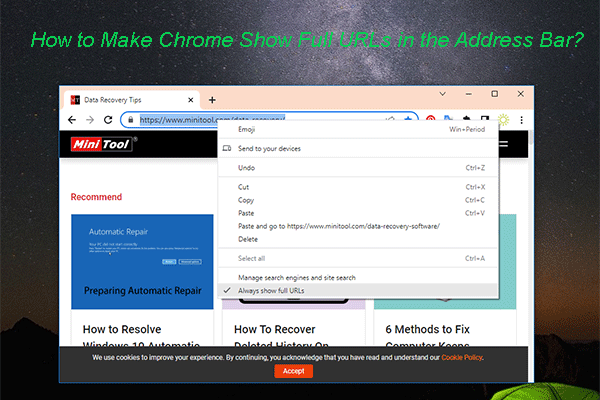 כיצד לגרום לכרום להציג כתובות אתרים מלאות בסרגל הכתובות?
כיצד לגרום לכרום להציג כתובות אתרים מלאות בסרגל הכתובות?אם Chrome שלך אינו מציג כתובות אתרים מלאות בשורת הכתובות, תוכל להשתמש בשיטות המוזכרות בפוסט זה כדי להציג את כתובות האתרים המלאות.
קרא עודכיצד לשטוף DNS ב- Mac OS X?
אם אתה משתמש במחשב Mac, עליך לעקוב אחר המדריך הזה כדי לשטוף את ה-DNS כדי לאפס את ה-IP:
1. סגור את כל דפדפני האינטרנט במחשב שלך.
2. לחץ יישום ואז ללכת ל כלי עזר > מסוף .
3. כאשר חלון המסוף נפתח, עליך להקליד את פקודת ההדחה הנכונה של DNS בגרסאות שונות של Mac OS X:
- אם אתה משתמש ב-OS X 10.11 - 11.0 (Catalina, Sierra, High Sierra, Mojave, Catalina וביג סור), עליך להקליד sudo killall -HUP mDNSResponder .
- אם אתה משתמש ב-OS X 10.10 (Yosemite), עליך להקליד sudo discoveryutil mdnsflushcache .
- אם אתה משתמש ב-OS X 10.7 - 10.9 (Mavericks, Mountain Lion ואריה), עליך להקליד sudo killall -HUP mDNSResponder .
- אם אתה משתמש ב-OS X 10.6 ומעלה, עליך להקליד sudo dscacheutil –flushcache .
4. הקש להיכנס .
לאחר שלבים אלה, יש לשטוף את מטמון ה-DNS.
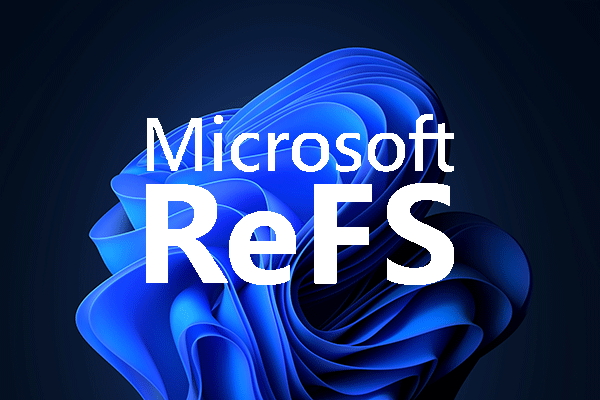 מערכת הקבצים החדשה ReFS של Windows 11 בדרך, הנה
מערכת הקבצים החדשה ReFS של Windows 11 בדרך, הנהWindows 11 מקבל מערכת קבצים חדשה - ReFS. בפוסט זה, נציג קצת מידע בנושא כדי לעזור לך להבין אותו טוב יותר.
קרא עודדברים אחרים שאולי תצטרך לעשות
עם זאת, אם בעיית החיבור לרשת לא נפתרה לאחר הפעלת DNS שופעת, ייתכן שתצטרך להפעיל מחזור הפעלה עבור המודם והנתב שלך.
- כבה את המחשב.
- כבה את המודם והנתב והמתן כ-15 שניות.
- חבר את המודם שלך ואז המתן כ-2 דקות.
- חבר את הנתב שלך ואז המתן כ-2 דקות.
לאחר שלבים אלה, תוכל לפתוח את המחשב כדי לבדוק אם בעיית החיבור לרשת נפתרה.

![מהו צל צל העתק וכיצד להשתמש בצל העתק חלונות 10? [טיפים MiniTool]](https://gov-civil-setubal.pt/img/backup-tips/83/what-is-shadow-copy.png)




![הורדת תמונות Google: הורדת אפליקציה ותמונות למחשב/נייד [טיפים של MiniTool]](https://gov-civil-setubal.pt/img/data-recovery/13/google-photos-download-app-photos-download-to-pc/mobile-minitool-tips-1.png)


![מהו מקל זיכרון והשימוש העיקרי בו ועתידו [MiniTool Wiki]](https://gov-civil-setubal.pt/img/minitool-wiki-library/88/what-is-memory-stick.jpg)
![מה זה Microsoft Defender for Endpoint? ראה סקירה כללית כאן כעת [טיפים של MiniTool]](https://gov-civil-setubal.pt/img/news/2A/what-is-microsoft-defender-for-endpoint-see-an-overview-here-now-minitool-tips-1.png)



![לא מצליח להפוך את Chrome לדפדפן ברירת המחדל ב- Windows 10: נפתר [MiniTool News]](https://gov-civil-setubal.pt/img/minitool-news-center/51/can-t-make-chrome-default-browser-windows-10.png)
![כיצד לפתור אגדות איפקס שלא ניתן להתחבר? הפתרונות כאן [חדשות MiniTool]](https://gov-civil-setubal.pt/img/minitool-news-center/25/how-solve-apex-legends-unable-connect.png)
![שלוש הדרכים המובילות למנהל האתחול נכשלו במציאת מטעין מערכת ההפעלה [טיפים MiniTool]](https://gov-civil-setubal.pt/img/backup-tips/55/top-3-ways-boot-manager-failed-find-os-loader.png)
![הקלטת ה- SSD החדשה ב- URSA Mini אינה כל כך טובה [חדשות MiniTool]](https://gov-civil-setubal.pt/img/minitool-news-center/41/new-ssd-recording-ursa-mini-is-not-that-favorable.jpg)
![נפתר! חביון גבוה / פינג במשחקים לאחר שדרוג חלונות 10 [חדשות MiniTool]](https://gov-civil-setubal.pt/img/minitool-news-center/75/solved-high-latency-ping-games-after-windows-10-upgrade.jpg)